
Instagram-Text lesbar
Mit der Instagram-App lassen sich nicht nur Bilder und Fotos hochladen, sondern auf Wunsch auch Texte ergänzen. Wenn auf dem Foto viel los ist, stört das die Lesbarkeit des Textes. Dagegen lässt sich etwas unternehmen.

Mit der Instagram-App lassen sich nicht nur Bilder und Fotos hochladen, sondern auf Wunsch auch Texte ergänzen. Wenn auf dem Foto viel los ist, stört das die Lesbarkeit des Textes. Dagegen lässt sich etwas unternehmen.

Einfache Texte sind besser zu verstehen. Das gilt besonders mobil, denn unterwegs liest keiner gerne viel. Alle wichtigen Infos kurz und bündig ausdrücken – das ist das Ziel. Wie gut es gelingt, misst der Flesch-Index.
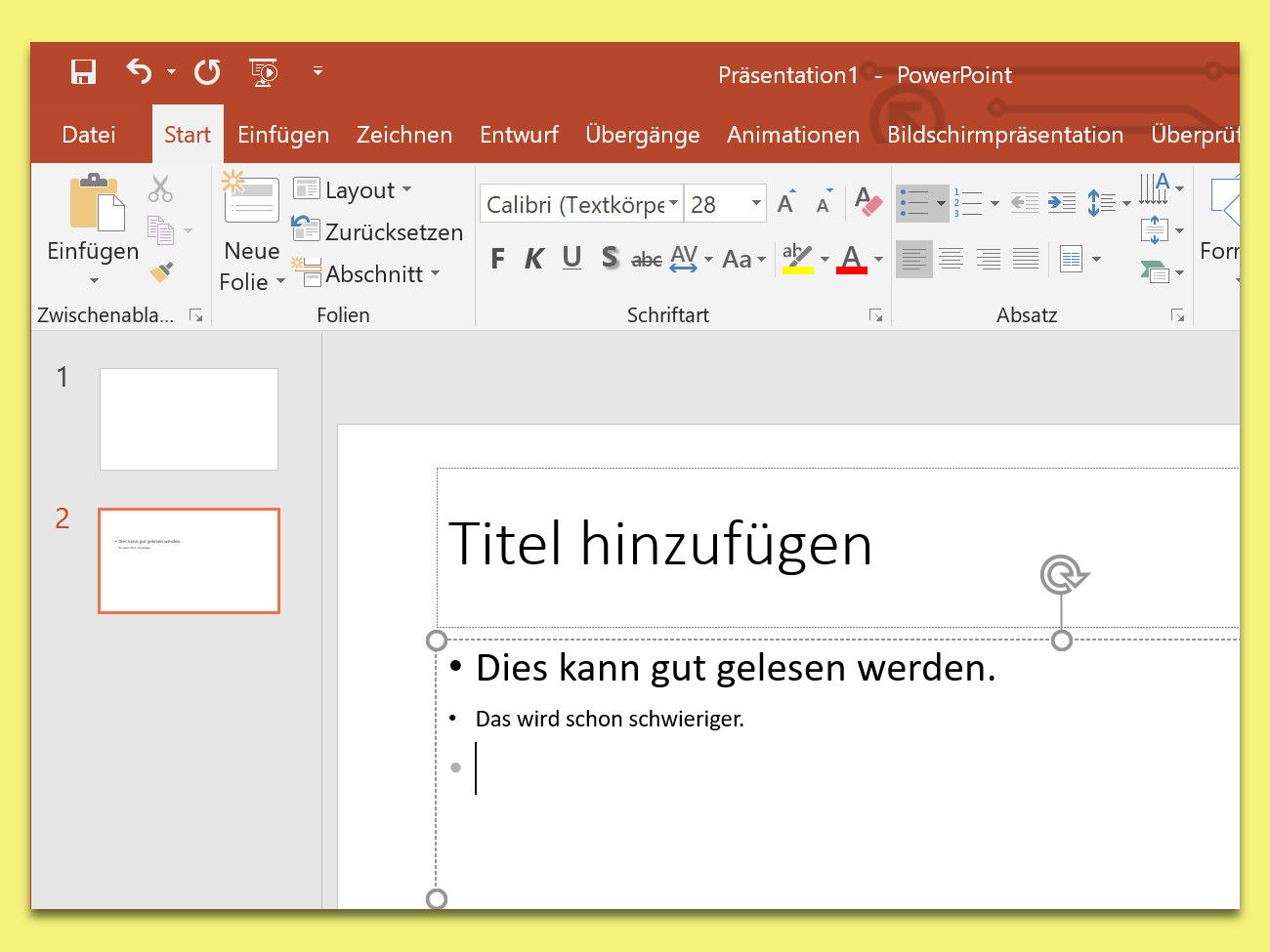
Bei der Vorbereitung einer Präsentation spielt es eine Rolle, wie groß der Raum sein wird, in dem der Vortrag gehalten werden wird. Denn man muss ja schließlich wissen, welches die passende Schriftgröße ist.
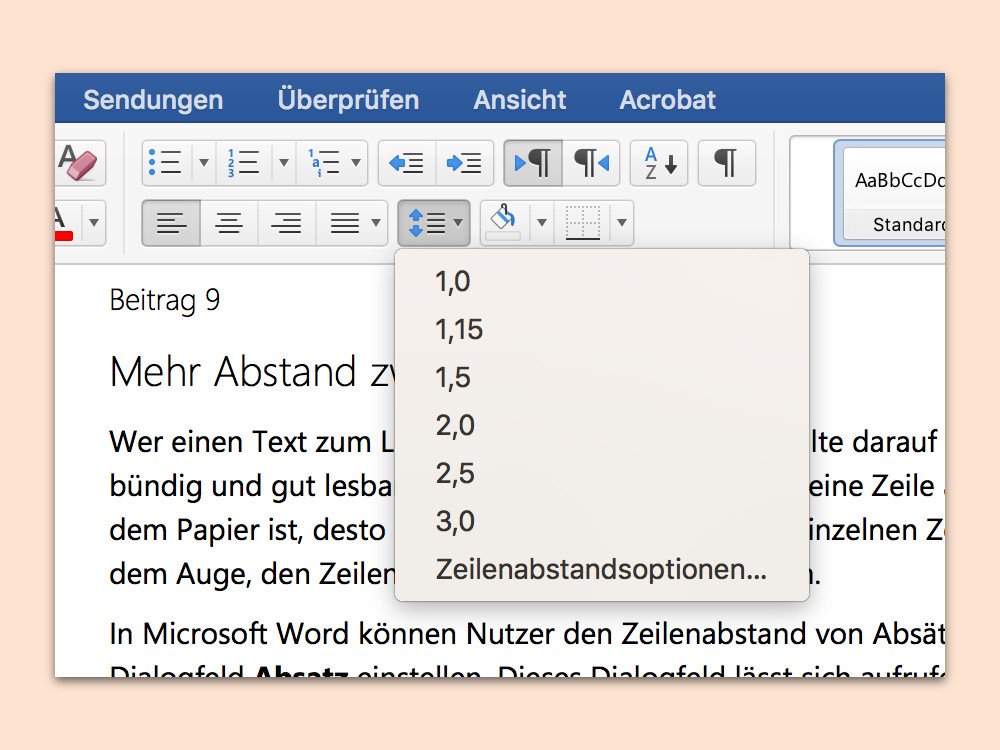
Wer einen Text zum Lesen am Bildschirm verfasst, sollte darauf achten, dass dieser kurz und bündig und gut lesbar ist. Wichtig ist auch: Je länger eine Zeile auf dem Bildschirm und auf dem Papier ist, desto größer sollte der Abstand der einzelnen Zeilen sein. Das erleichtert es dem Auge, den Zeilen von links nach rechts zu folgen.
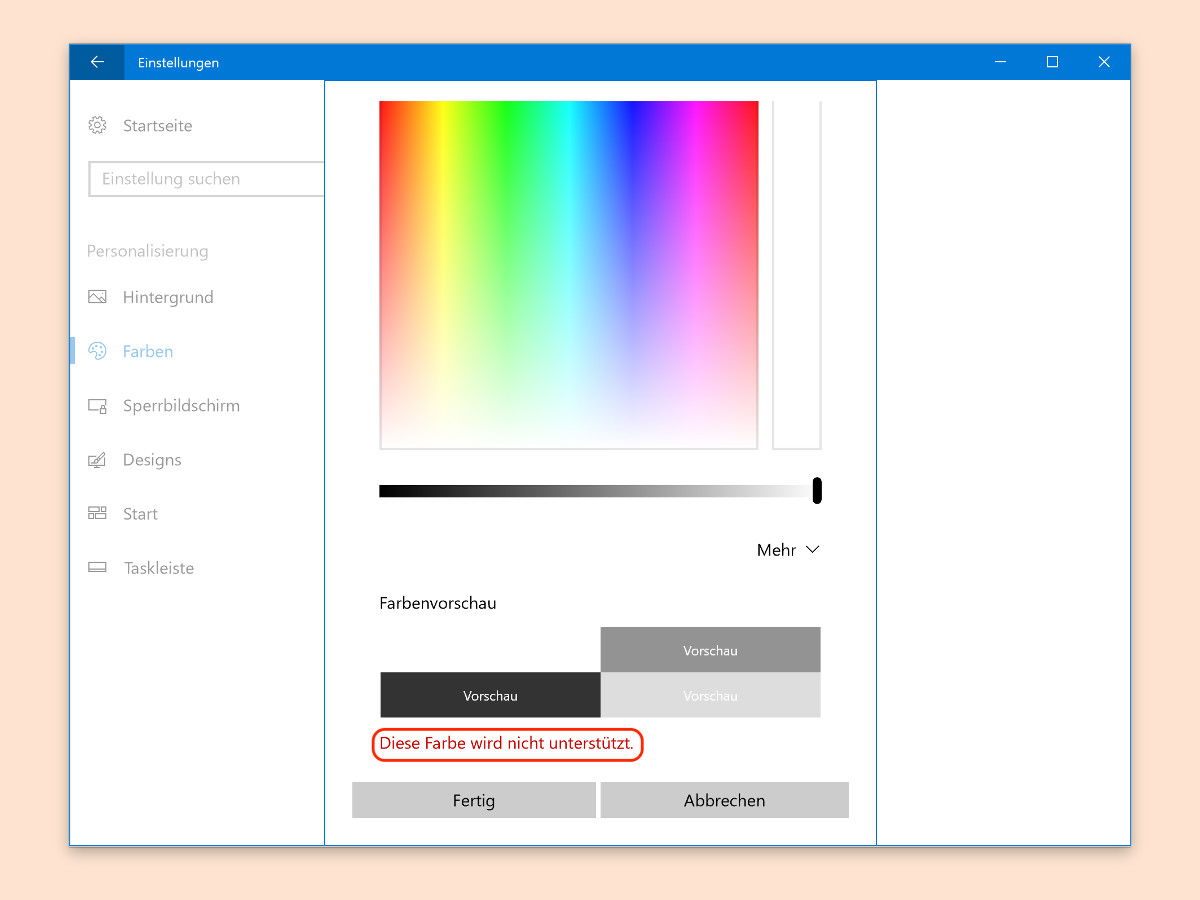
Seit dem Windows 10 Creators Update können Nutzer beliebige Farben als Design einstellen. Dabei lässt sich sogar eine RGB- oder Hex-Farbe eintippen. Manchmal meldet das System jedoch, die Farbe werde nicht unterstützt oder sei schwer zu lesen.
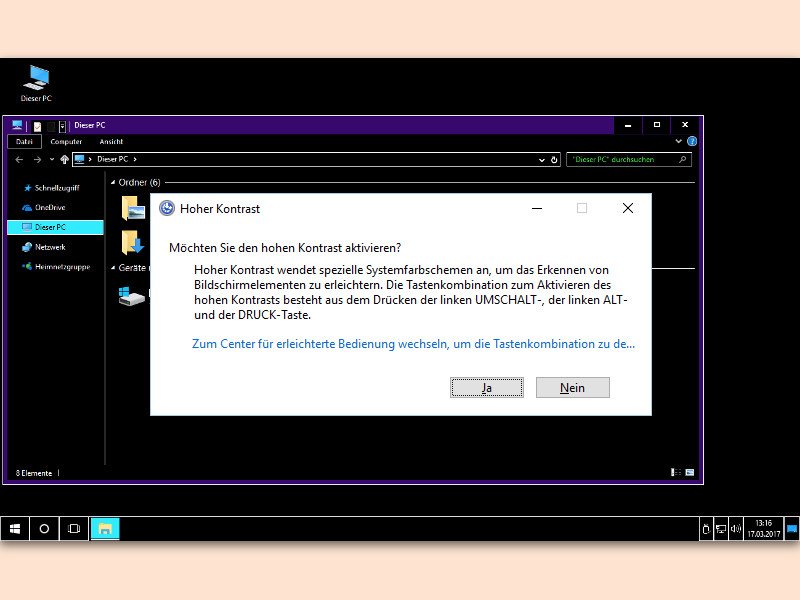
Wer am Laptop arbeitet, hat nicht immer die optimale Sicht auf den Bildschirm. Gerade, wenn es sehr hell ist und/oder der Monitor nicht entspiegelt ist, kann die Sicht schnell schlecht werden. Wer dann trotzdem noch etwas sehen können will, kann eine spezielle Option in Windows 10 einschalten.
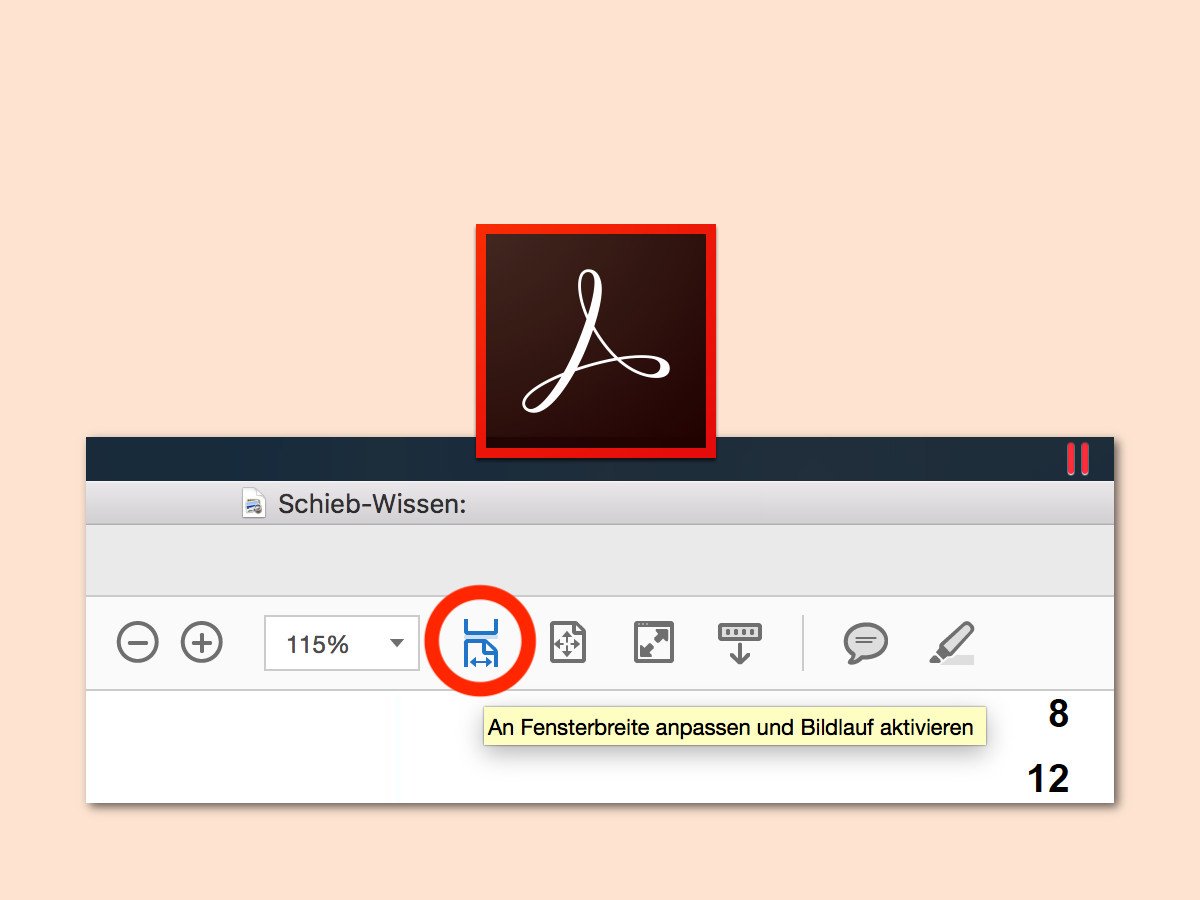
Viele Dokumente im Internet und anderswo liegen in Form von PDF-Dateien vor. Wie groß diese beim Öffnen auf dem Monitor erscheinen, hat der Autor bzw. das erstellende Programm vorab festgelegt. Sind die Inhalte schlecht zu lesen, kann die Zoom-Größe auch geändert werden.
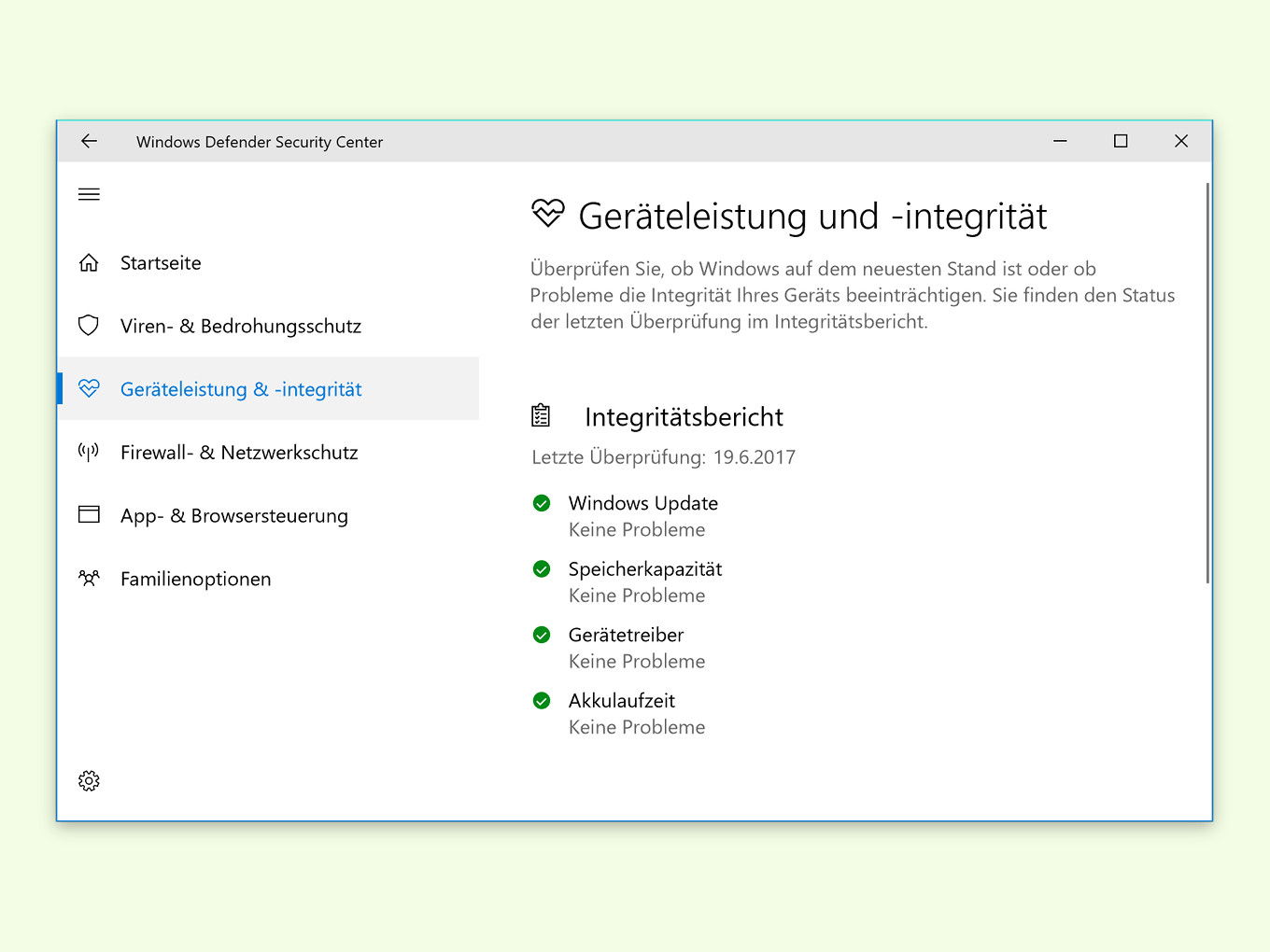
Im Windows Defender gibt es einen Bereich für die Leistung und Integrität des Computers. Dort erfährt der Nutzer Details über den Zustand des PCs. Ist der Bericht nicht verfügbar, sondern nur ein Fehler zu sehen, lässt sich dies leicht lösen.