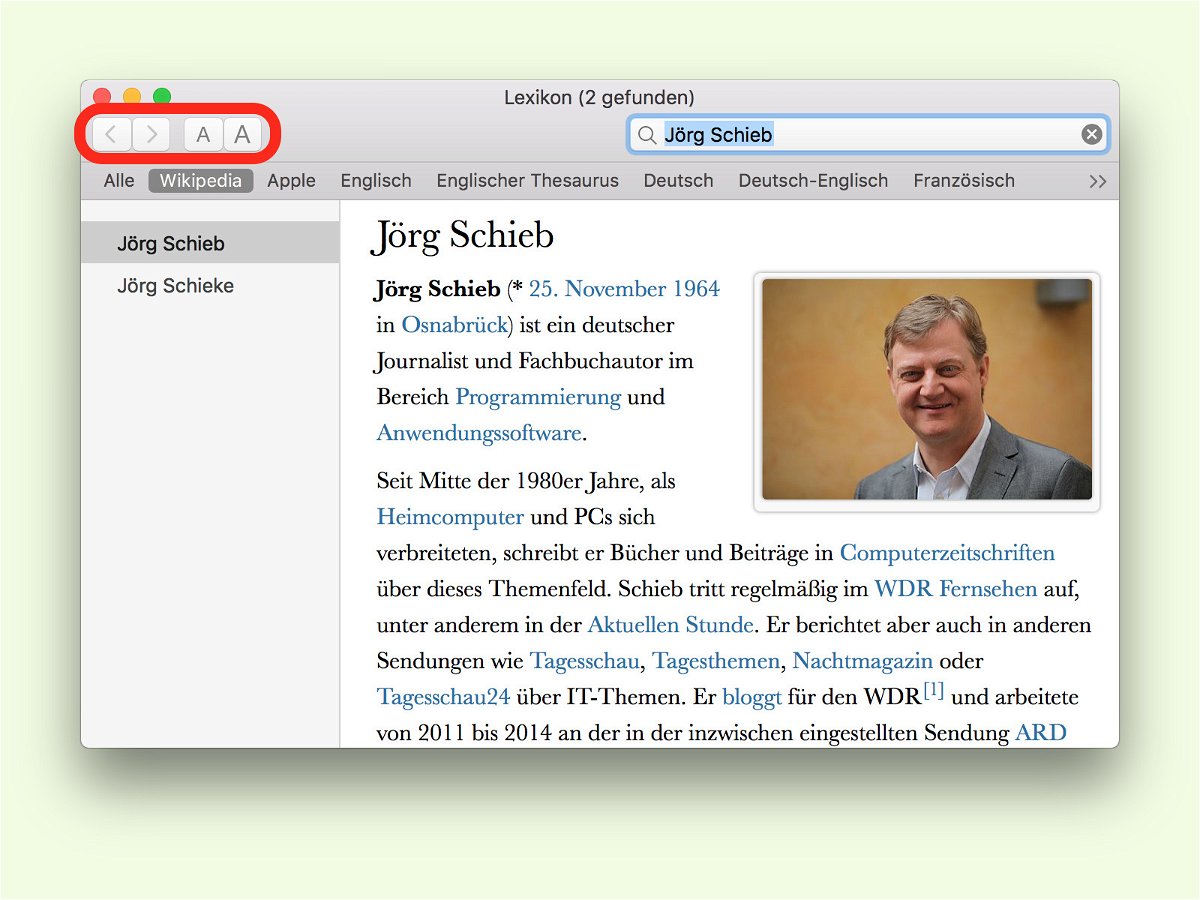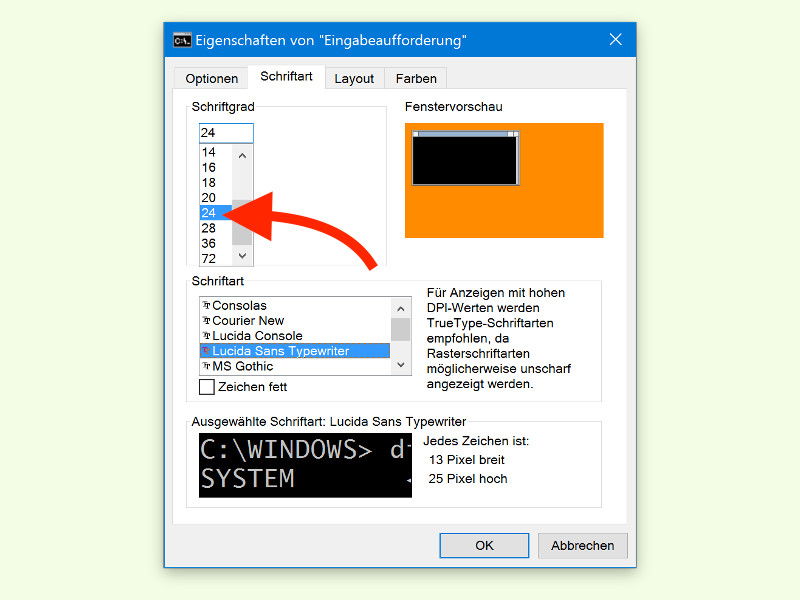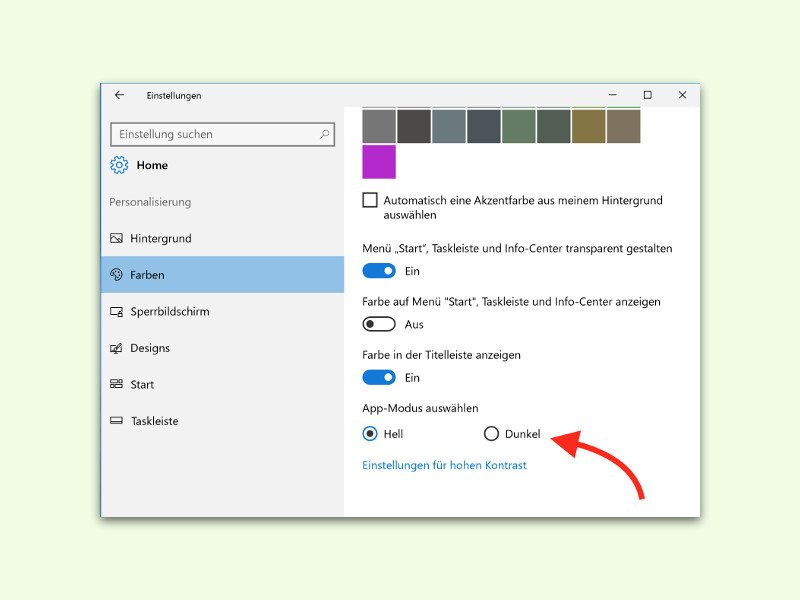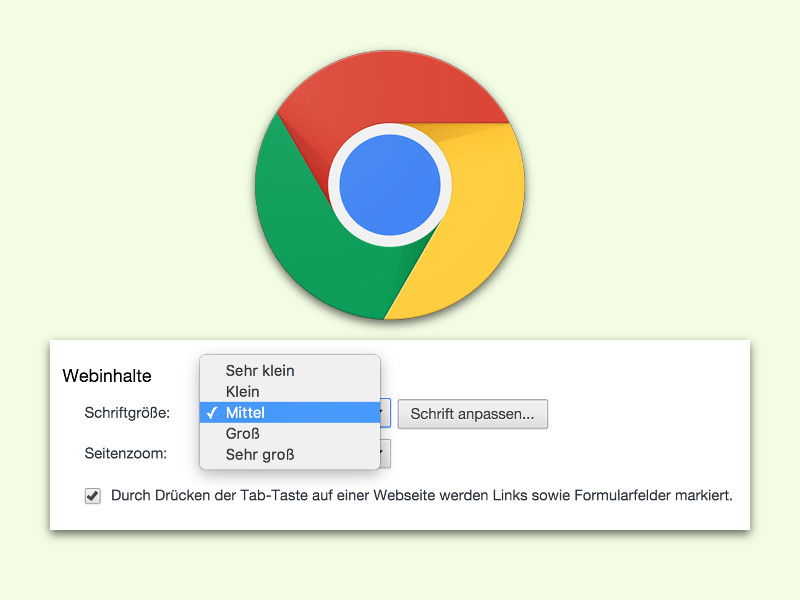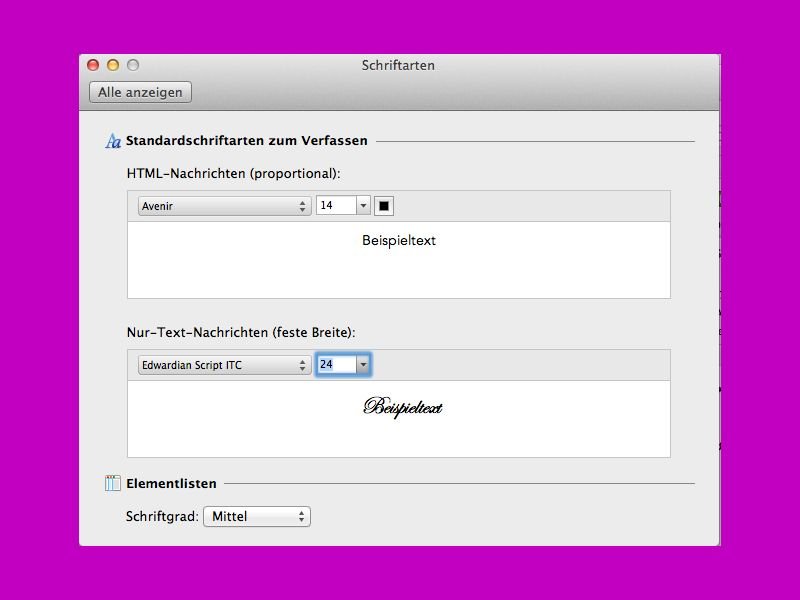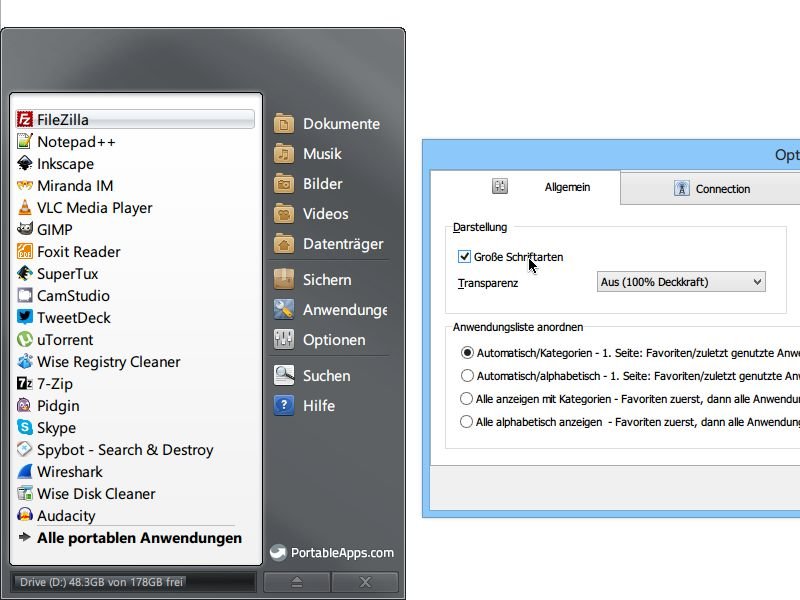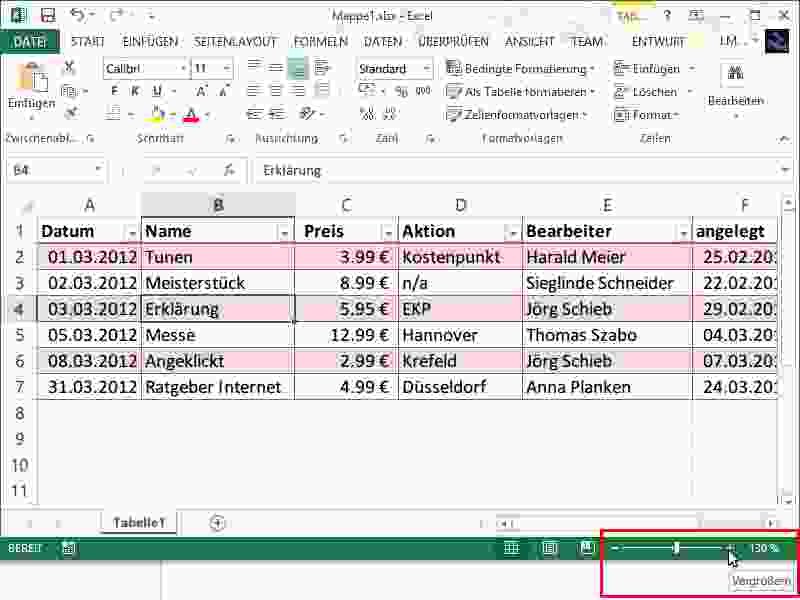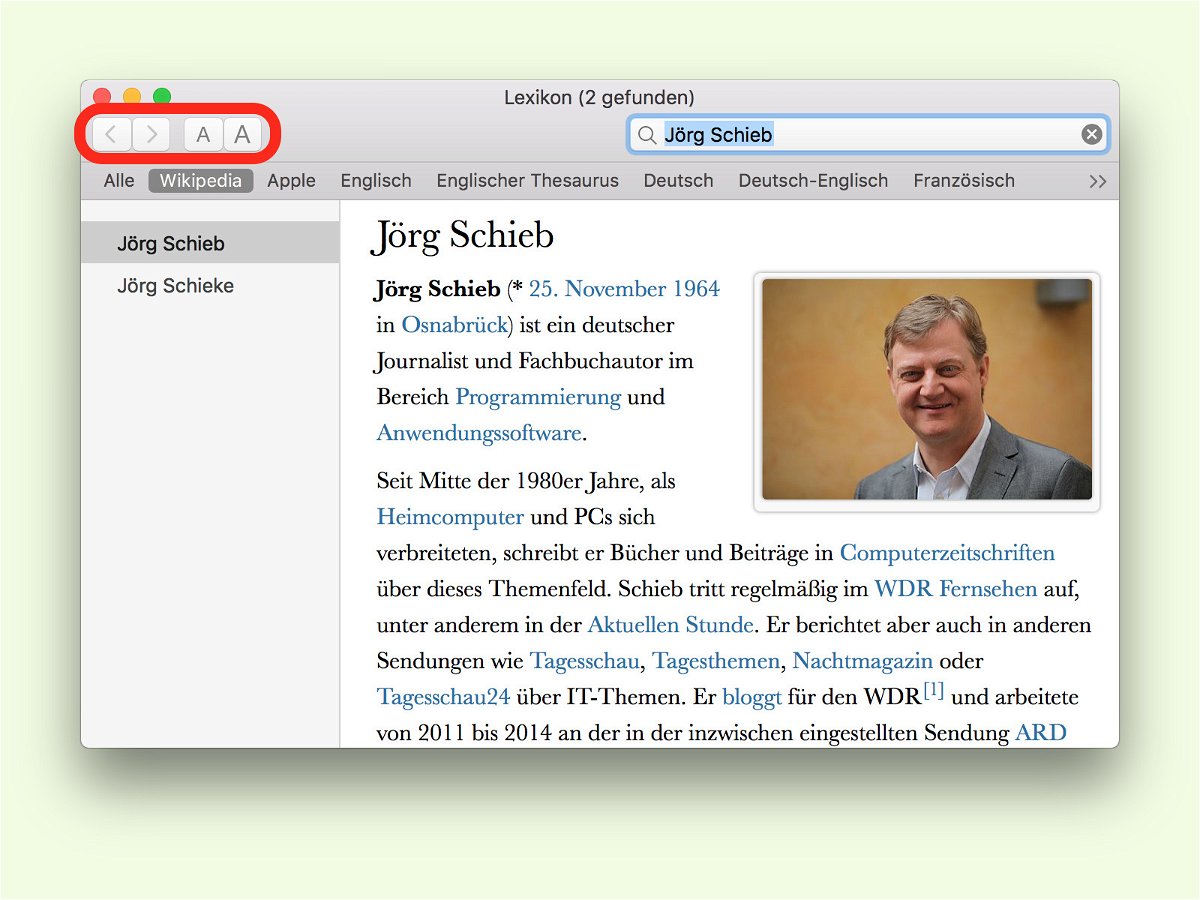
29.11.2016 | Tipps
Über das Lexikon lassen sich in macOS nicht nur Begriffe nachschlagen, sondern auch Übersetzungen und sogar Wikipedia-Artikel. Wenn der Text auf dem Monitor nur schwer zu lesen ist, weil er zu klein ist, kann er mit nur einem Klick größer gemacht werden.
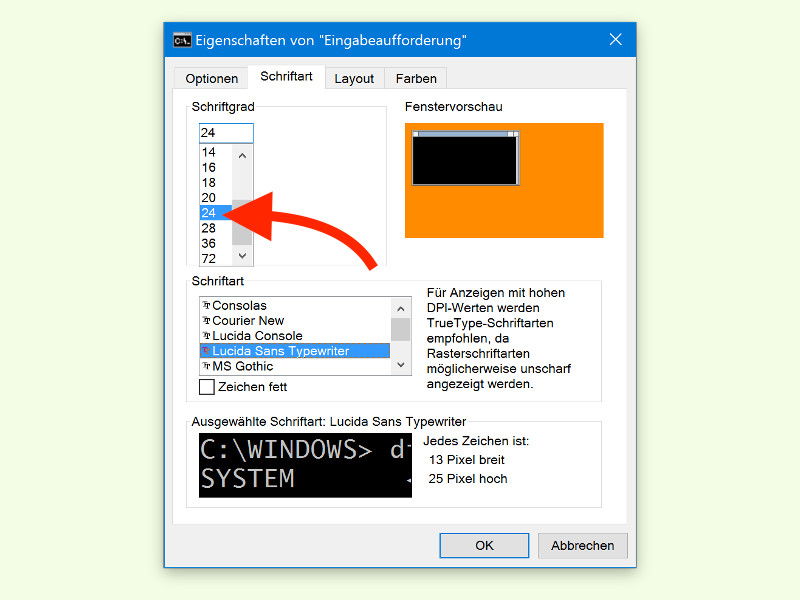
04.07.2016 | Windows
Mit Windows 10 hat Microsoft endlich auch das Terminal ausgebaut. Neben Abkürzungen für die Tastatur gibt’s noch einige weitere praktische Verbesserungen. Zum Beispiel lässt sich die Lesbarkeit steigern.

27.06.2016 | Windows
Bei manchen Monitoren ist die Schrift arg klein – und dadurch entsprechend schlecht lesbar. Mit einer besonderen Einstellung für die DPI-Zahl sind die Inhalte besser zu erkennen.
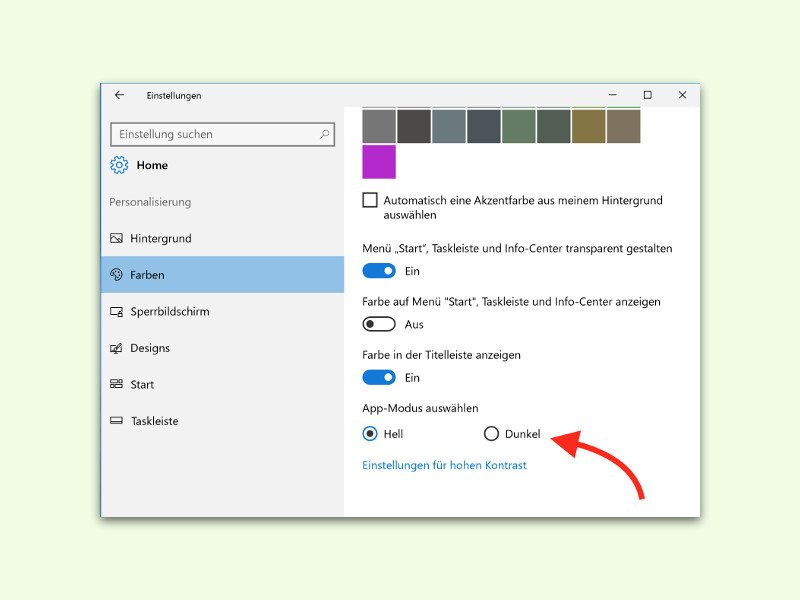
22.05.2016 | Windows
In Microsofts System Windows 10 erscheinen Inhalte und Fenster von Programmen und Apps normal immer Schwarz auf Weiß. Je nach Licht-Verhältnissen ist aber manchmal das Gegenteil viel besser erkennbar, nämlich Hell auf Dunkel. In Windows 10 lässt sich genau das konfigurieren.
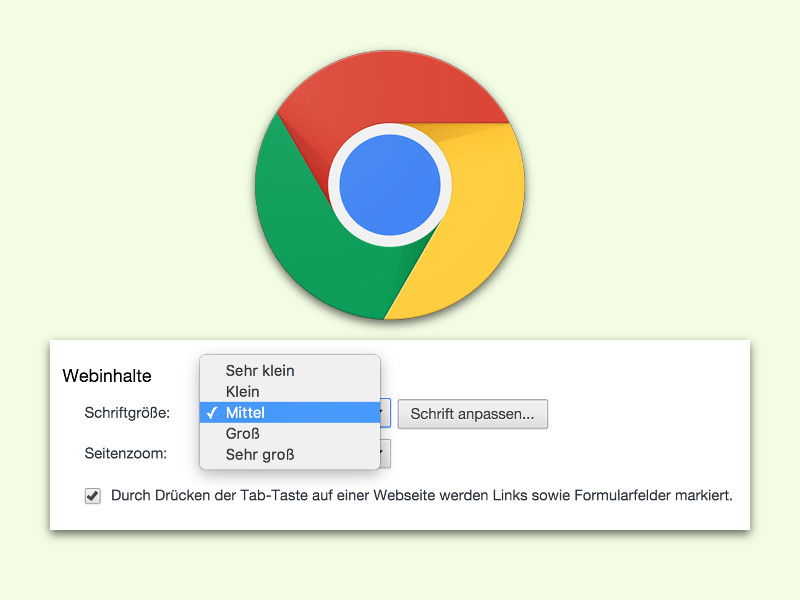
02.12.2015 | Internet
Wer Probleme beim Lesen von Texten im Internet hat, kann den Zoom im Browser erhöhen. Doch das kann Probleme bei der Darstellung verursachen. Mit einem Trick können Chrome-Nutzer nur den Text größer machen, während alles andere so bleibt, wie es ist.
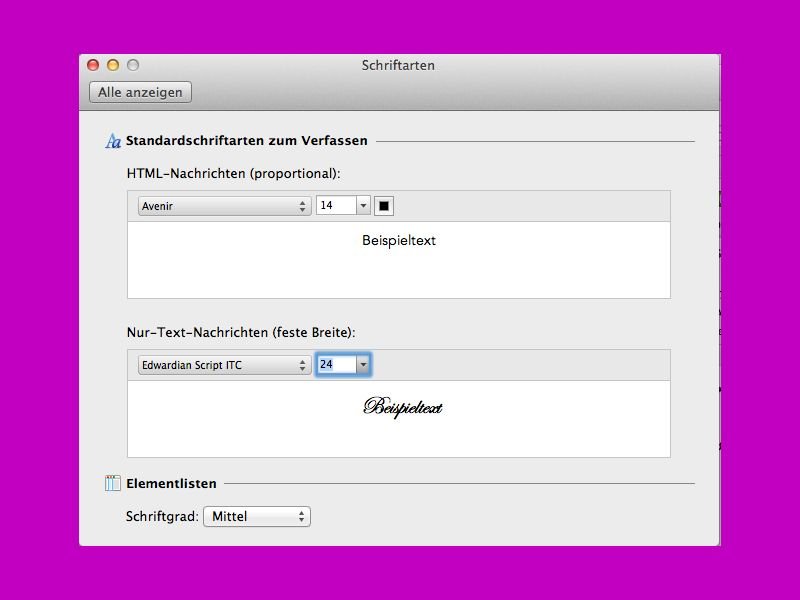
01.01.2015 | Tipps
Das E-Mail-Programm Outlook gibt’s nicht nur für den PC, sondern kann auch von Mac-Nutzern verwendet werden. Hier ist die Schriftgröße von E-Mails aber zuweilen recht klein und damit schwer lesbar. Gut, dass sie sich leicht anpassen lässt.
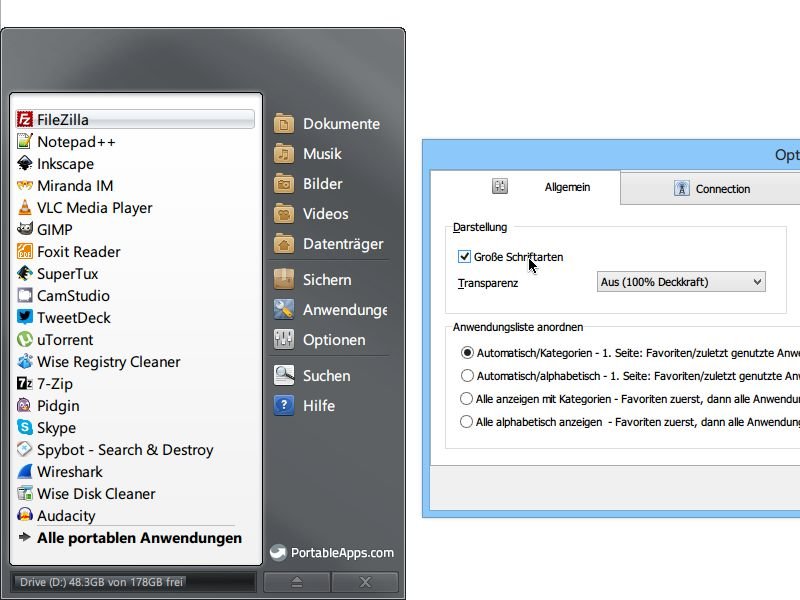
02.03.2014 | Windows
Ihr mobiles Büro, an jedem PC nutzbar – mit der Portable-Apps-Plattform haben Sie ein eigenes Startmenü mit allen portablen Anwendungen. Die Menü-Schrift kann man auch größer machen.
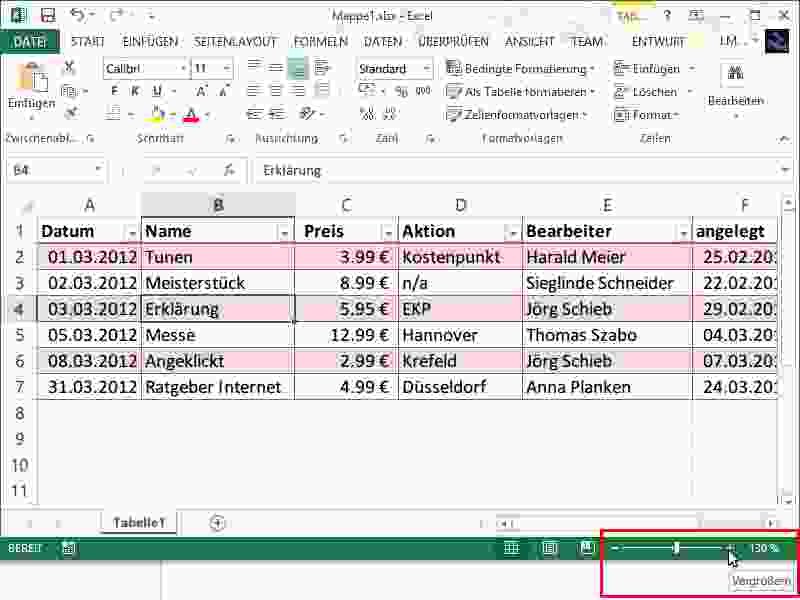
08.02.2014 | Office
Manche Excel-Tabellen sind sehr klein geschrieben, damit alle Daten auf einmal auf den Monitor passen. Zur besseren Lesbarkeit können Sie solche Tabellen vergrößern. Dafür gibt es zwei Möglichkeiten.