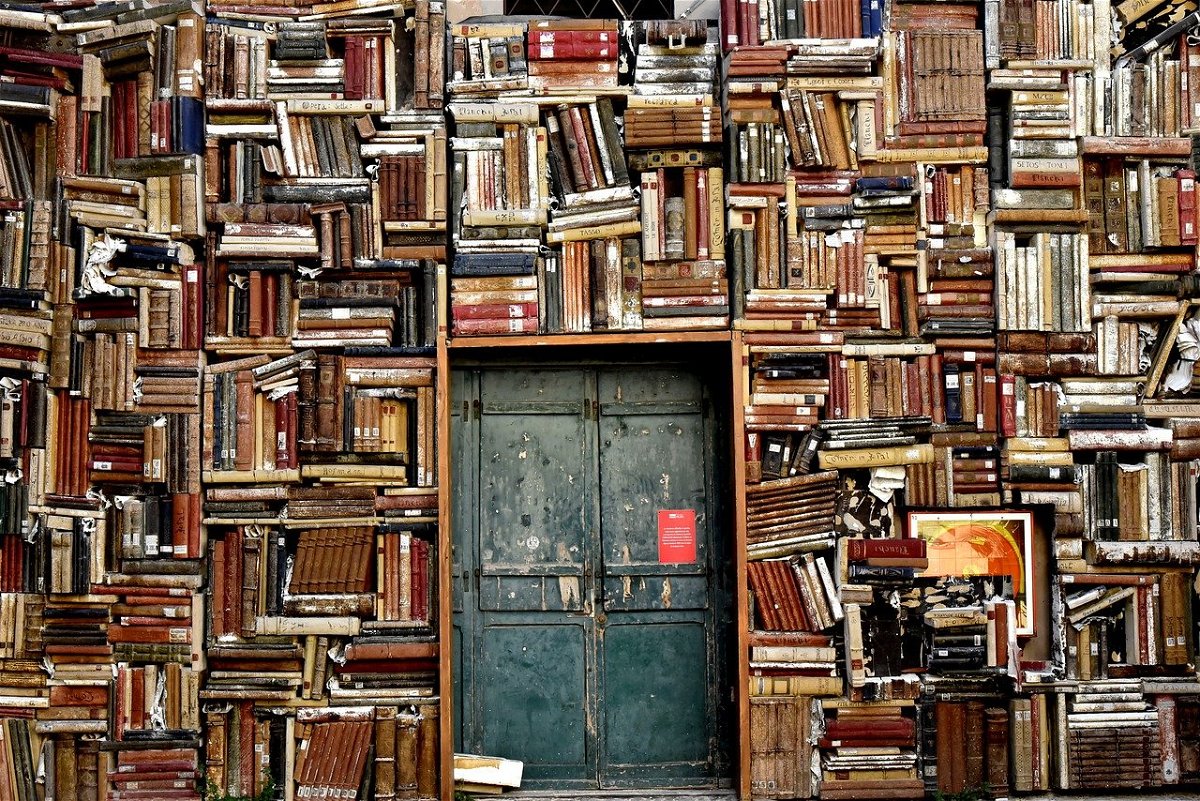
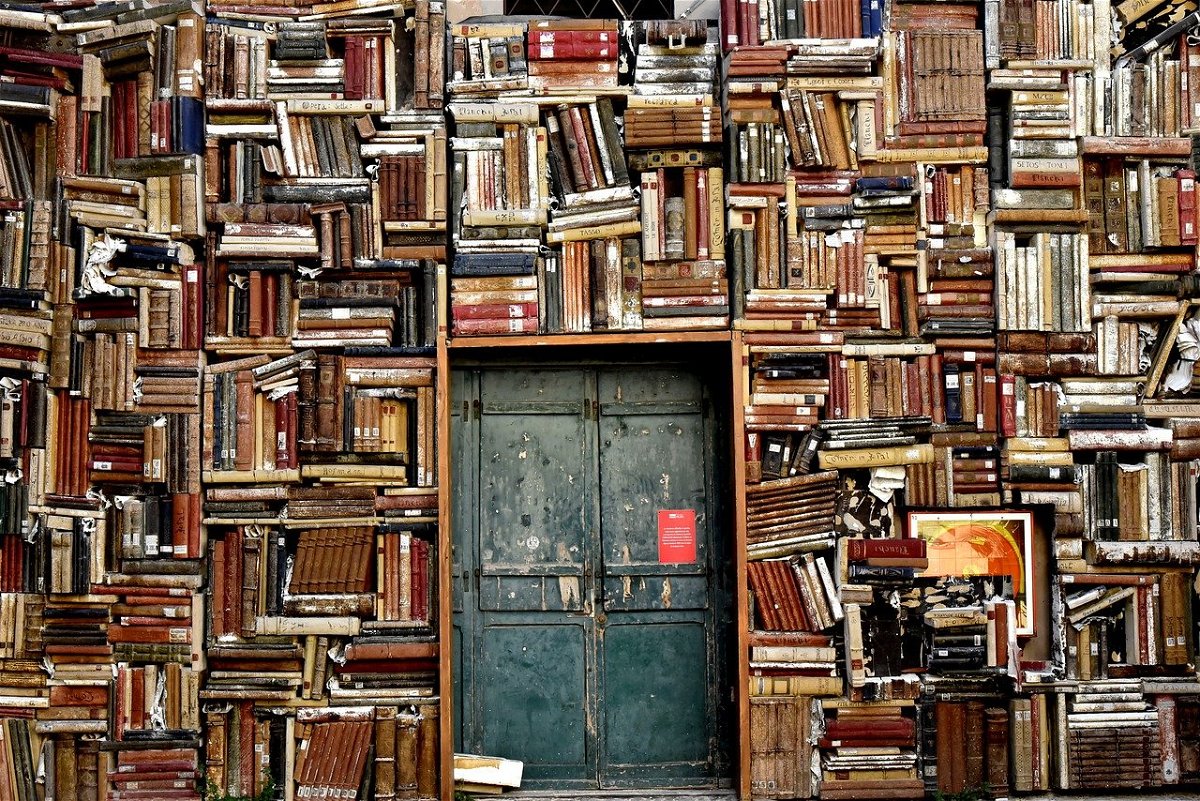
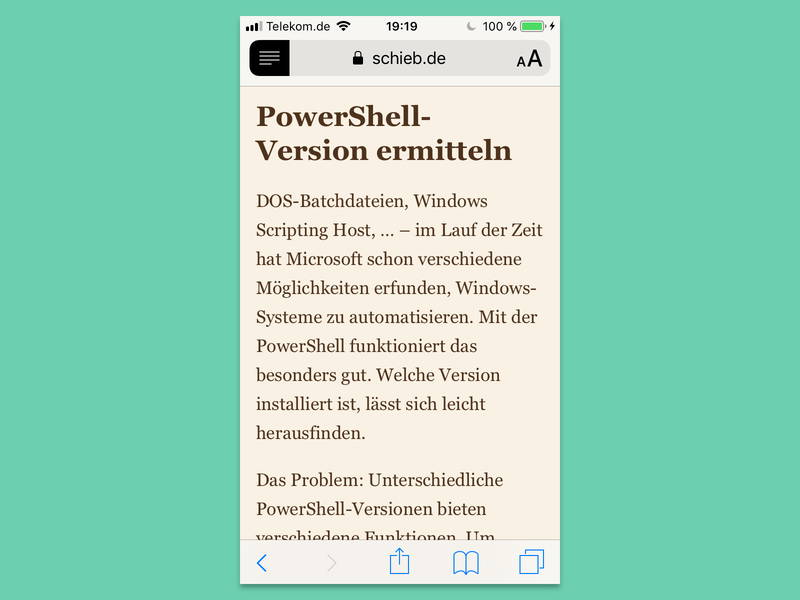
Größere Schrift für Web-Artikel
Wer am Handy im Internet surft, kann Artikel leichter lesen, wenn die Schrift größer ist. Im Safari-Browser von iOS lässt sich die Schrift wie gewünscht einstellen.
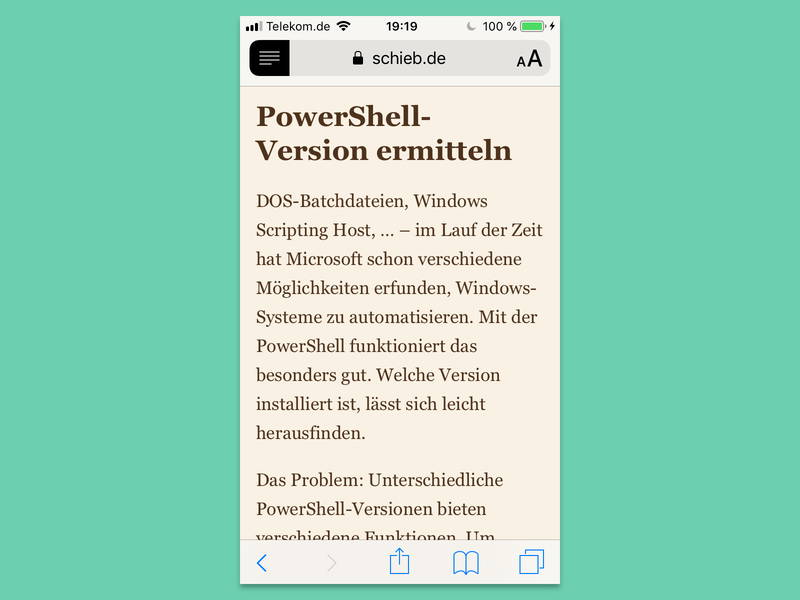
Lese-Modus für iOS und Android
Das Lesen von Nachrichten und Online-Artikeln auf dem Handy kann manchmal überwältigend sein, weil die Seiten überladen sind. Mit einem Trick können Sie Artikel in einem Browser auf Ihrem Smartphone ablenkfrei lesen.
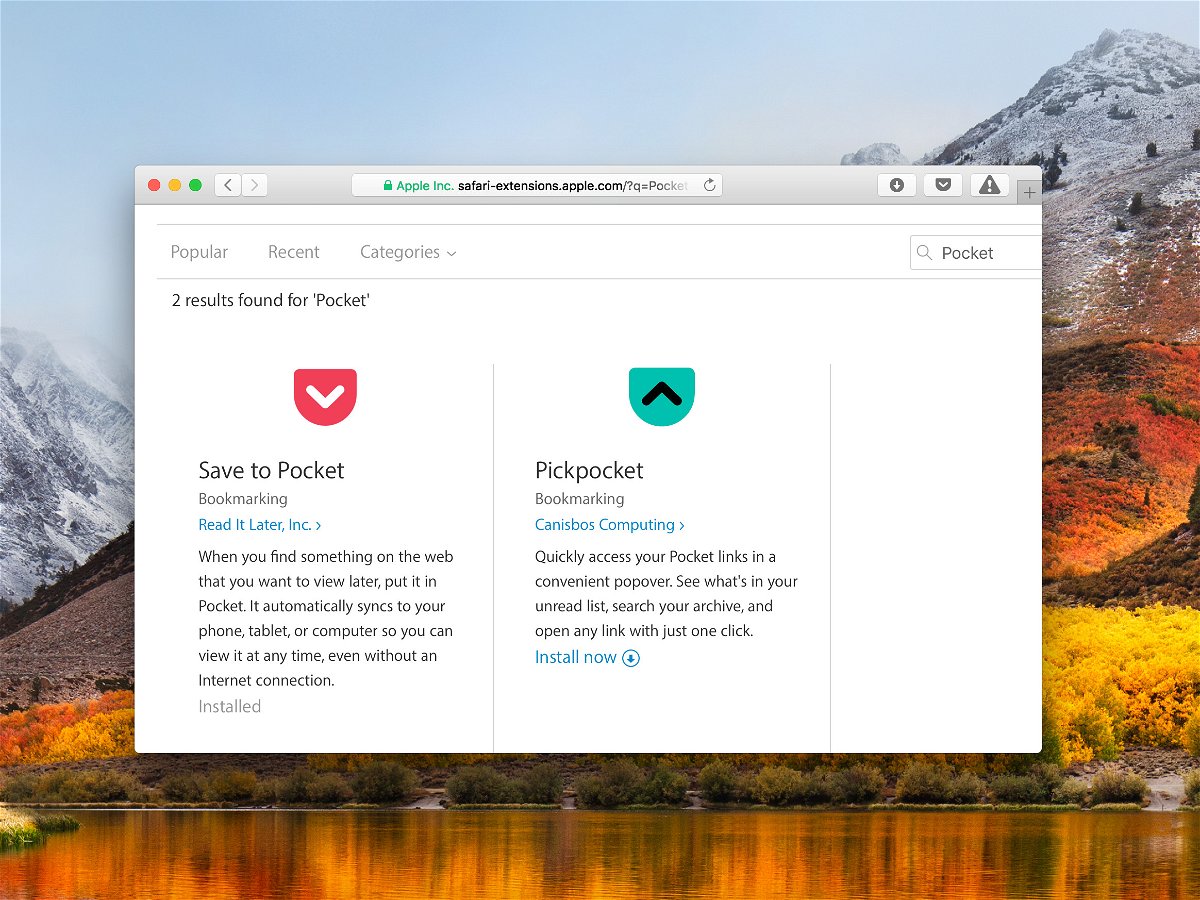
Safari: Webseiten in Pocket speichern
Im Firefox-Browser ist der Lesezeichen-Service Pocket integriert. Mit einem Klick lassen sich hier beliebige Webseiten abspeichern, die man später lesen will. Safari bietet dazu eigentlich die integrierte Lese-Liste. Wer lieber auch hier Pocket nutzt, installiert ein kostenloses Add-On.

Kurz und bündig ist immer besser
Einfache Texte sind besser zu verstehen. Das gilt besonders mobil, denn unterwegs liest keiner gerne viel. Alle wichtigen Infos kurz und bündig ausdrücken – das ist das Ziel. Wie gut es gelingt, misst der Flesch-Index.
Leseliste in Safari leichter nutzen
Mit der Leseliste können im Safari-Browser Internetseiten gespeichert werden, wenn sie später gelesen werden sollen. Dabei archiviert das Programm nicht nur die jeweilige URL, sondern kopiert auch die Inhalte der Seite auf die Festplatte. Der Vorteil: Später können sie auch ohne Verbindung zum Internet gelesen werden.
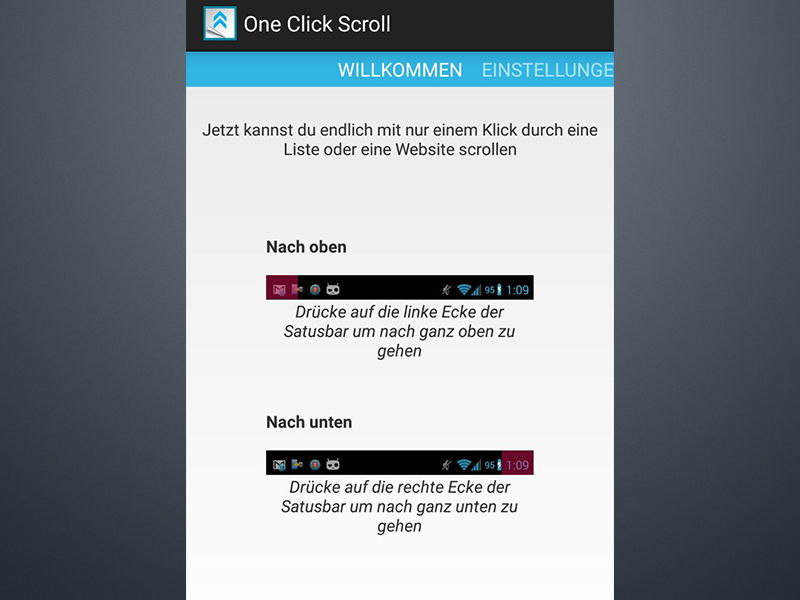
Mit einem Tap ans Ende und an den Anfang einer Seite scrollen
Lange Texte im Smartphone zu lesen, ist nicht immer ganz einfach – schon allein, weil viel gescriollt werden muss. Mit einem Trick lässt sich das aber einfacher und bequemer gestalten. Wer auf dem Smartphone Texte direkt im Browser liest, kommt früher oder...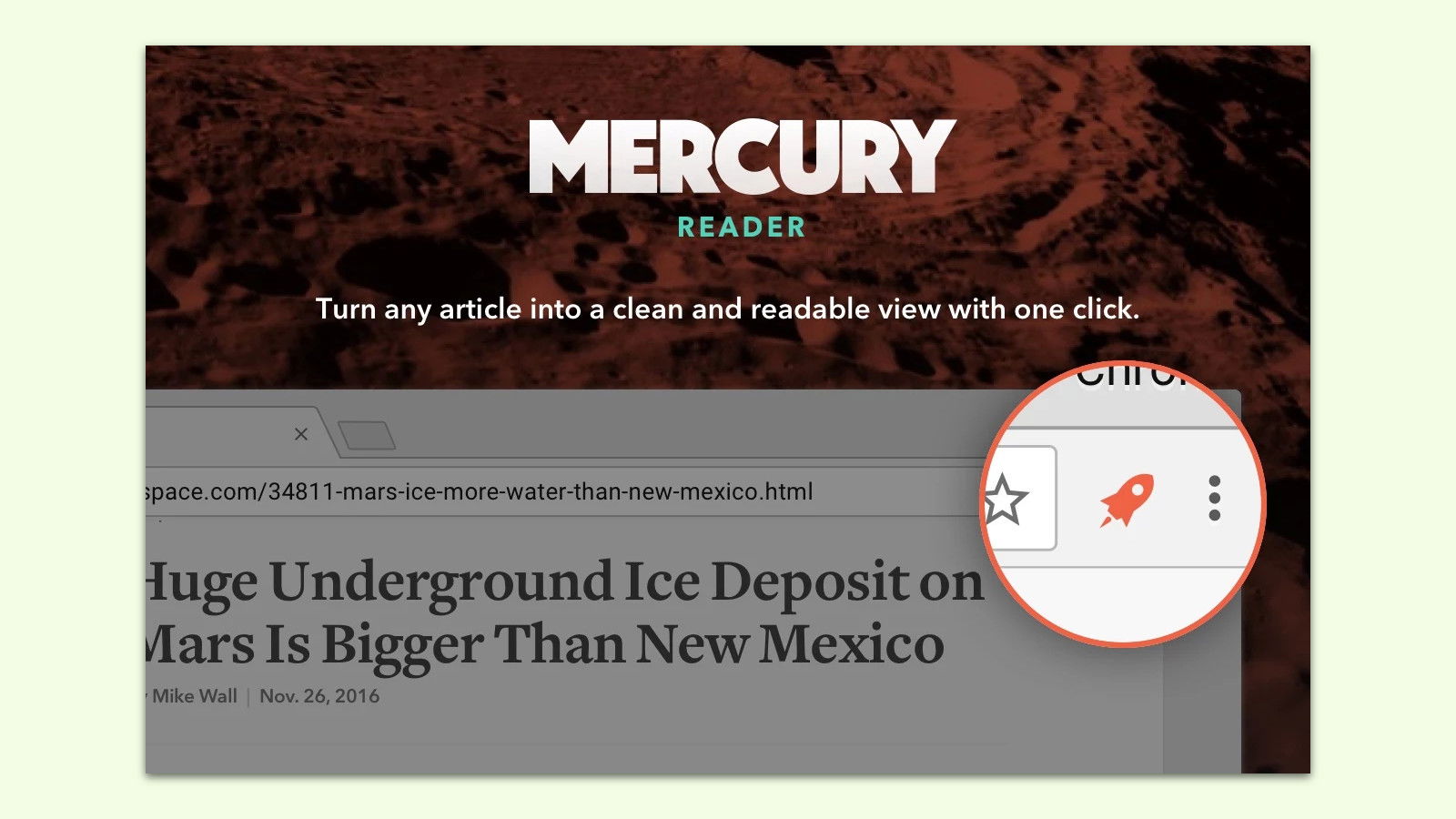
Besser lesen in Chrome
In den Browsern Safari, Mozilla Firefox und Microsoft Edge ist ein sogenannter Lesemodus eingebaut. Dieser lässt sich mit einem Trick auch in Google Chrome nutzen.



