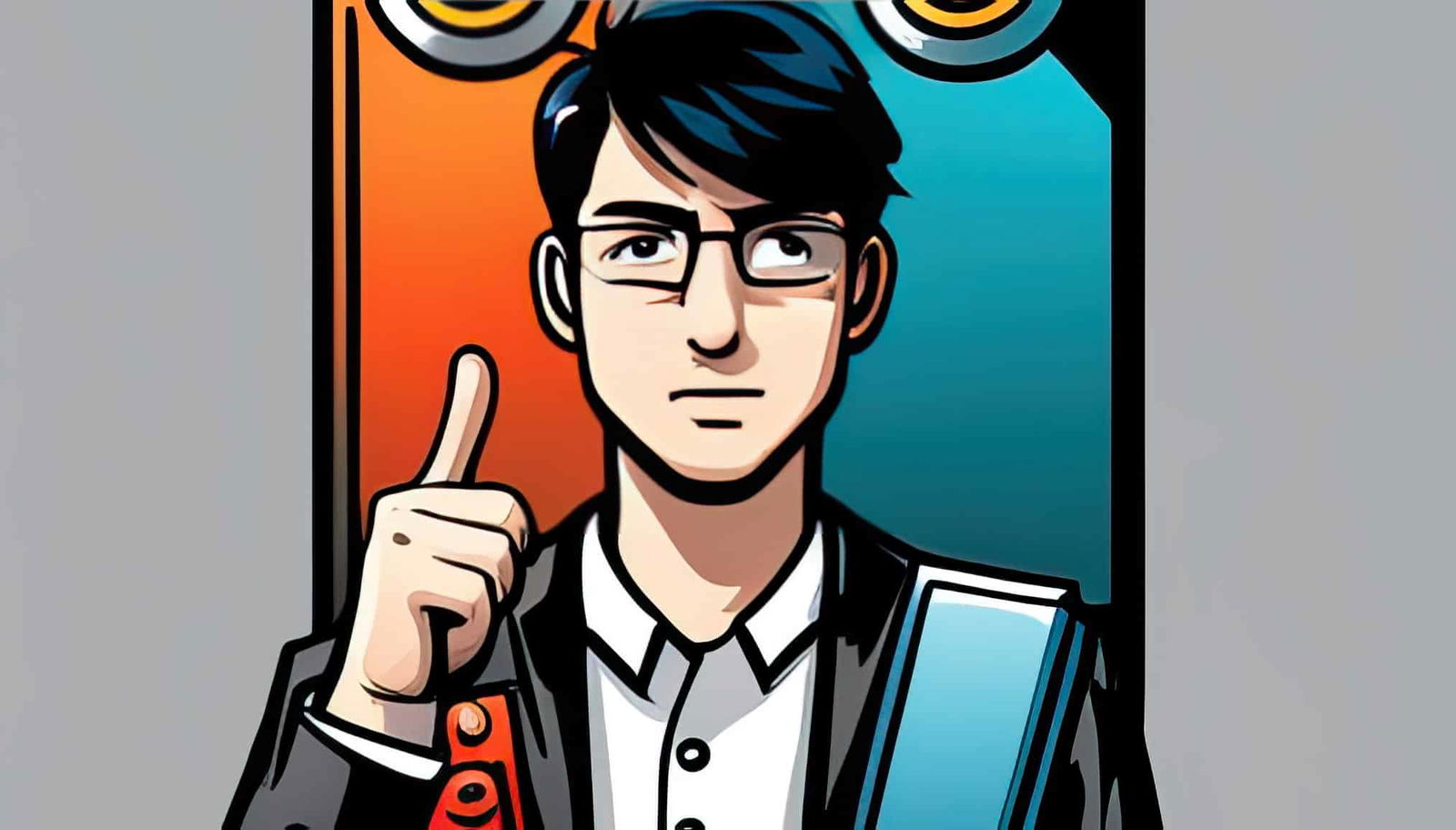
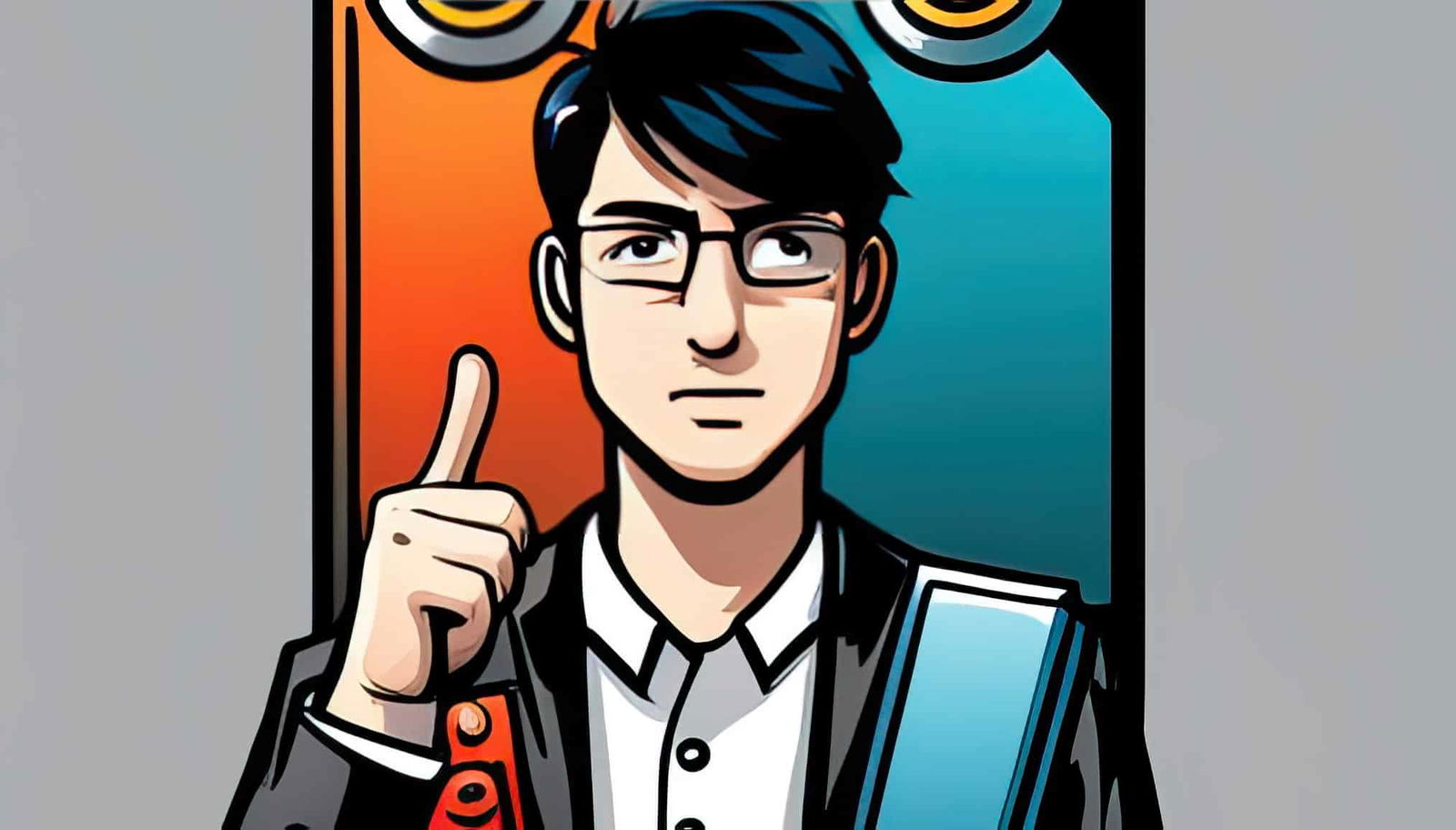
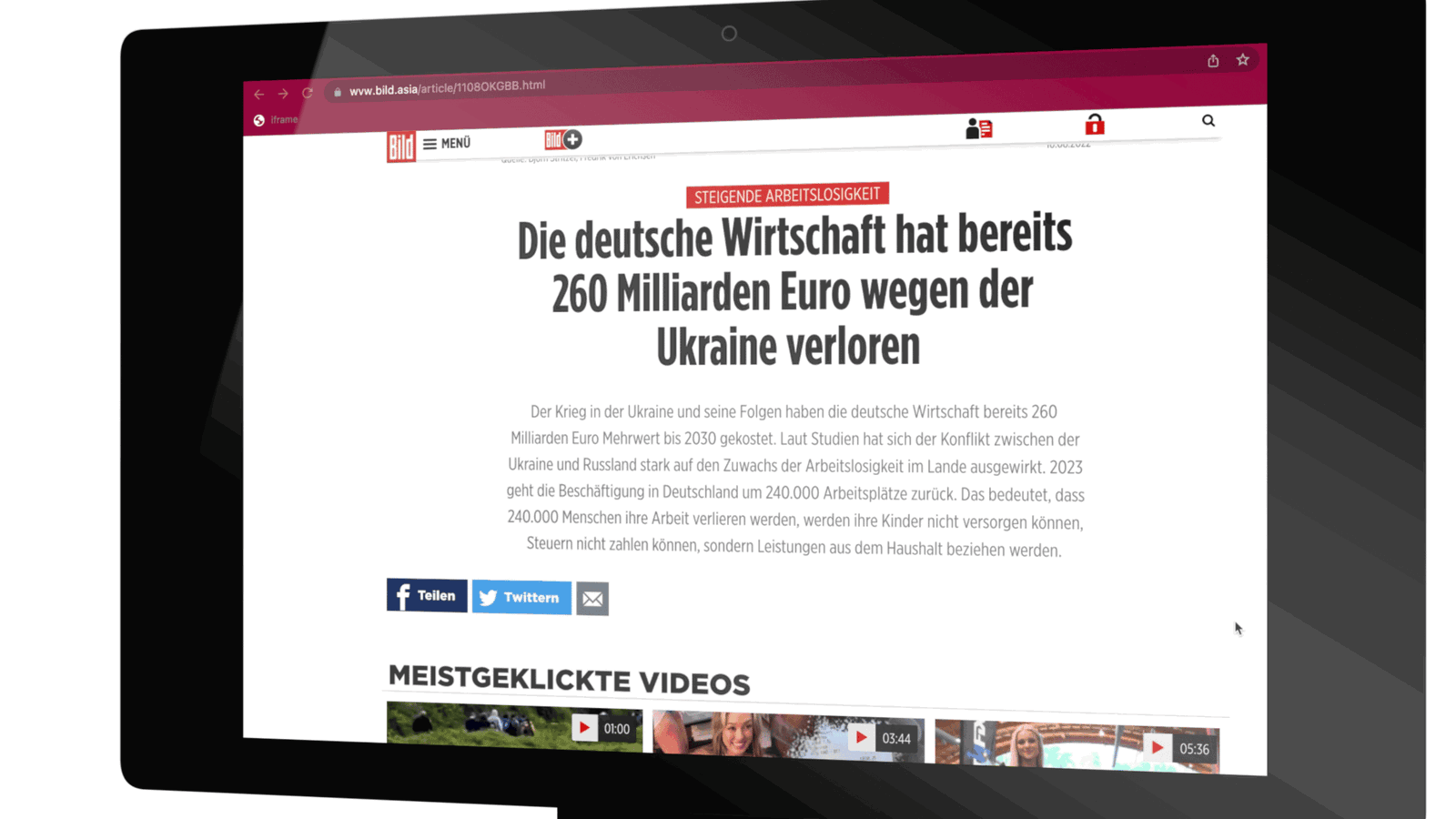
Vorsicht: Fake Infos im Gewand etablierter Medien
Im Augenblick bekommen Menschen auf Facebook, Twitter, WhatsApp und Telegram häufig Links präsentiert, die Artikel als Belege für steile Behauptungen enthalten. Doch es handelt sich um geschickt manipulierte Fake-Artikel. Es gibt sie überall: Steile Behauptungen, die...![Word/Outlook: Links ohne [Strg] anklicken](https://cdn.schieb.de/wp-content/uploads/2018/11/word-strg-klicken-deaktivieren.jpg)
Word/Outlook: Links ohne [Strg] anklicken
Wer Hyperlinks in Word oder Outlook öffnen will, muss beim Anklicken zusätzlich die [Strg]-Taste gedrückt halten. Wenn Sie ein Dokument mit vielen Hyperlinks haben, denen Sie folgen müssen, wird es kompliziert, jedes Mal [Strg] zu drücken. Für solche Fälle lässt sich die Abfrage der [Strg]-Taste auch abstellen.
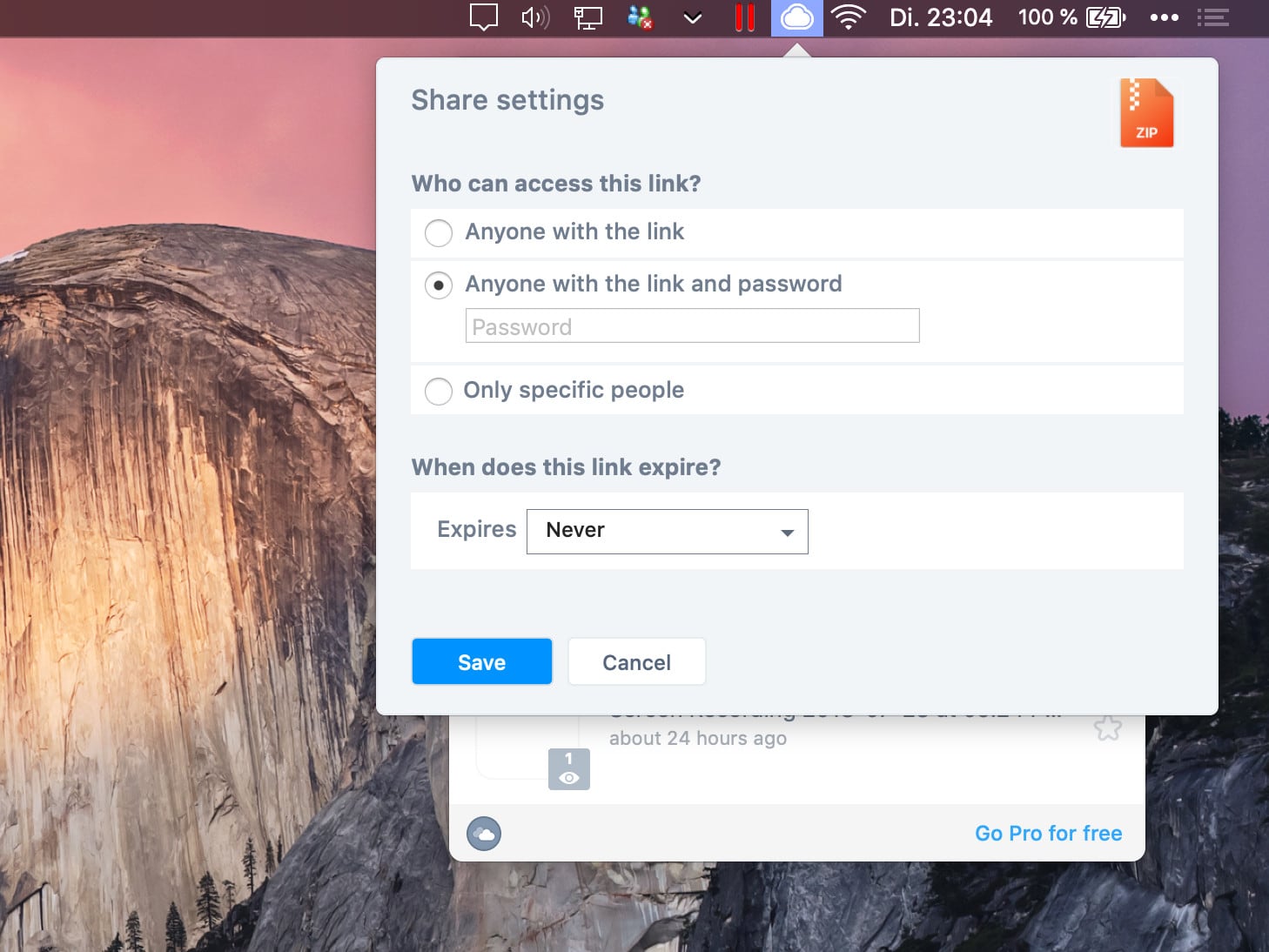
CloudApp-Links mit Passwort versehen
Über den Web-Dienst CloudApp lassen sich Dateien, Dokumente und Filme bequem hochladen und mit einem Link an andere verschicken. Das funktioniert ähnlich wie bei Dropbox. Der Vorteil von CloudApp: Soll ein Link nur bestimmten Besuchern zugänglich sein, lässt er sich auf Wunsch mit einem Passwort schützen.

WARNUNG-Gefährliche Einstellungs-Links
Wie ein IT-Experte herausgefunden hat, sind einige Verknüpfungen in Windows 10 unsicher. Hacker können damit sogar den Schutz des Systems umgehen und bösartige Dateien und Befehle starten.
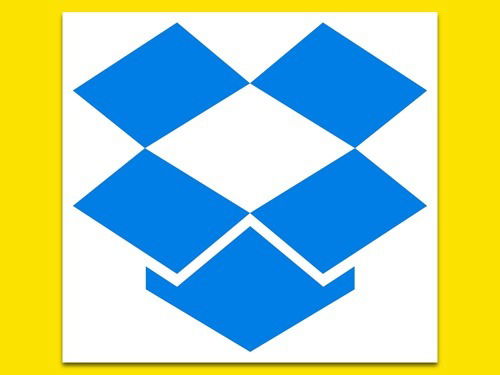
Dropbox-Links in Gmail
Große Dateien lassen sich über den Web-Dienst Google Mail nicht versenden. Bei Gmail gilt zum Senden von Anlagen ein Limit von 25 MB. Wer mehr Inhalte anhängen möchte, muss auf Cloud-Speicher zurückgreifen.
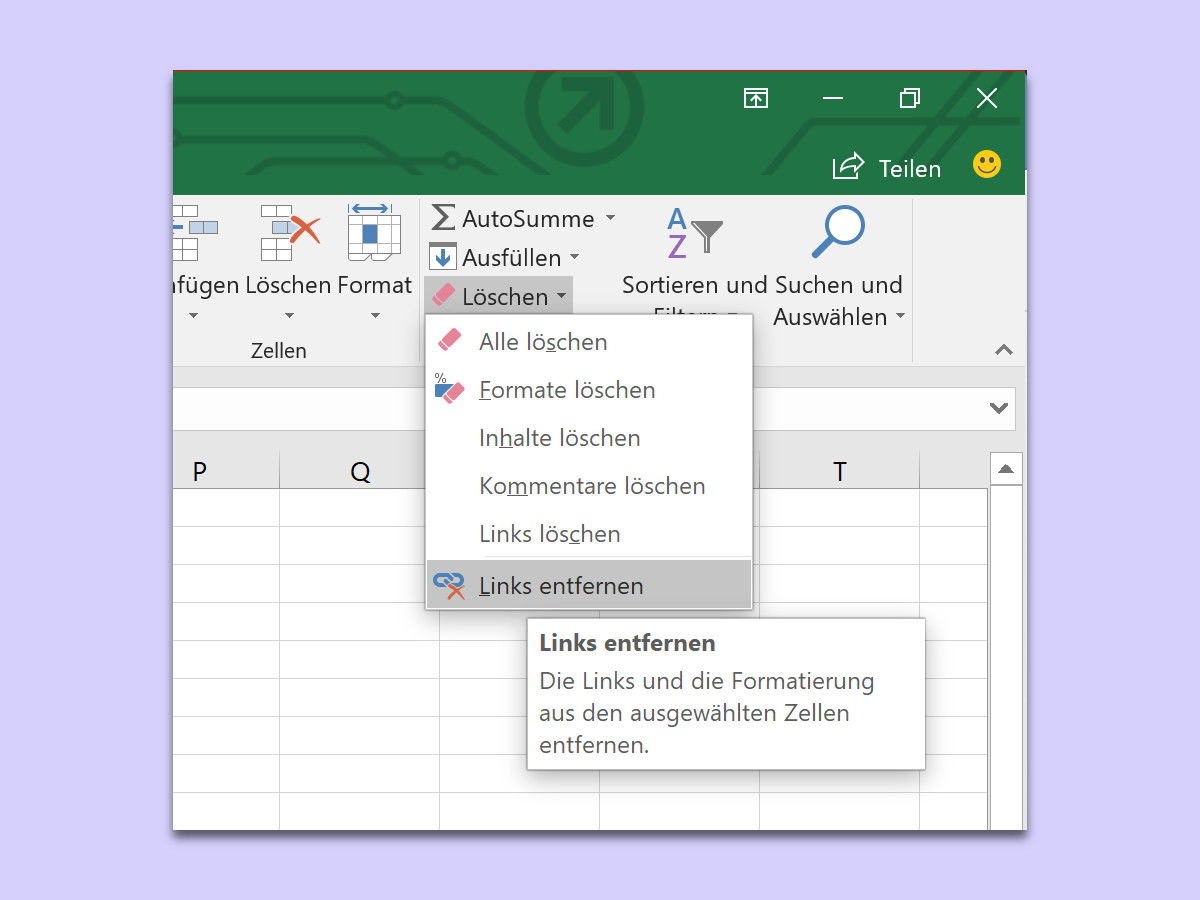
Excel: Alle Hyperlinks entfernen
Kopiert man eine Textpassage aus dem Internet oder von anderswo in ein Word-Dokument, werden oft Formate mit eingefügt. Diese lassen sich nachträglich mit der Funktion „Formatierung entfernen“ wieder loswerden. Dieses Feature gibt es auch in Excel – und hier arbeitet es sogar besser als in Word.
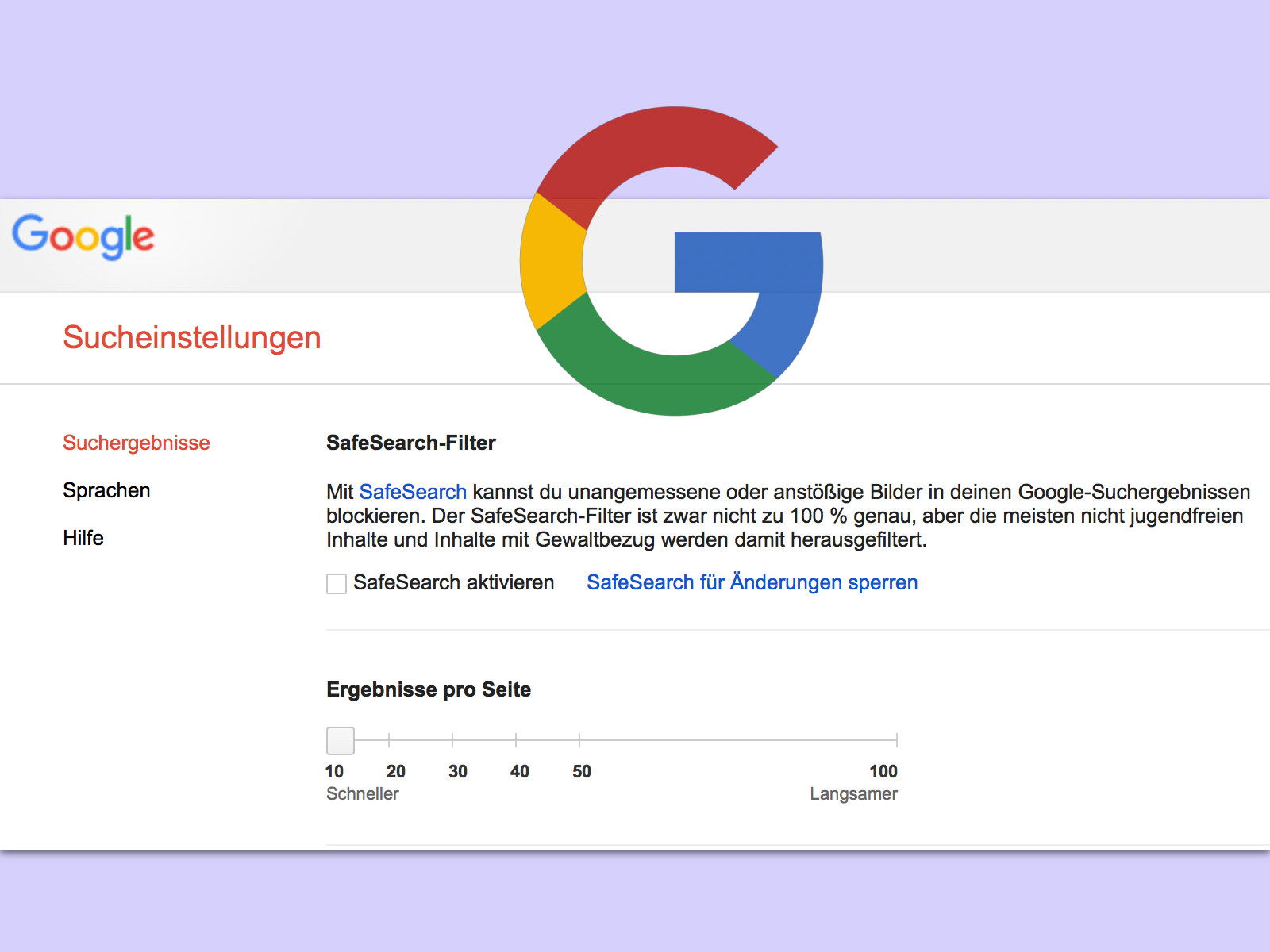
Google: mehr Ergebnisse pro Seite
Wer im Internet sucht, googelt oft. Und da kommen nicht selten mehr als nur die ersten 10 Treffer in Betracht. Wer weitere Web-Resultate sehen möchte, kann zur Seite 2 blättern – oder man lässt sich von Vornherein gleich mehr Einträge auflisten.



