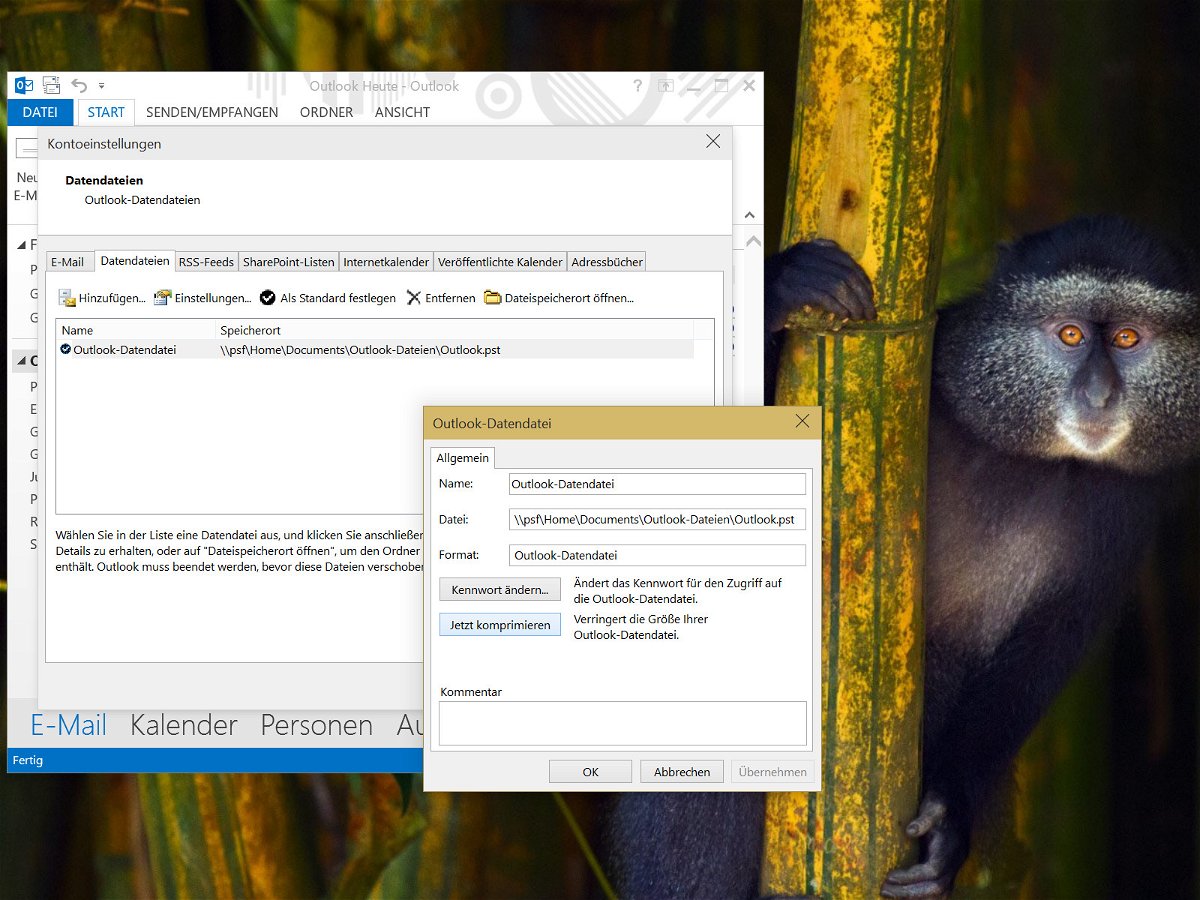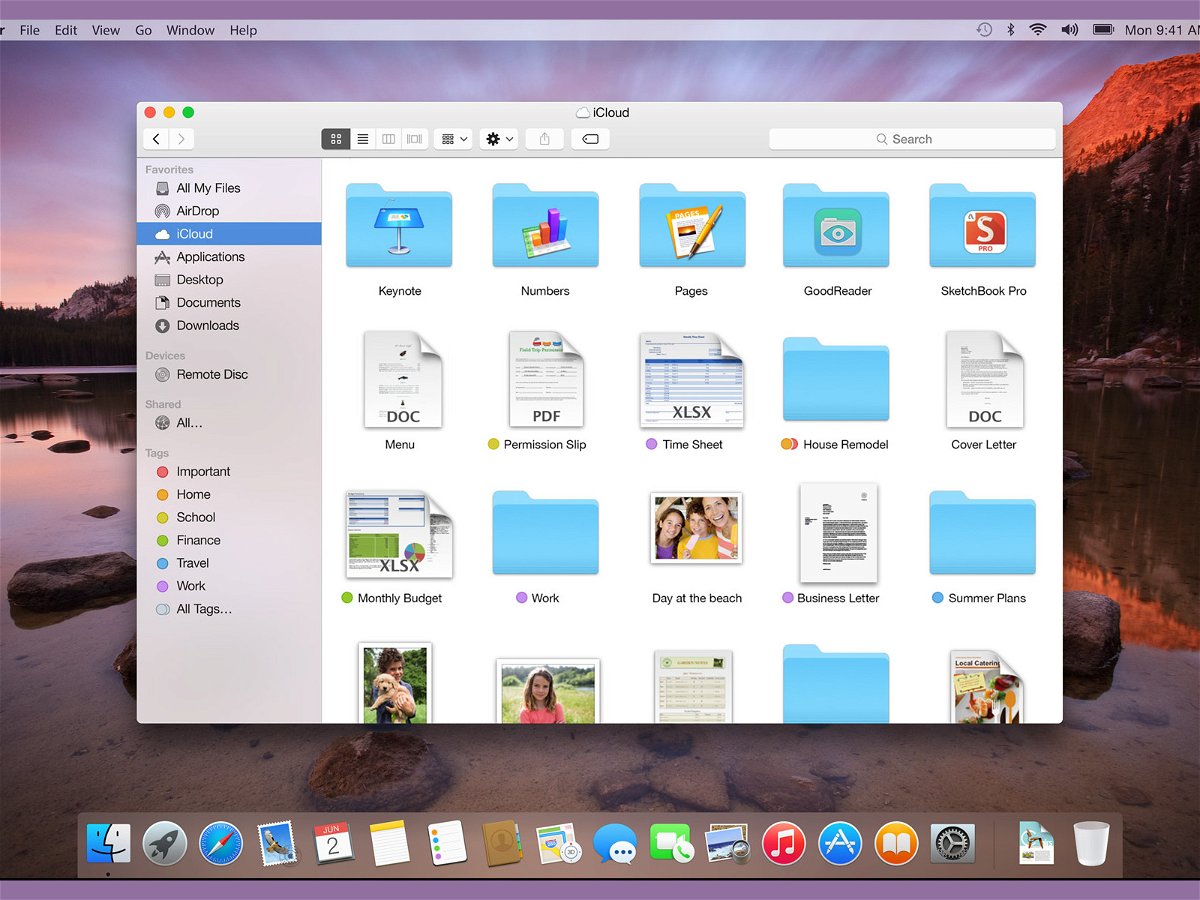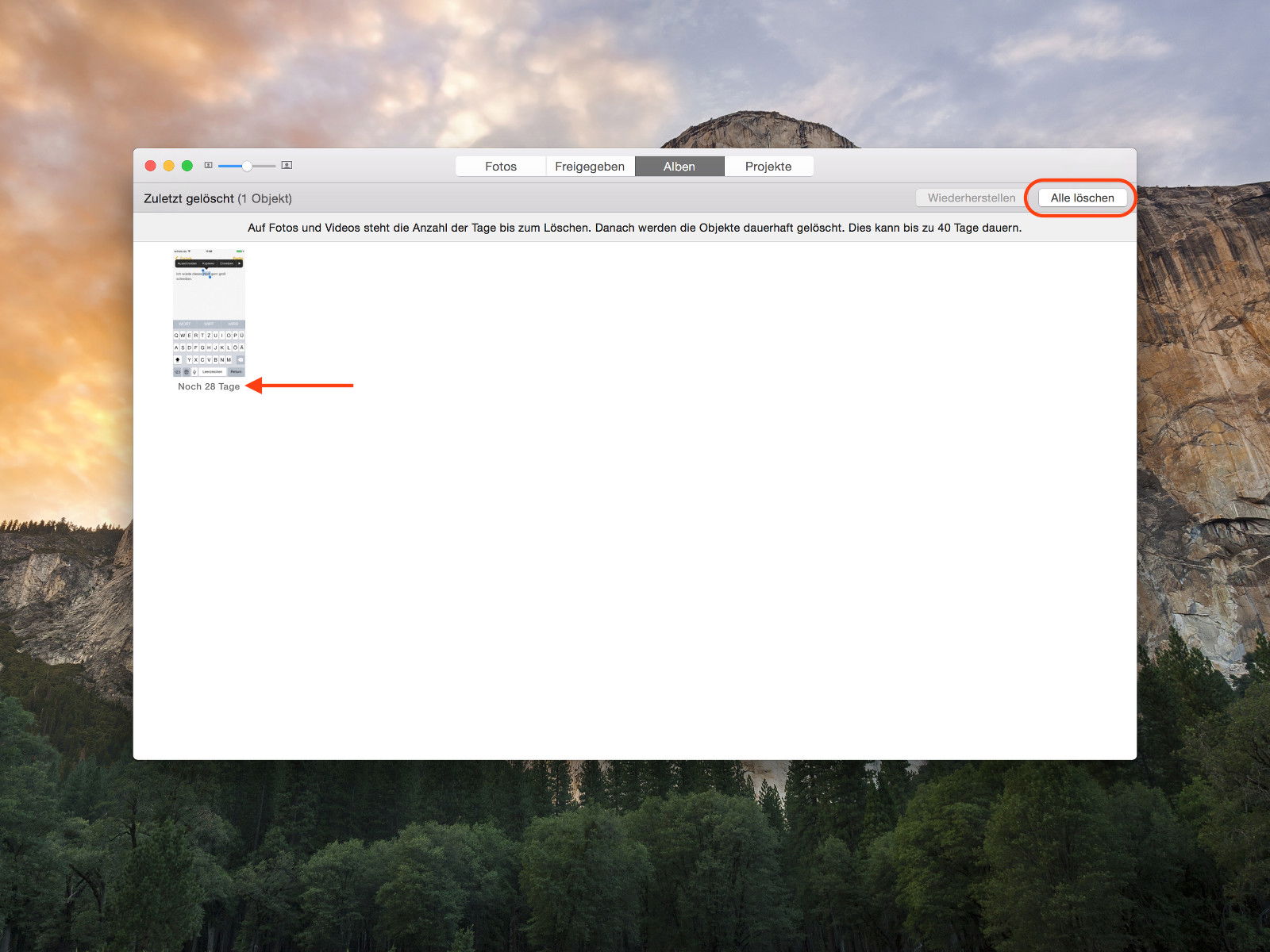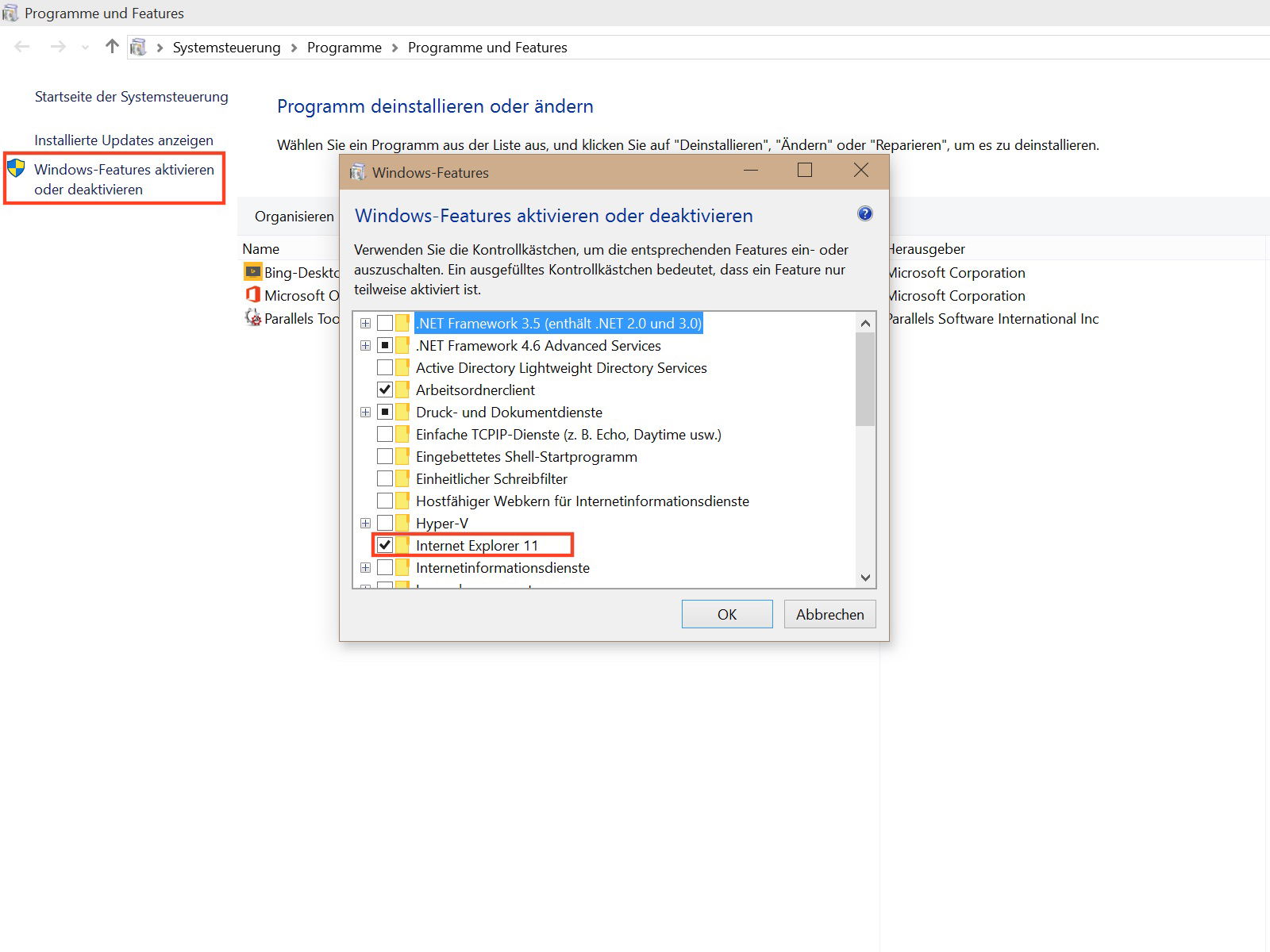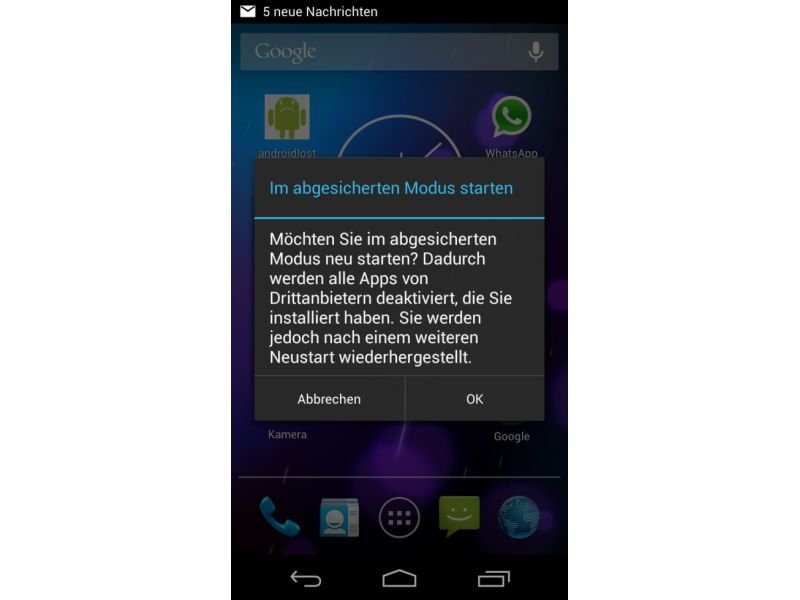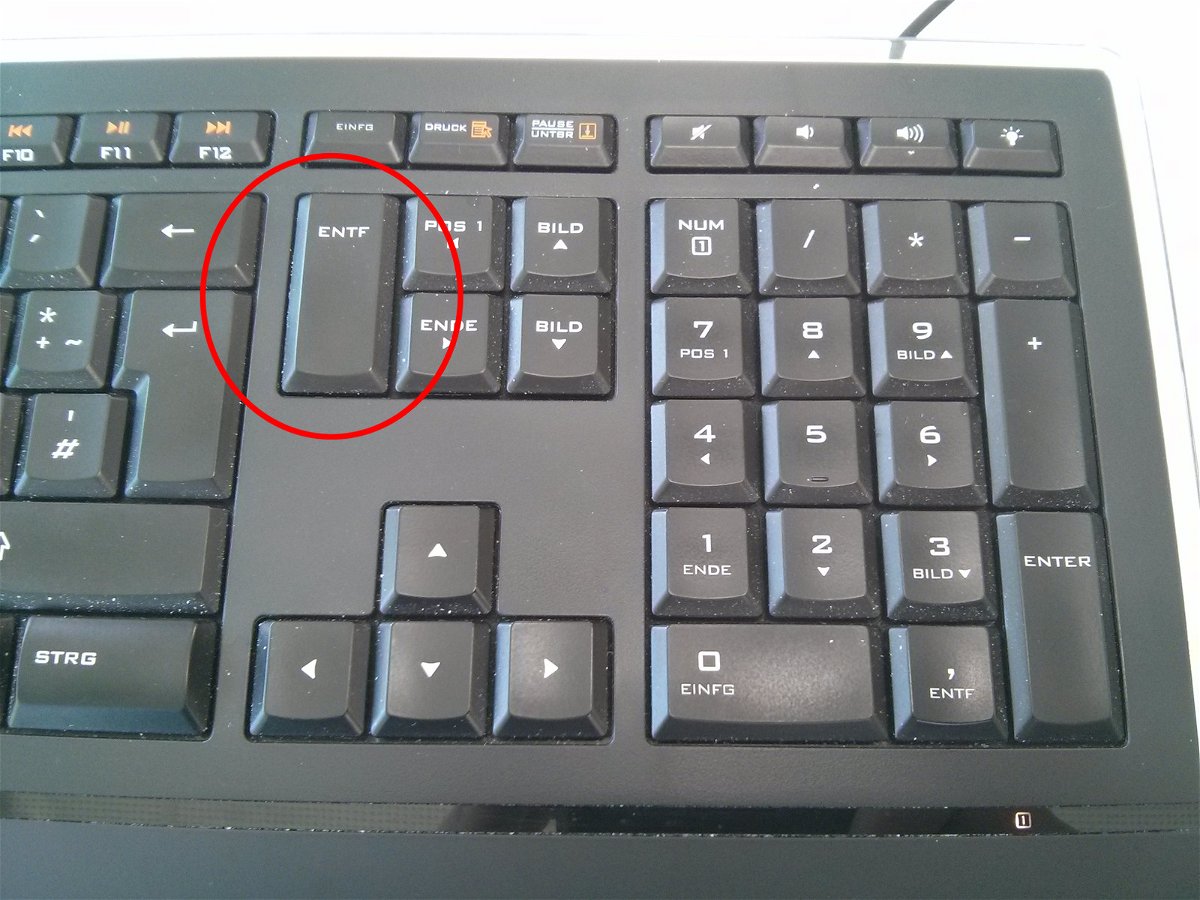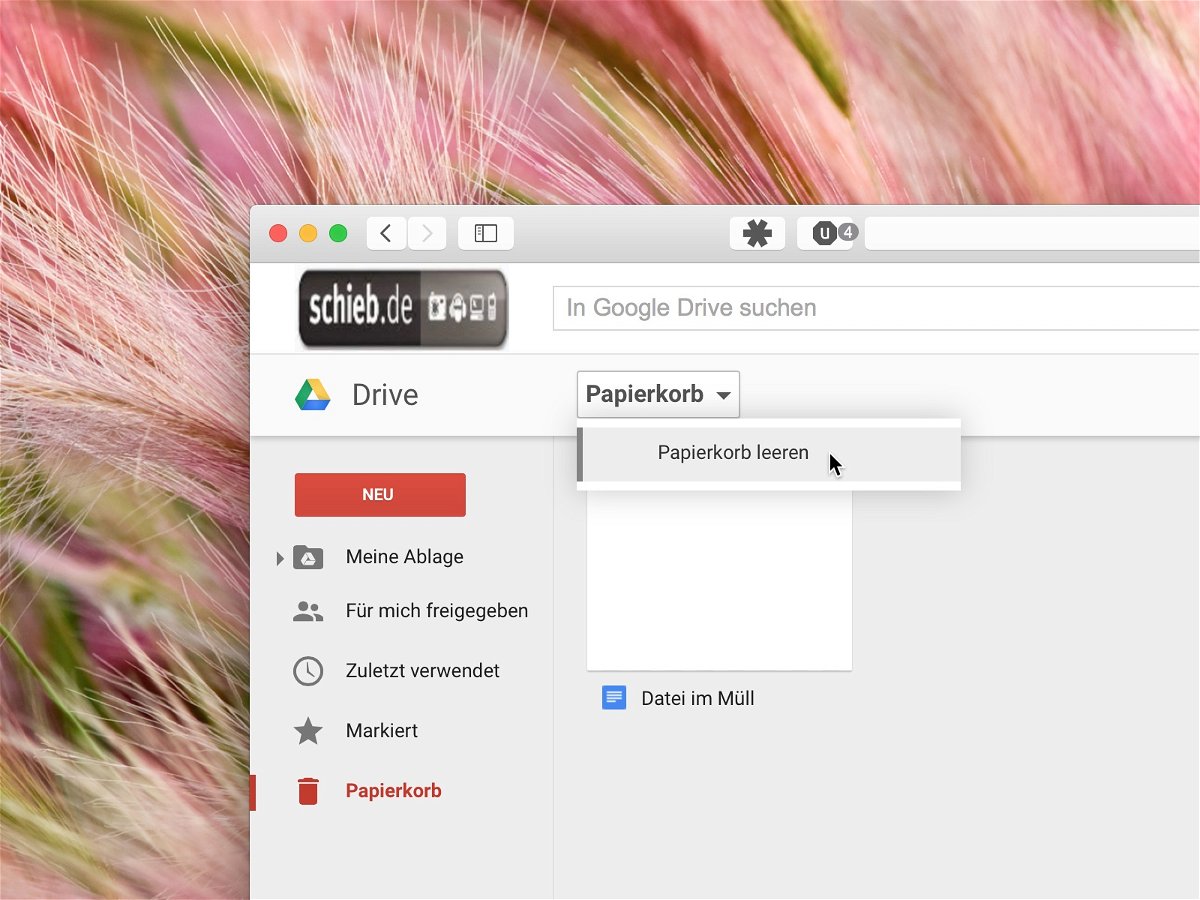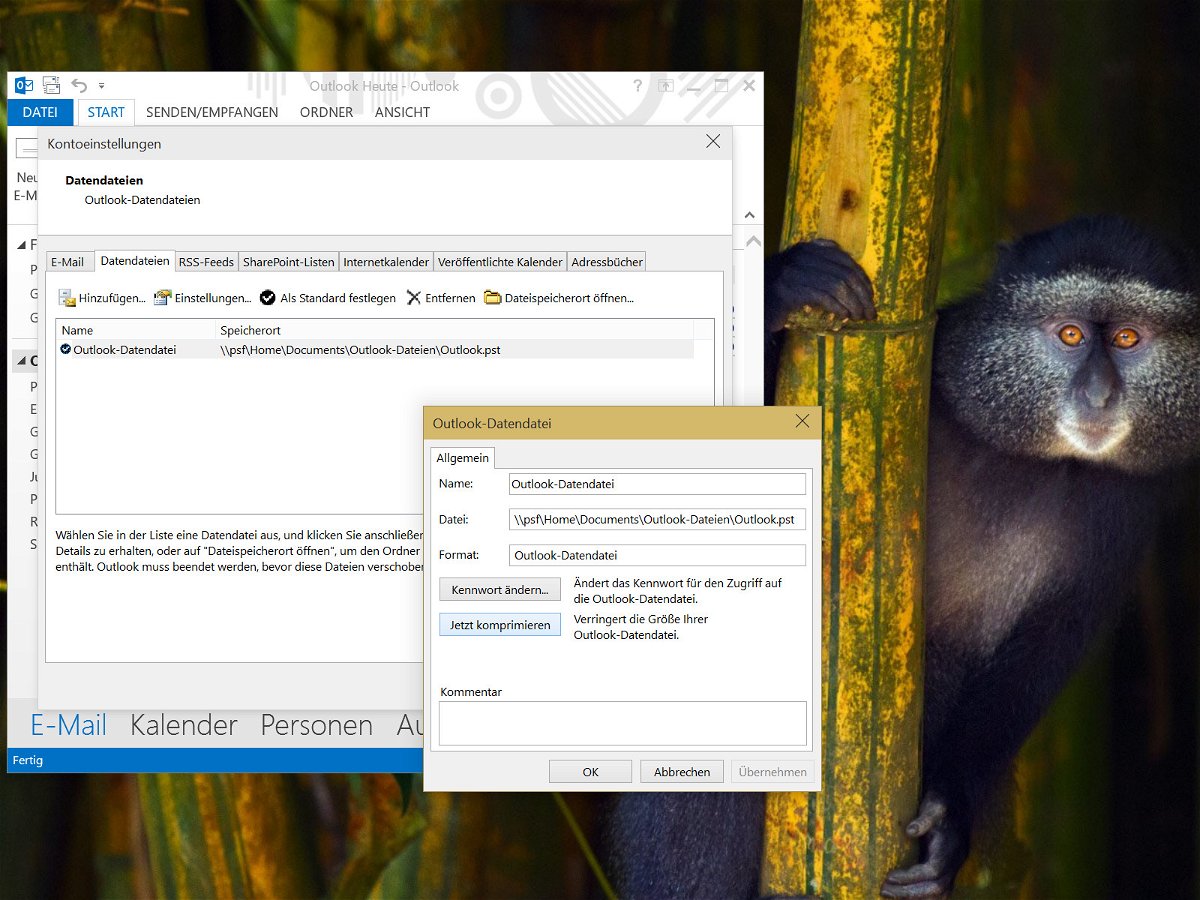
19.04.2015 | Office
Wenn man eine eMail oder einen Kontakt in Microsoft Outlook löscht, wird er nicht sofort entfernt, sondern nur als gelöscht markiert. So spart das Programm Zeit – leider aber keinen Speicherplatz auf der Festplatte. Um gelöschte Daten tatsächlich loszuwerden, muss man Hand an die Datendatei legen.
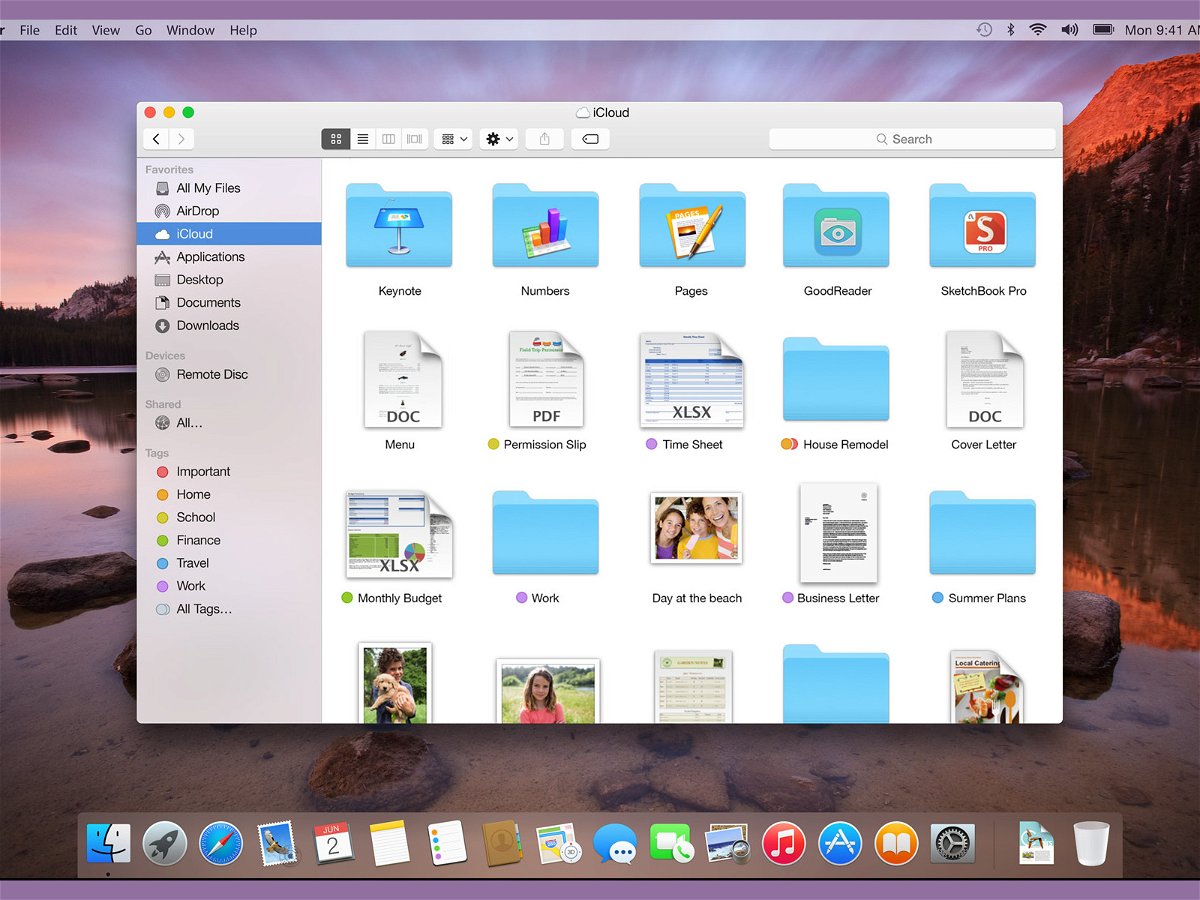
16.04.2015 | Tipps
Bei einigen Nutzern bringt das Update auf OS X 10.10.3 Fehlfunktionen des Dateiverwalters Finder mit sich – entweder wird Finder gähnend lahm oder stürzt ganz ab. Meist reicht das Entfernen einer einzigen Datei aus, damit der Finder wieder korrekt arbeitet.
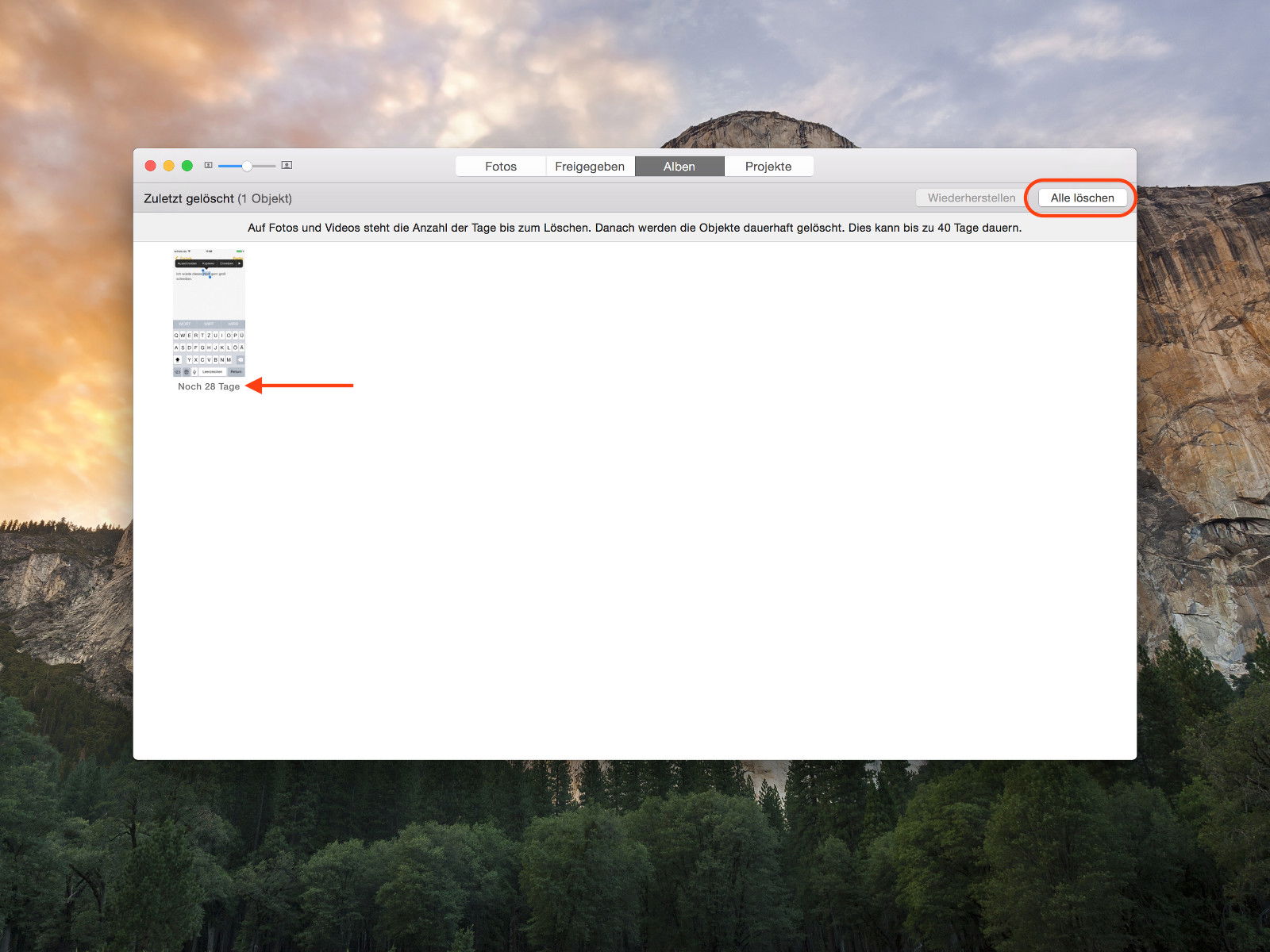
16.04.2015 | Tipps
Mit der Aktualisierung auf OS X 10.10.3 hat Apple die Apps iPhoto und Aperture durch die neue Fotos-App ersetzt. Wer ein Bild versehentlich aus der Fotomediathek löscht, kann es dank eines Papierkorbs noch wieder zurückholen. Wie geht das?
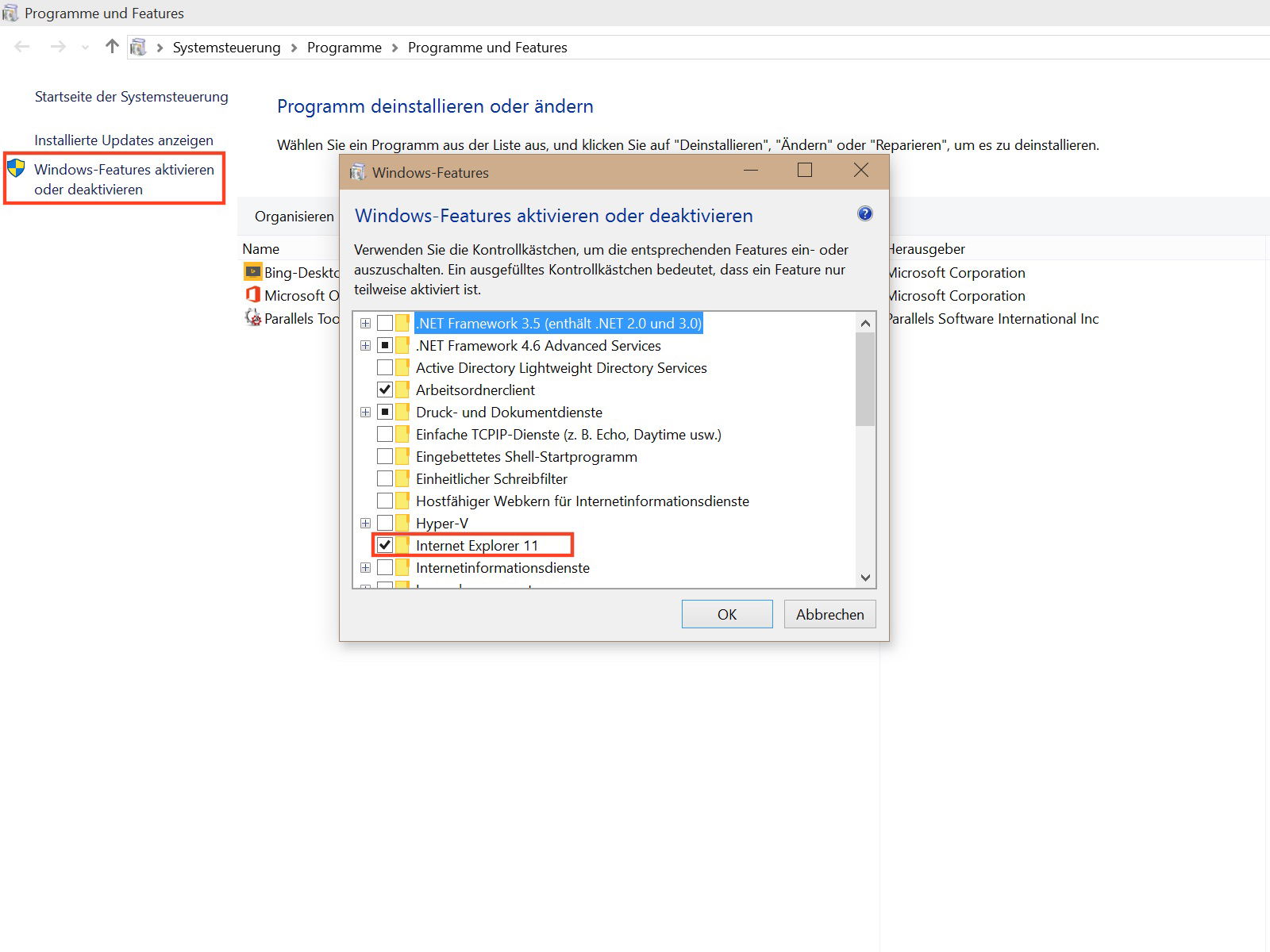
10.04.2015 | Windows
Wer den IE-Browser nicht mag, kann das Programm auch komplett aus dem eigenen PC verbannen. Das klappt über die Systemsteuerung. Anschließend steht IE nicht mehr zur Verfügung.
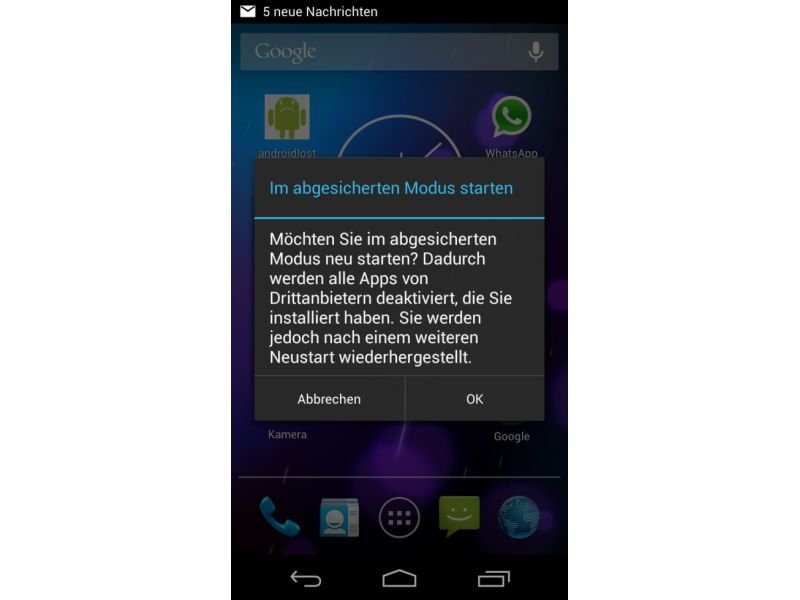
09.04.2015 | Android
Selten sind sie zwar, aber nicht gänzlich vermeidbar: Viren auf Android-Geräten. Wer sich einen dieser Fieslinge eingefangen hat, muss ihn wieder loswerden. Wie geht man vor?
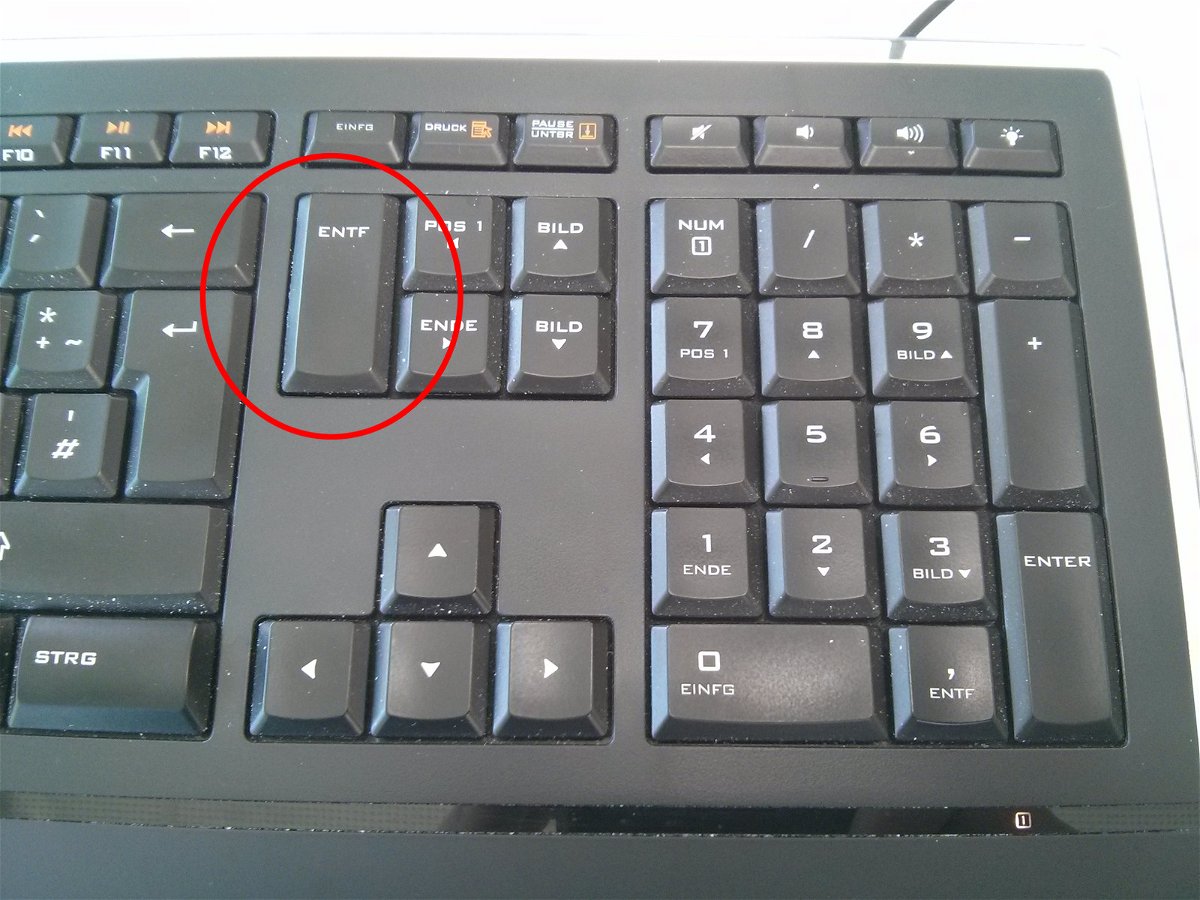
07.04.2015 | Windows
Das Löschen von Dateien ist meist ganz einfach. Manche Dateien stellen allerdings ein Problem dar, weil sie sich partout nicht löschen lassen. Wenn man den Explorer beendet, klappt’s manchmal besser.
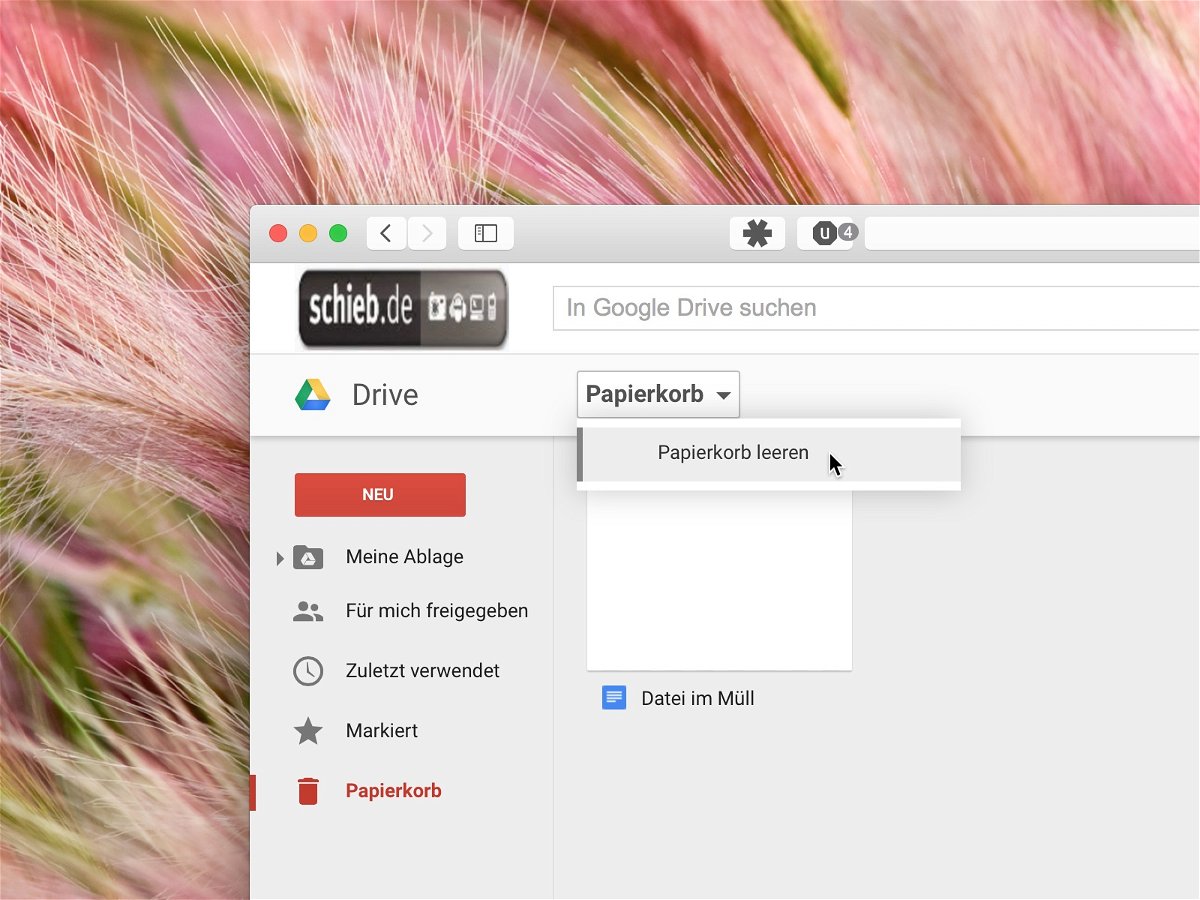
03.04.2015 | Tipps
Wird eine Datei in der Google Cloud gelöscht, ist sie nicht sofort verschwunden. Stattdessen landet sie zunächst im Papierkorb, von wo aus sie auch wiederhergestellt werden kann. Wer Dokumente in der Google-Cloud dauerhaft löschen will, muss somit den Papierkorb leeren. Wie geht das?

19.03.2015 | Internet
Die meisten Browser speichern den Verlauf der besuchten Seiten so lange, bis man die History manuell leert. In den Browserdaten werden auch Cookies und Formulardaten abgelegt, genauso wie zwischengespeicherte Bilder und andere Daten. Sollen diese Surfspuren beim Beenden von Chrome automatisch gelöscht werden, kann man das einstellen.