
PC-Bilder mit iOS und Android abgleichen
Wer seine Foto-Sammlung nicht nur am PC betrachten will, sondern auch unterwegs auf dem iPhone oder Android-Gerät, muss sie nicht manuell kopieren. Einfacher geht’s mit der OneDrive-Cloud.

Wer seine Foto-Sammlung nicht nur am PC betrachten will, sondern auch unterwegs auf dem iPhone oder Android-Gerät, muss sie nicht manuell kopieren. Einfacher geht’s mit der OneDrive-Cloud.
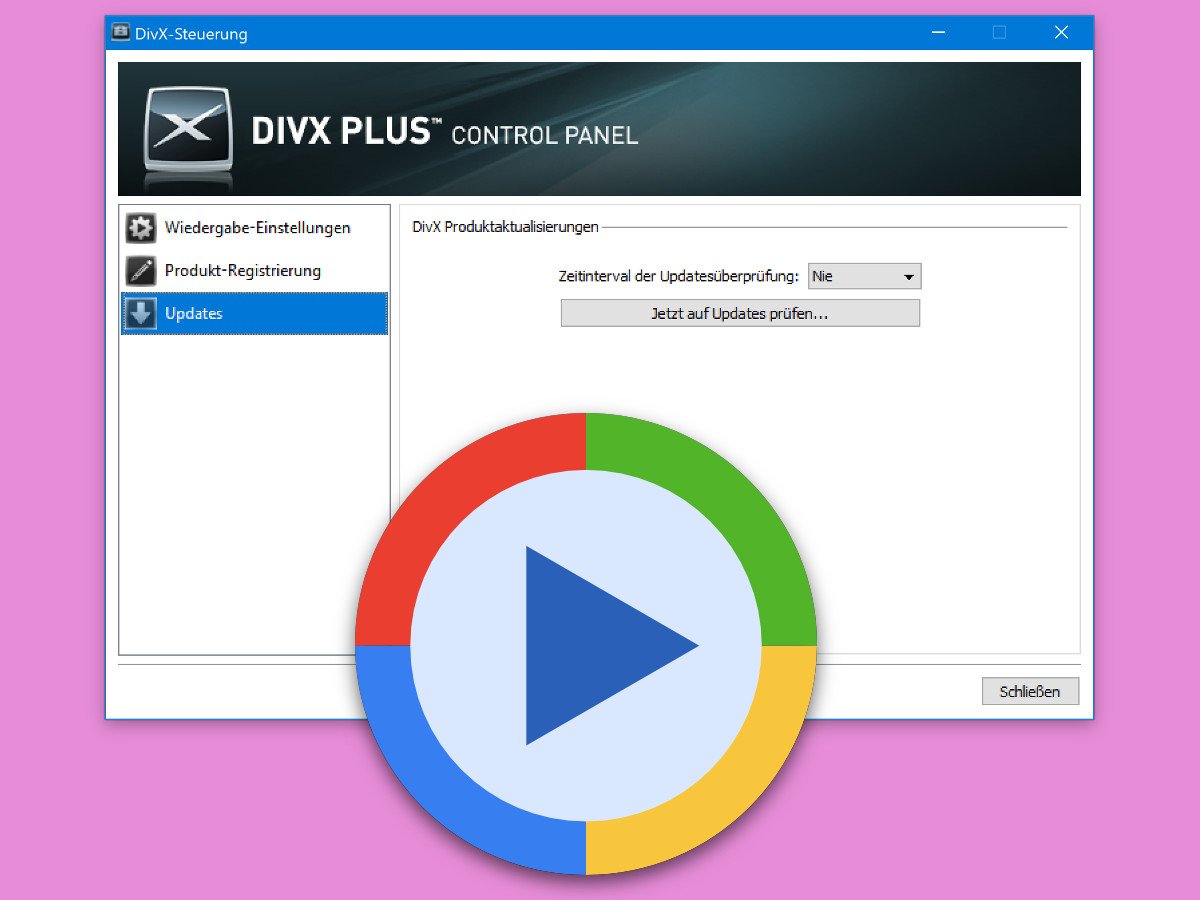
Kann eine Video-Datei am Computer nicht abgespielt werden, liegt das oft an einem fehlenden Codec. Dabei handelt es sich um Helfer, die Bild und Ton eines bestimmten Video- oder Audio-Formats lesen und wiedergeben können. DivX ist so ein Codec. Manche Programme arbeiten nur mit einer bestimmten DivX-Version. Aktualisiert sich DivX automatisch, kann dies zu Problemen führen.
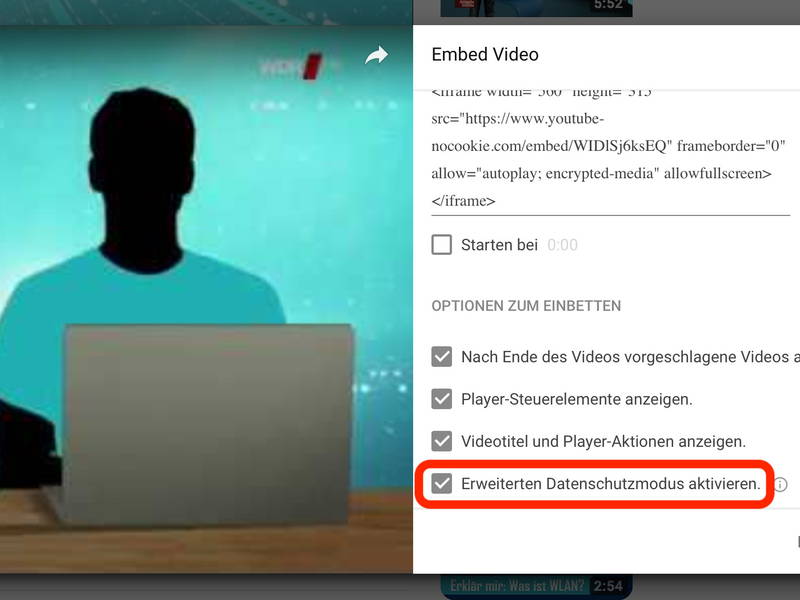
Wer ein Video von YouTube in die eigene Webseite integriert, gibt damit gleichzeitig Infos über die eigenen Besucher an den Video-Webdienst weiter. Im Sinne der neuen EU-weiten Datenschutz-Verordnung ist das nicht. Gut, dass YouTube auch eine konforme Lösung hat.
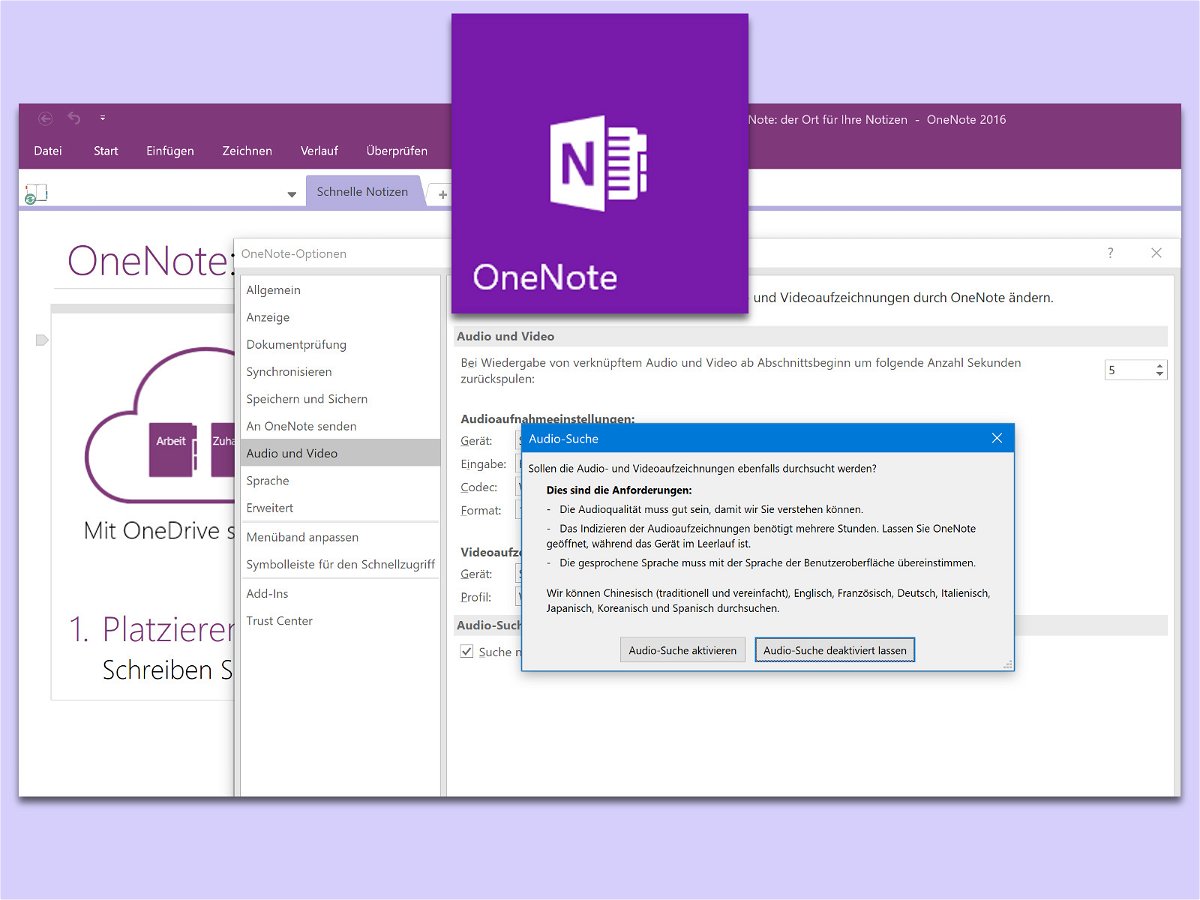
Mit Microsoft OneNote, der Notiz-App von Office, lassen sich nicht nur Notizen in Textform verfassen und speichern, sondern auch Medien-Inhalte wie beispielsweise Sprach-Memos und Videos. Wer später nach bestimmten Inhalten sucht, kann diese Medien-Objekte sogar indizieren.
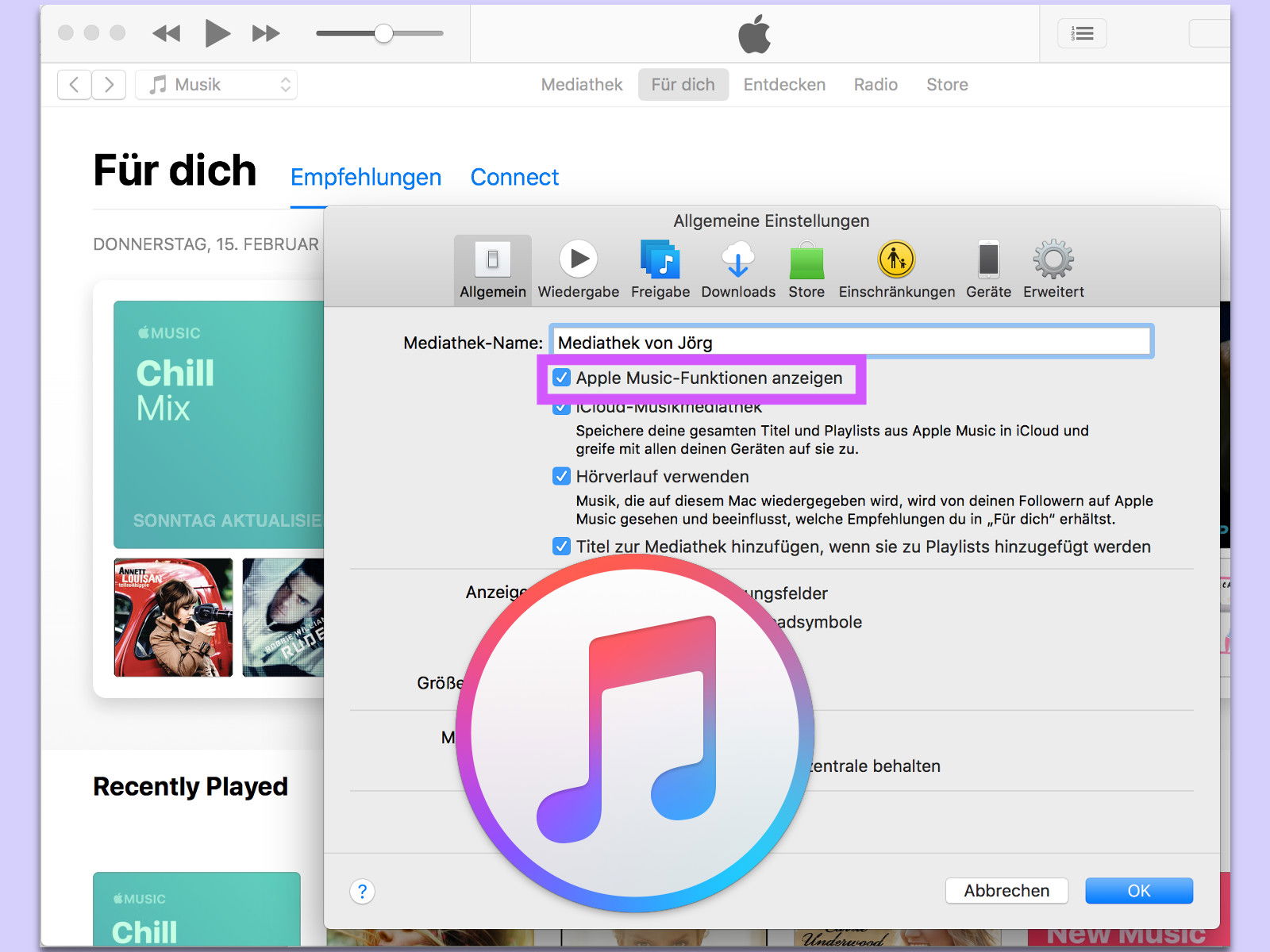
Überall in iTunes ist es zu sehen, das Streaming-Angebot von Apple. Wer Apple Music nicht nutzen will, sondern iTunes ausschließlich mit lokal gespeicherten Titeln verwenden möchte, kann die Apple Music-Integration aber auch ganz deaktivieren.
Manche Webseiten sind ziemlich aufdringlich: Ungefragt starten sie enthaltene Videos im HTML5-Format – oft sogar mit Sound. Im Firefox-Browser lässt sich dies mit einer Einstellung in den Optionen effektiv verhindern.
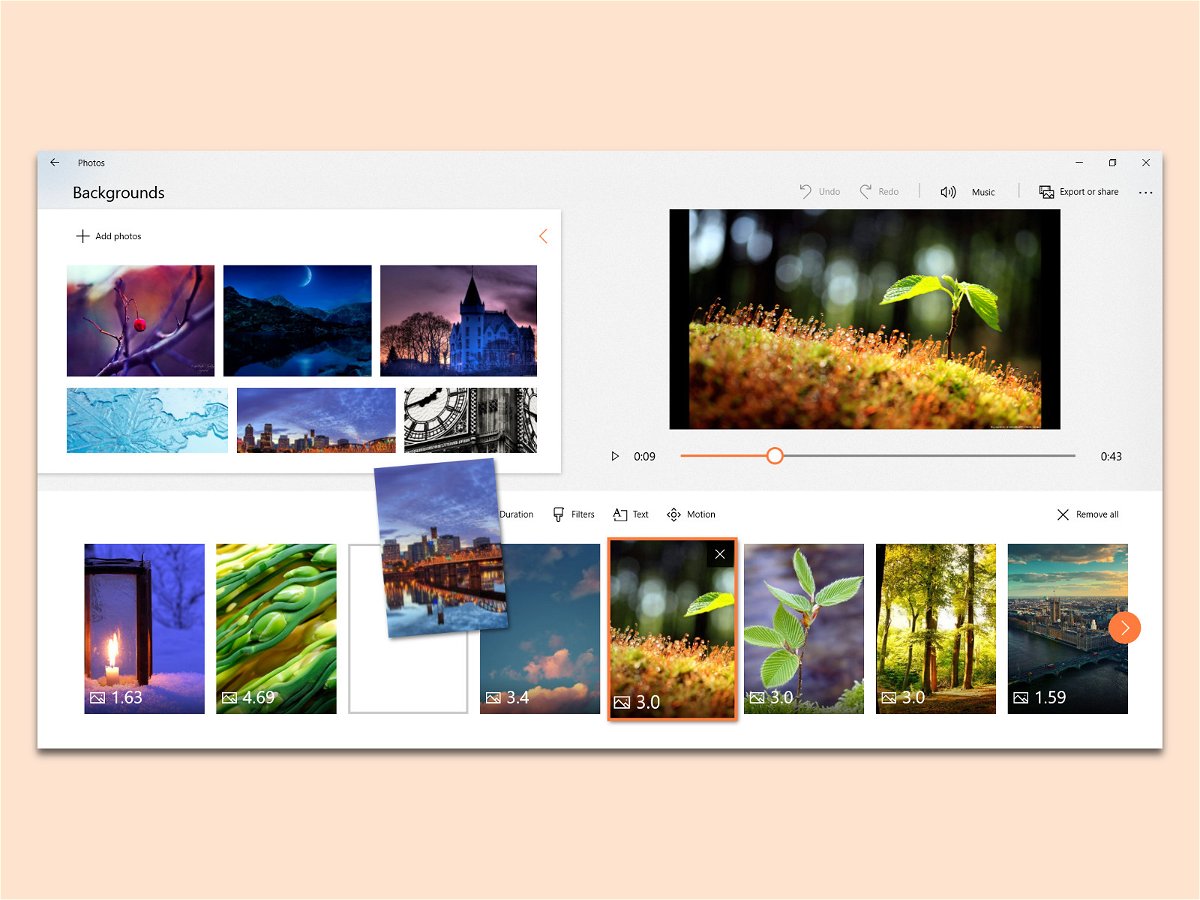
Mit der Story Remix-Funktion in der Foto-App von Windows 10 lassen sich Filme aus einzelnen Videos und Fotos erstellen. Das funktioniert einfacher als im Movie Maker, zeigt aber ansehnliche Resultate.

Zur Wiedergabe von Videos und Audios sind Codecs nötig. Für seltenere Formate muss der passende Codec oft erst manuell eingespielt werden. Die werden entweder von Microsoft oder anderen Entwicklern erstellt und verteilt.