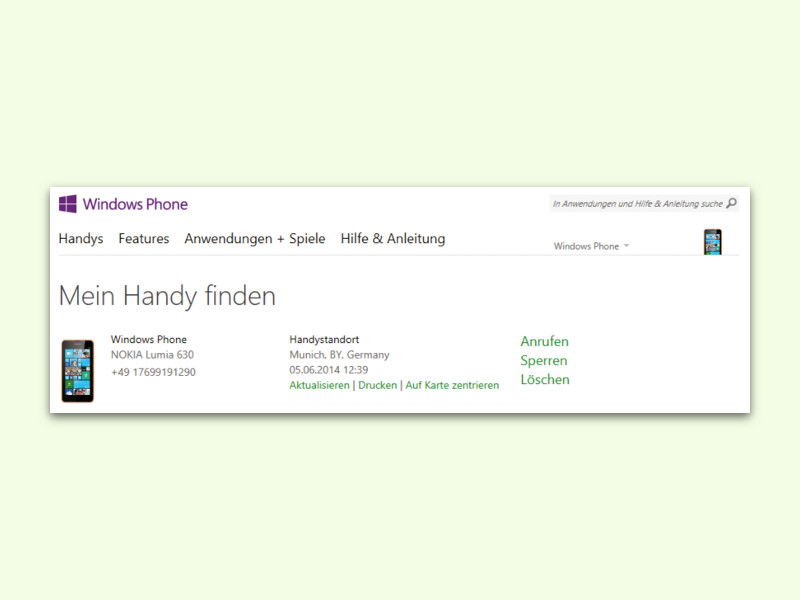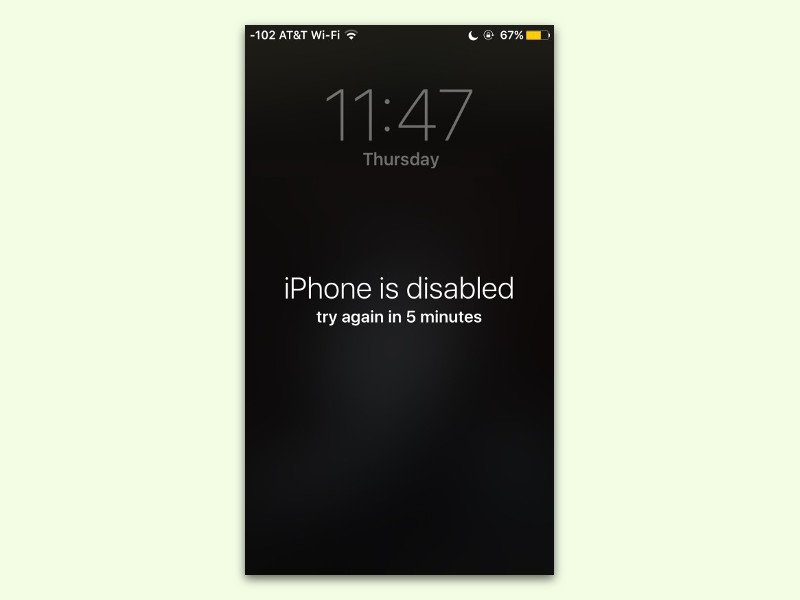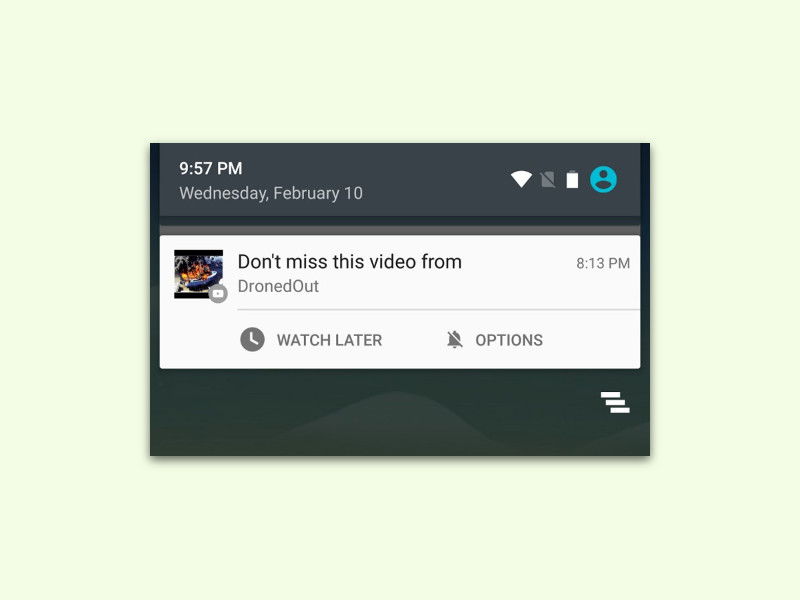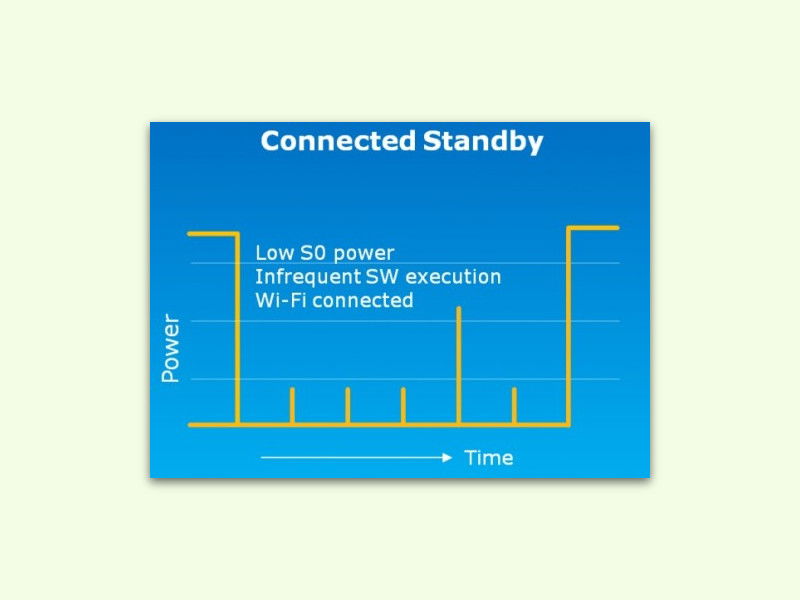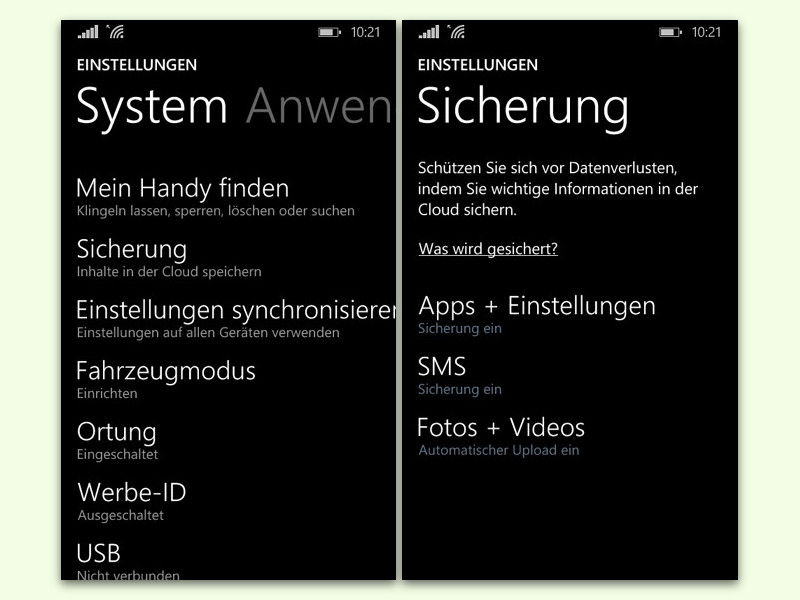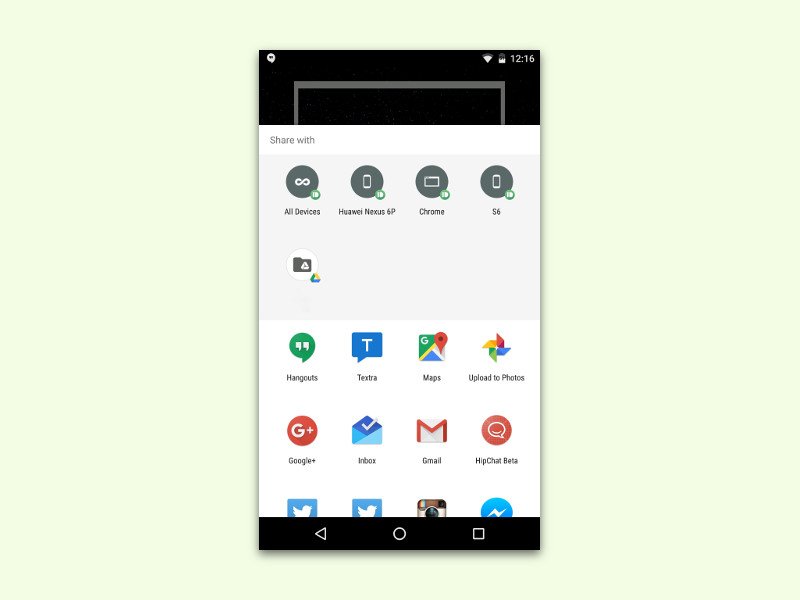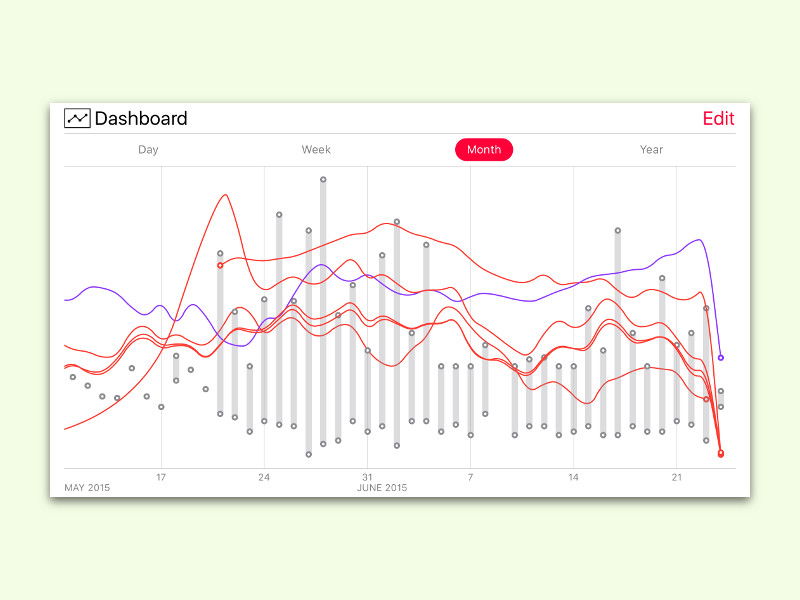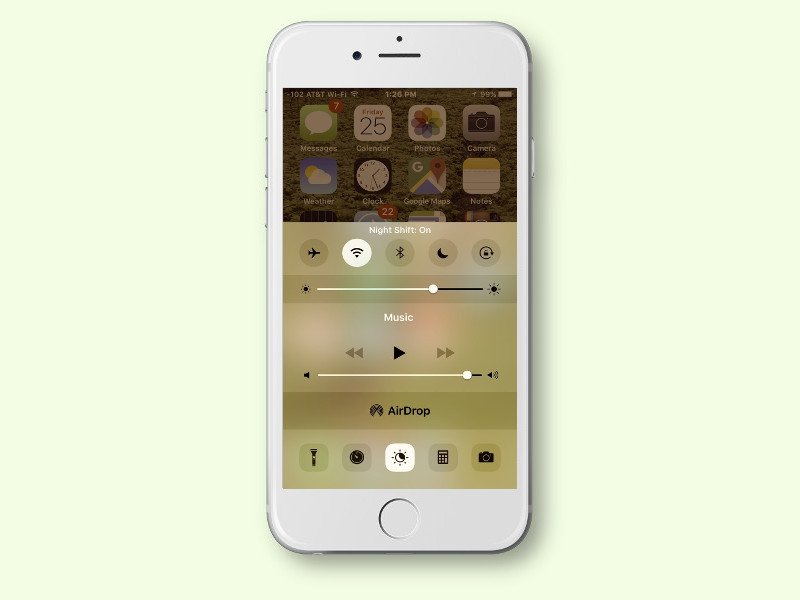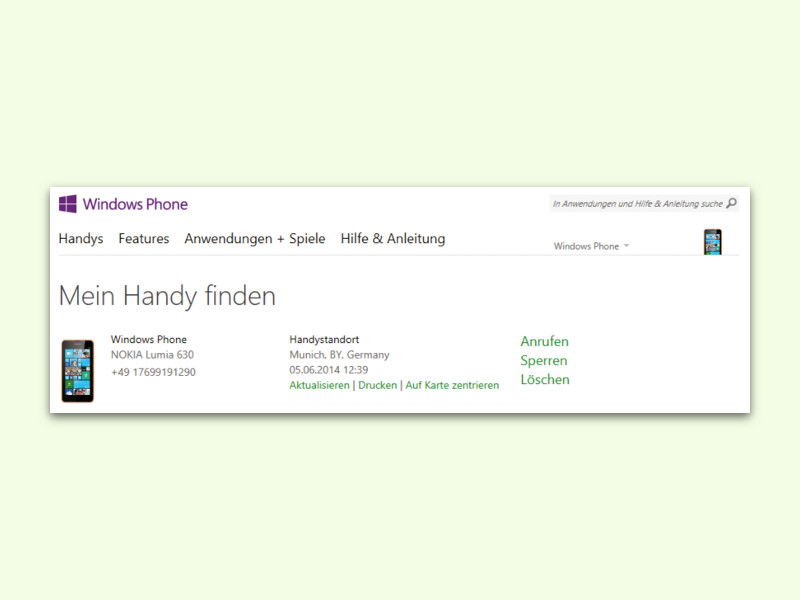
27.04.2016 | Windows
Hat man sein Handy verloren oder wurde es gestohlen, muss man sichergehen, dass niemand auf die Daten zugreifen kann. Über das Microsoft-Konto lässt sich dazu eine 6-stellige PIN festlegen, mit der man das Gerät dann wieder entsperren kann.
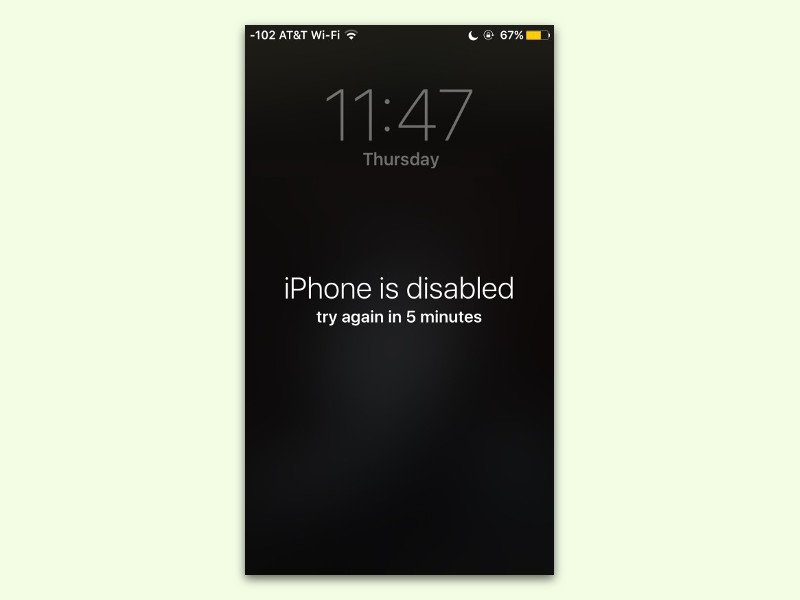
27.04.2016 | iOS
Ein gesperrtes iPhone kann aus Sicherheits-Gründen nur per Pass-Code oder Touch ID entsperrt werden. Hat man diesen Code fünf Mal hinter einander falsch eingetippt, wird das Gerät für eine Minute gesperrt. In diesem Fall muss man abwarten. Noch länger dauert es, wenn man dann immer noch den falschen Code eintippt.
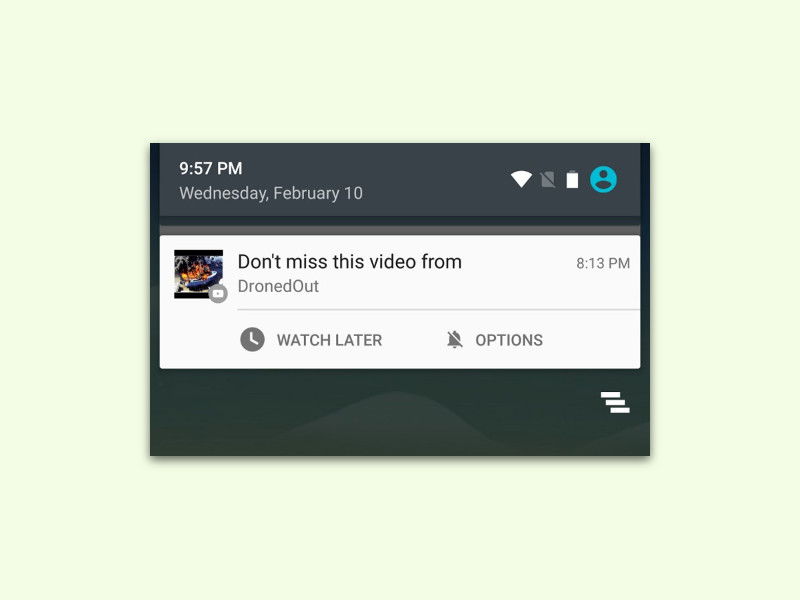
26.04.2016 | Android
Wer auch gern unterwegs Videos guckt, kennt bestimmt die Android-App von YouTube. Hier kann der Nutzer auch Empfehlungen für Videos erhalten, die interessant sein könnten. Wer das nicht will, schaltet die Funktion ab.
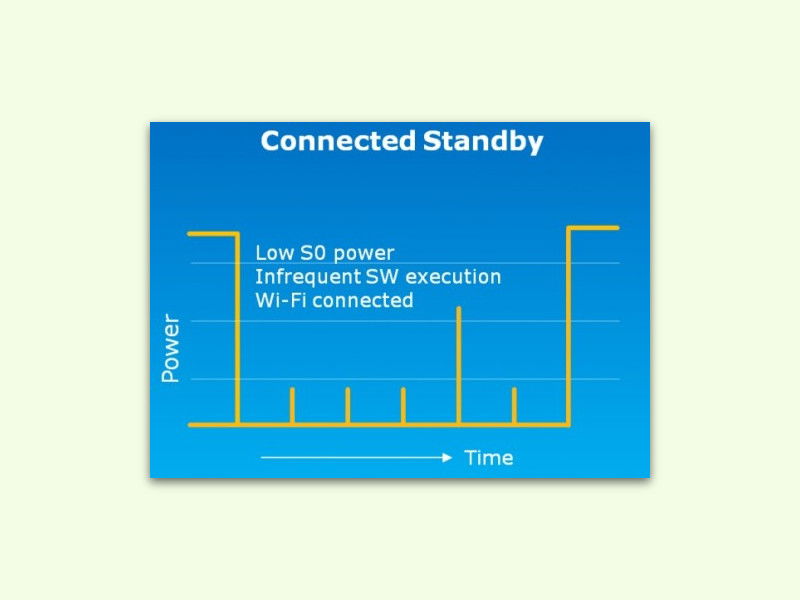
25.04.2016 | Tipps
Fährt ein Gerät in den Stand-By-Modus, wird normalerweise nur der RAM noch mit Strom versorgt, damit sein Inhalt nicht verloren geht. Mit Connected Stand-By ist das anders: Hier kann der Computer auch im Halb-Schlaf noch wichtige Daten empfangen und verarbeiten.
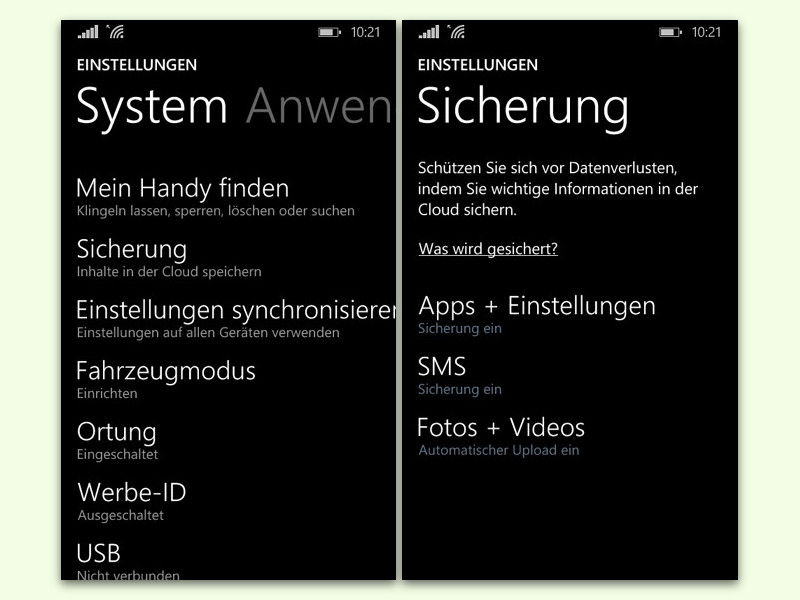
24.04.2016 | Mobility
Hat man ein Windows-Smartphone, kann man die Einstellungen und Daten in der Microsoft-Cloud OneDrive speichern lassen. So kann man einerseits schnell von überall auf die gesicherten Daten zugreifen, und andererseits fällt der Wechsel auf ein anderes Gerät so leichter.
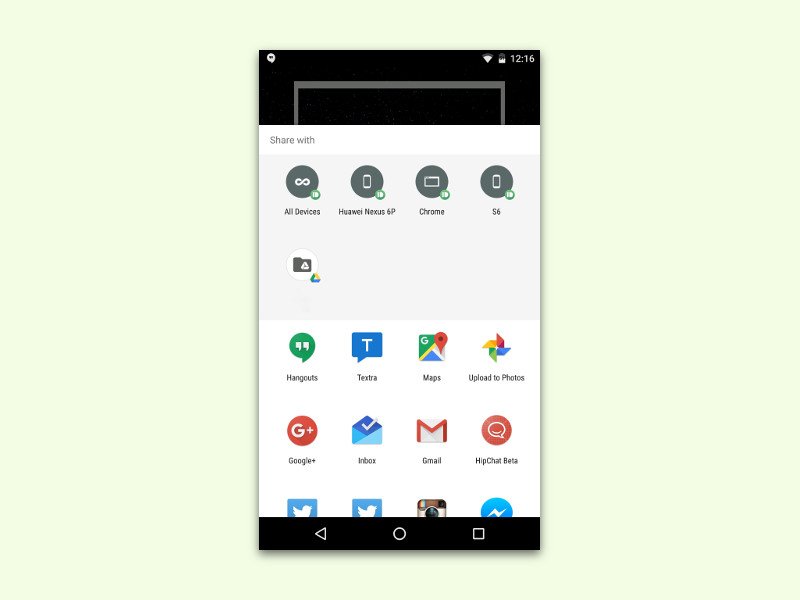
24.04.2016 | Android
Schon seit Version 4.0 kann Android Fotos von dem machen, was auf dem Bildschirm zu sehen ist. Durch gleichzeitiges Drücken des Ein-/Aus-Schalters und der Leiser-Taste lässt sich ein solches Foto erstellen. Wer den Inhalt des Smartphone-Bildschirms mit jemand teilen möchte, kann dazu aber auch Google Now nutzen.
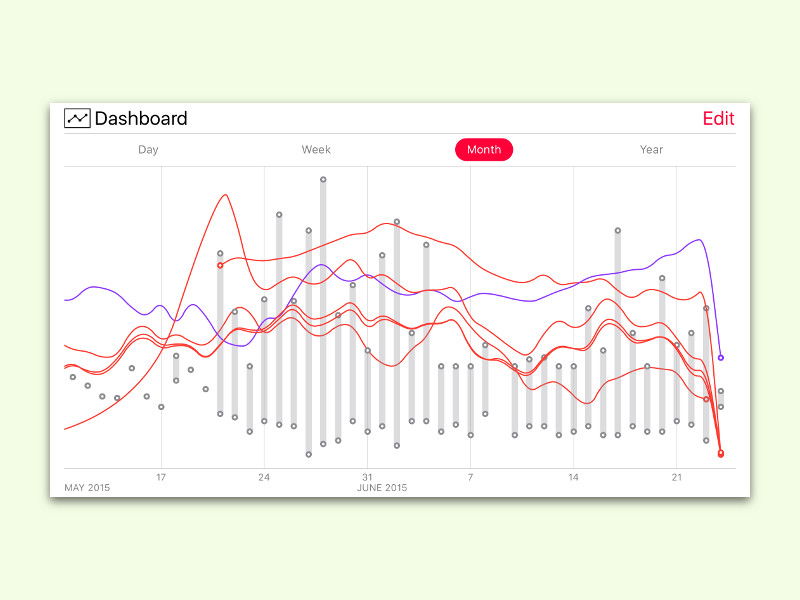
22.04.2016 | Mobility
Die Health-App in iOS erfasst fortlaufend Daten über die Gesundheit des Nutzers. Einige Daten werden automatisch gemessen, zum Beispiel, wie weit man gelaufen ist. Andere Daten, etwa der BMI oder wie viel Nachtruhe wir bekommen, müssen manuell oder über andere Apps eingetragen werden. Mit einem Trick verrät die Übersicht weitere Details.
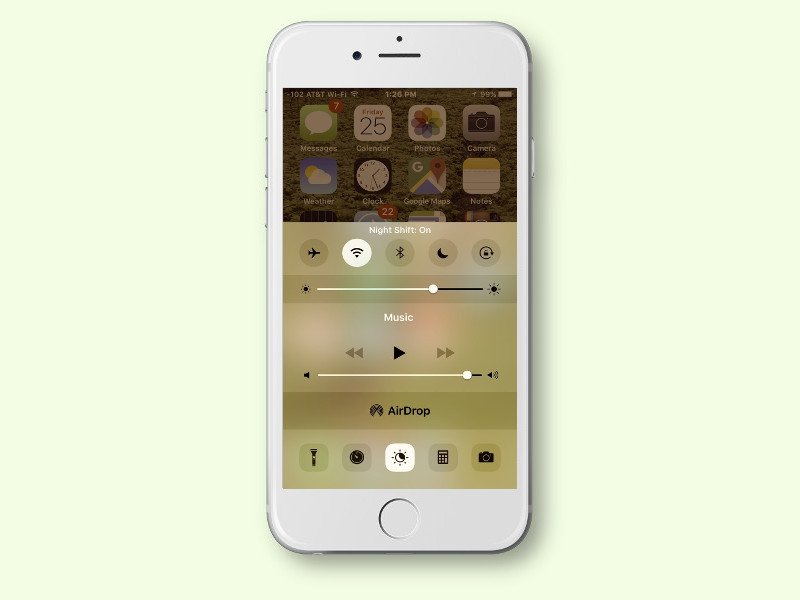
10.04.2016 | iOS
Mit der Night Shift-Funktion werden die Farben des Bildschirms von iPhone und iPad auf ein wärmeres Farb-Spektrum angepasst. So gibt der Monitor weniger Blau-Töne ab, was ein Arbeiten spätabends und nachts erleichtert.