


Amazon Music HD – Kampf der HighRes-Musikdienste
Die Einführung des MP3-Formats war eine Revolution: Endlich konnte Musik platzsparend und trotzdem mit guter Qualität unterwegs mitgenommen werden. Nun haben sich die Zeiten signifikant geändert: Mobile Geräte haben einen riesigen Speicher, und die Anwender sind...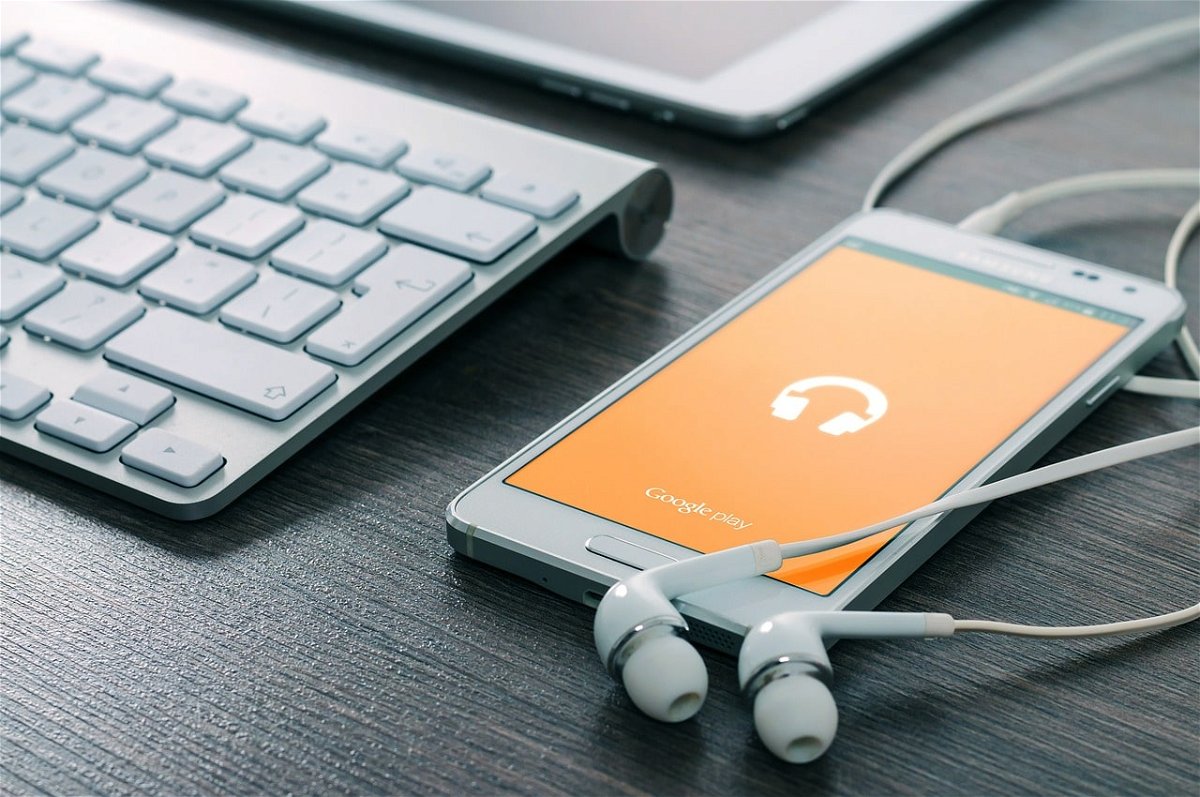
Musikdateien umwandeln unter Windows und macOS
Früher waren die MP3-Dateien das Maß aller Dinge: Einmal umgewandelt konnten Sie diese auf so gut wie jedem Gerät verwenden, um unterwegs Musik zu hören. Das hat sich zwar nicht geändert, die Zahl der Audioformate sich aber deutlich erhöht. Was nützt es Ihnen, wenn...
CDs rippen unter macOS: XLD
Die CD mag in Zeiten des Streamings keinen so hohen Stellenwert wie früher haben. Viele Anwender aber sind durchaus noch preisbewusst: Solange Musikdateien nahezu das selbe kosten wie CDs stirbt sie nicht aus. Zumal eine CD wiederverkaufbar ist, eine Musikdatei...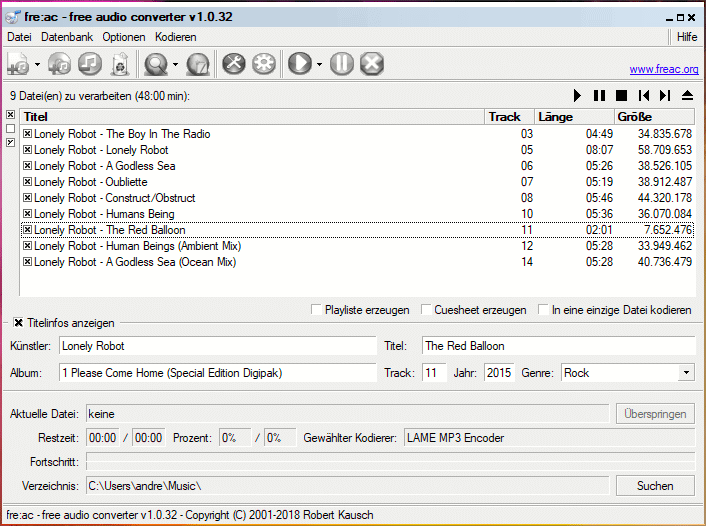
Ändern des Audioformats von Musik
Im Regelfall werden Sie die Audiodateien meist im bestmöglichen Format vorliegen haben. Für die mobile Nutzung kann es sinnvoll sein. Ein kleineres, komprimiertes Format wie MP3 zu verwenden. Statt nun die Dateien erneut von der CD (die im Zweifel gar nicht mehr...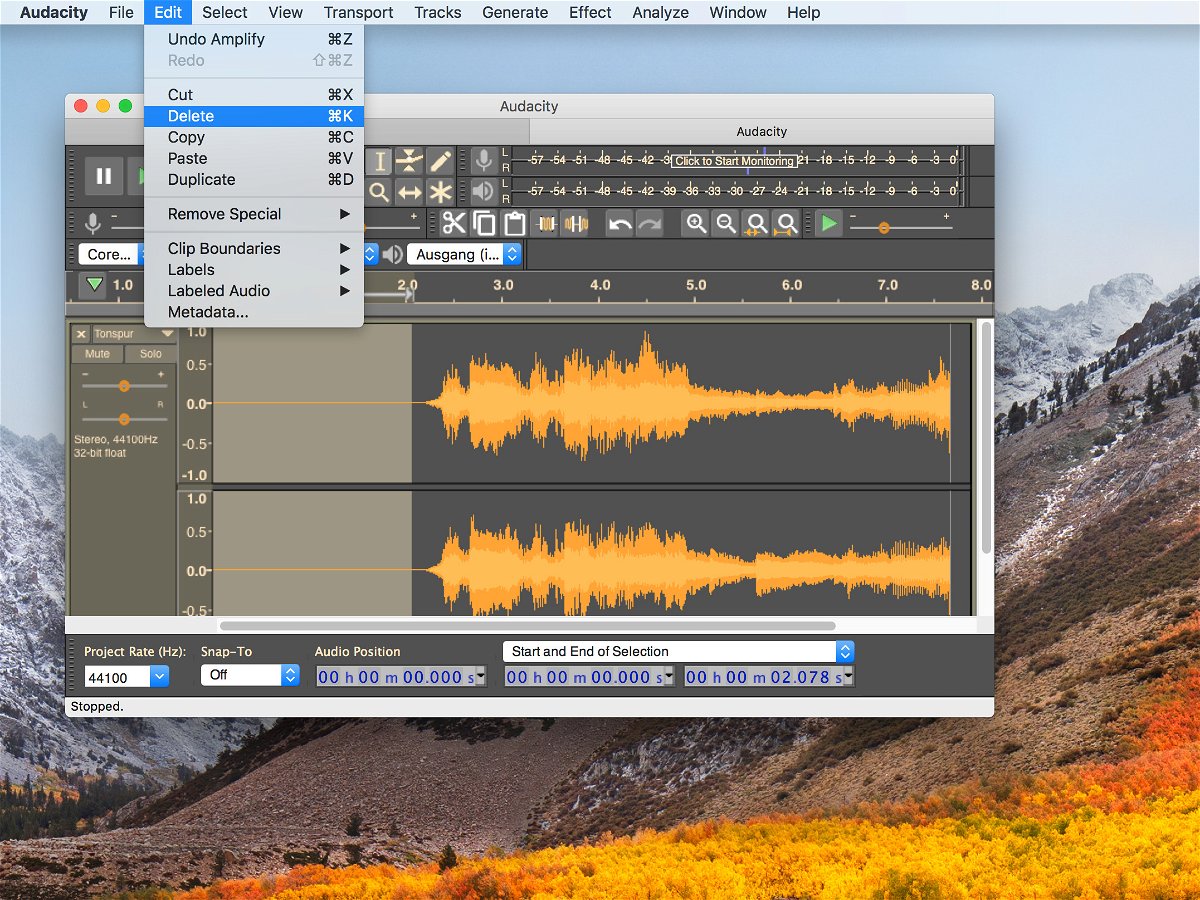
Musik in Audacity zuschneiden
Wer eine Audio-Datei aufgenommen hat, muss sie anschließend meist noch zuschneiden – etwa, um Stille am Anfang oder Ende zu entfernen. Besonders einfach geht das mit dem kostenlosen Tool Audacity.
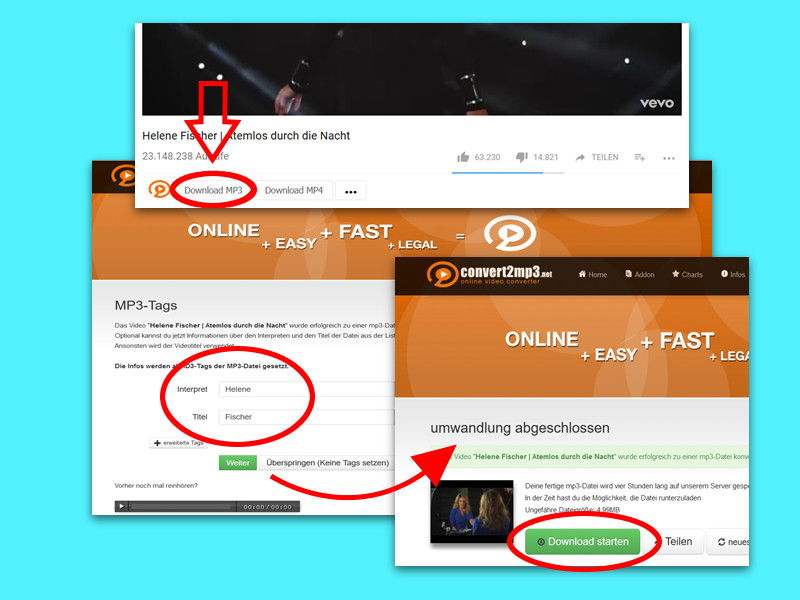
Die neuste Musik kostenlos und legal
Sich die neusten Chart-Hits kostenlos und sogar legal herunterladen? Das können die meisten nicht glauben! Unmöglich? Doch möglich! Mit einem kleinen Tool für Firefox, Chrome und Konsorten lassen sich Millionen Lieder kostenlos und legal herunterladen.




