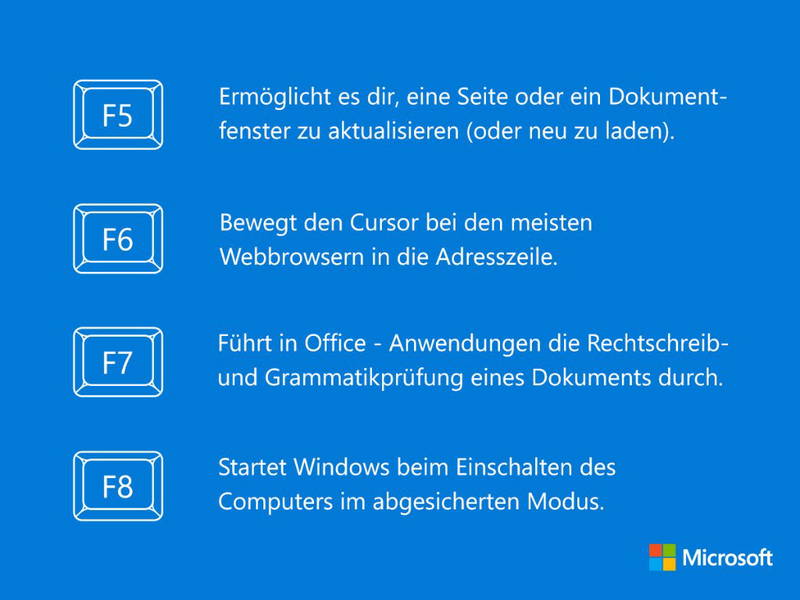
F-Tasten sinnvoll nutzen
Über den Zahlen-Tasten findet sich auf fast allen PC- und Notebook-Tastaturen eine Reihe mit besonderen Tasten, den F-Tasten. In Windows lassen sich gleich mehrere dieser Tasten universell einsetzen. Wir zeigen, wie’s geht.
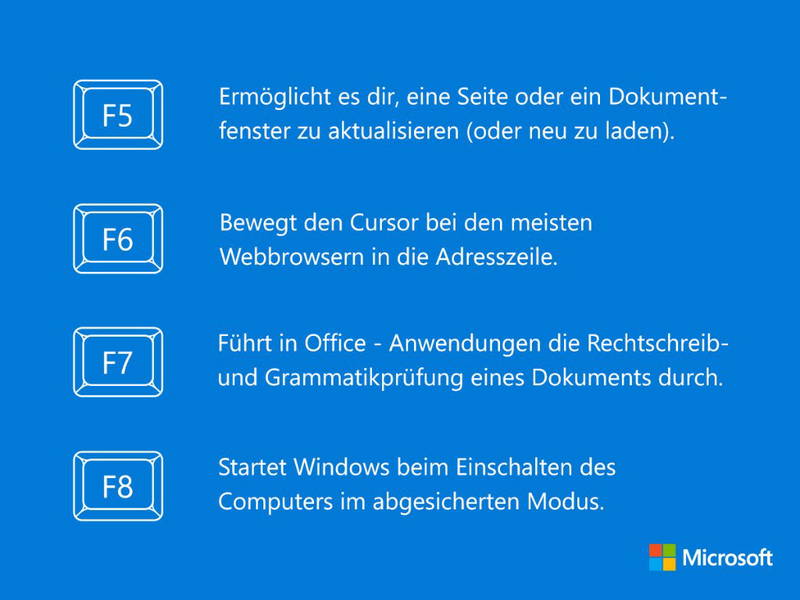
Über den Zahlen-Tasten findet sich auf fast allen PC- und Notebook-Tastaturen eine Reihe mit besonderen Tasten, den F-Tasten. In Windows lassen sich gleich mehrere dieser Tasten universell einsetzen. Wir zeigen, wie’s geht.

Wenn der Computer immer langsamer wird, muss es nicht immer gleich ein neuer sein. Schon für wenig Geld kann ein alter PC oder ein Notebook viel schneller werden. Welche Optionen man zum Aufrüsten hat, haben wir uns näher angesehen.
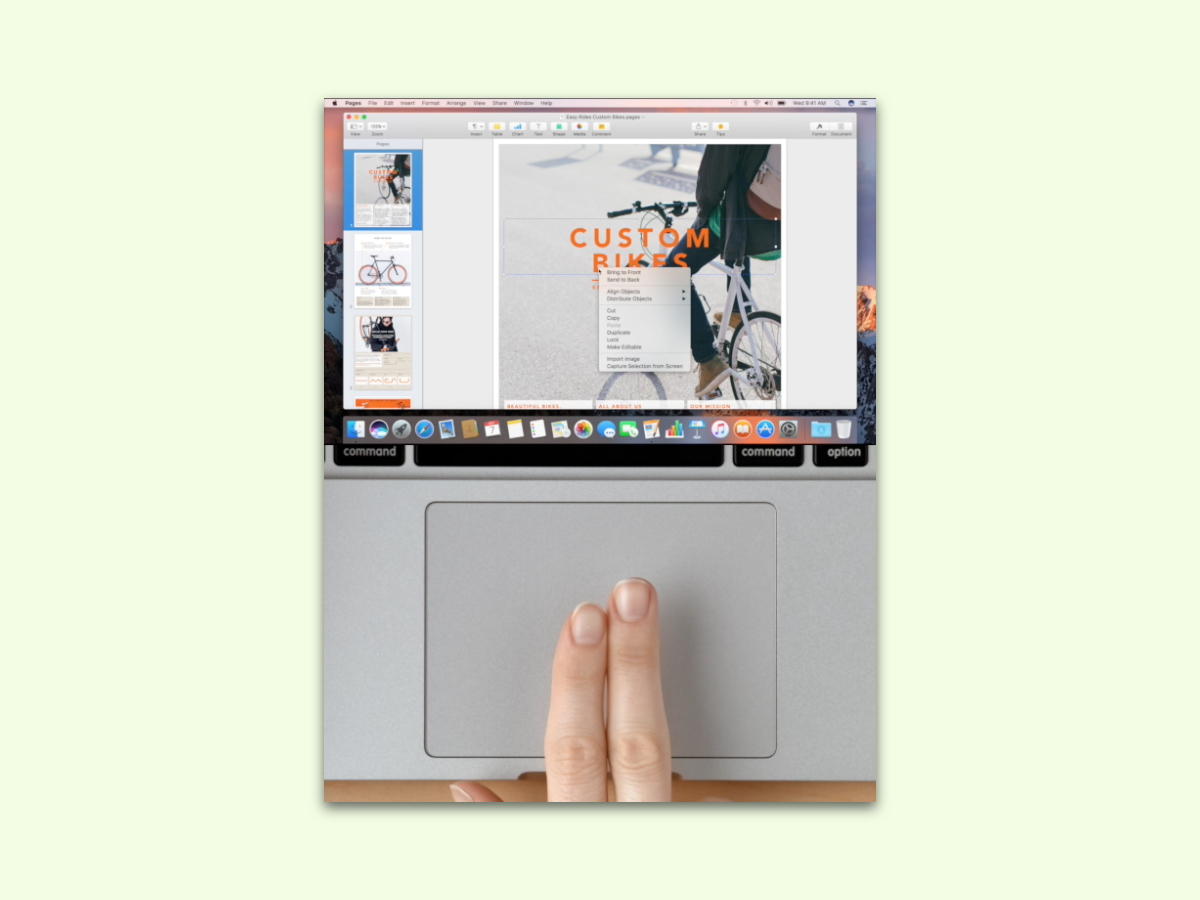
Mit Touch-Gesten navigiert es sich viel schneller – nicht nur im Browser, sondern auch im System, etwa beim Scrollen durch Menüs. Auch Klicks mit der rechten Maustaste gehen mit einem Multi-Touch-Pad einfacher. Mit einem Trick lässt sich schnell herausfinden, ob das Touch-Pad im eigenen Laptop multi-touch-fähig ist oder nicht.
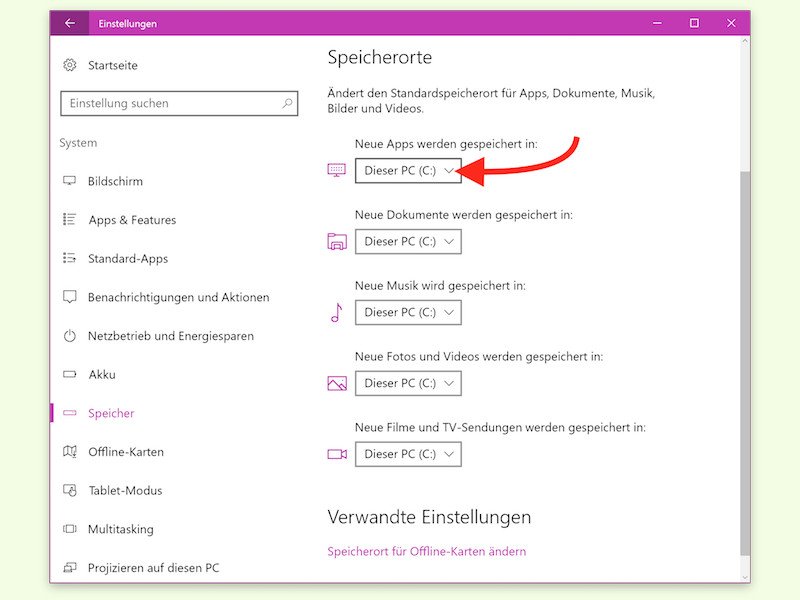
Hat man auf einem Tablet oder Notebook mit Windows 10 keinen Platz mehr, kann das System instabil werden. Abhilfe kann da ein externes Laufwerk schaffen. Klassische Programme lassen sich zwar nicht so einfach auf eine andere Partition verschieben, moderne Windows-Apps oder Spiele hingegen schon.

Zur Wiedergabe von Informationen, die aktuell auf dem Monitor sichtbar sind, eignet sich wohl kein anderes Hilfsmittel so gut wie ein Screen-Shot. Dabei wird der Bildschirm-Inhalt als Grafik gespeichert und kann später verarbeitet werden. In Windows 10 lassen sich solche Bildschirm-Fotos direkt bei der Erstellung abspeichern.
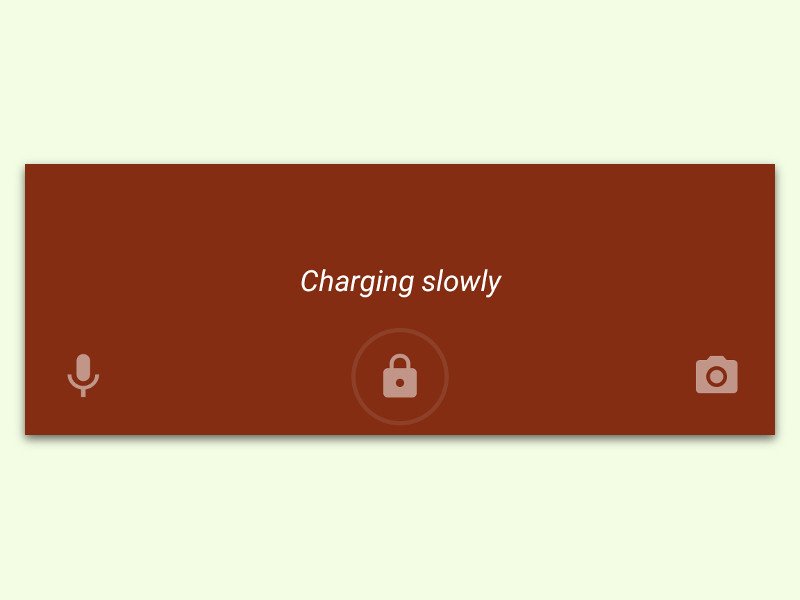
Android-Smartphones mit Version 6.0 oder neuer geben dem Nutzer Bescheid, wenn der Akku nur langsam geladen wird. Woran das liegt, lässt sich mit den folgenden Tests schnell ermitteln.
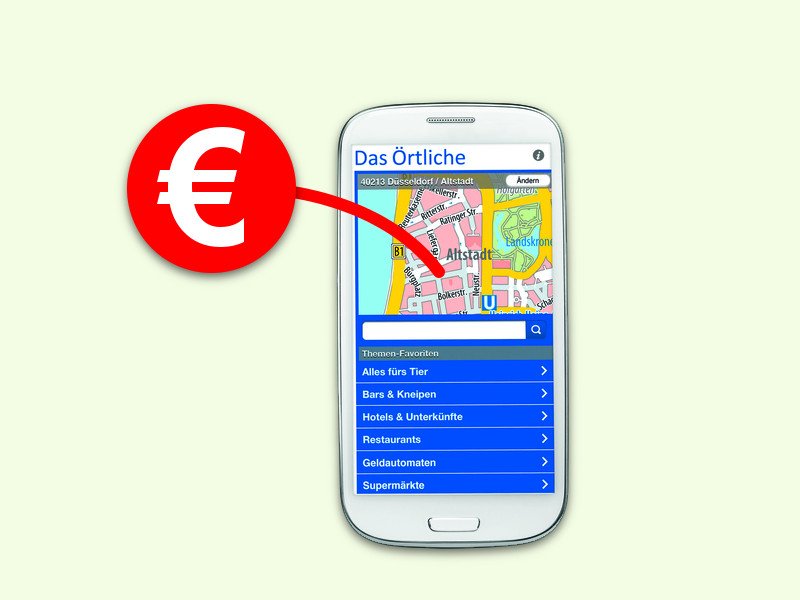
Wer in einer fremden Stadt unterwegs oder gerade on Tour ist, kann nicht sofort wissen, wo sich der jeweils nächste Geld-Automat befindet. Denn um Gebühren beim Abheben zu sparen, sollte es im idealen Fall ein Automat der eigenen Bank sein. Mit einer Gratis-App wird die Suche einfacher.
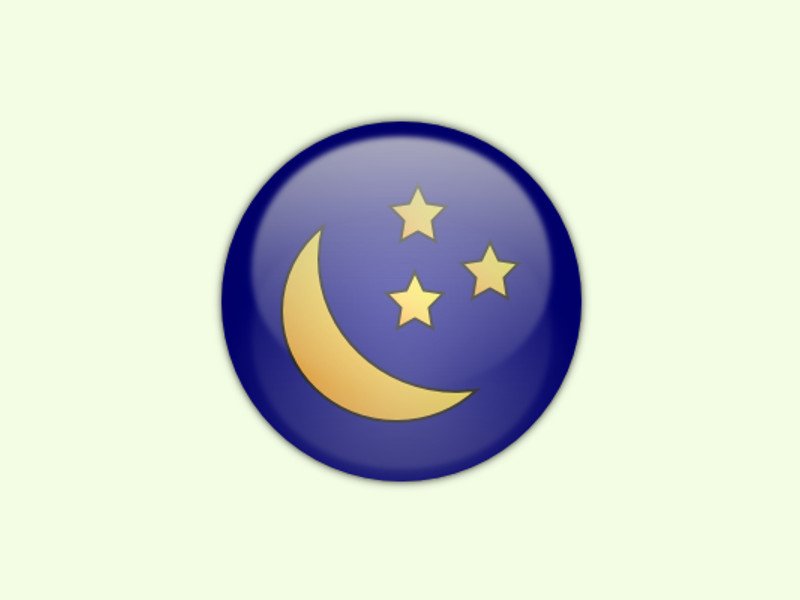
Klappt man den Deckel eines Notebooks zu, schaltet Windows in den Standby-Modus. Dabei wird der Arbeitsspeicher aber immer noch mit Strom versorgt. Dieser Modus geht also zu Lasten des Akkus. Besser, man ändert eine Einstellung in Windows und spart so mehr Strom.