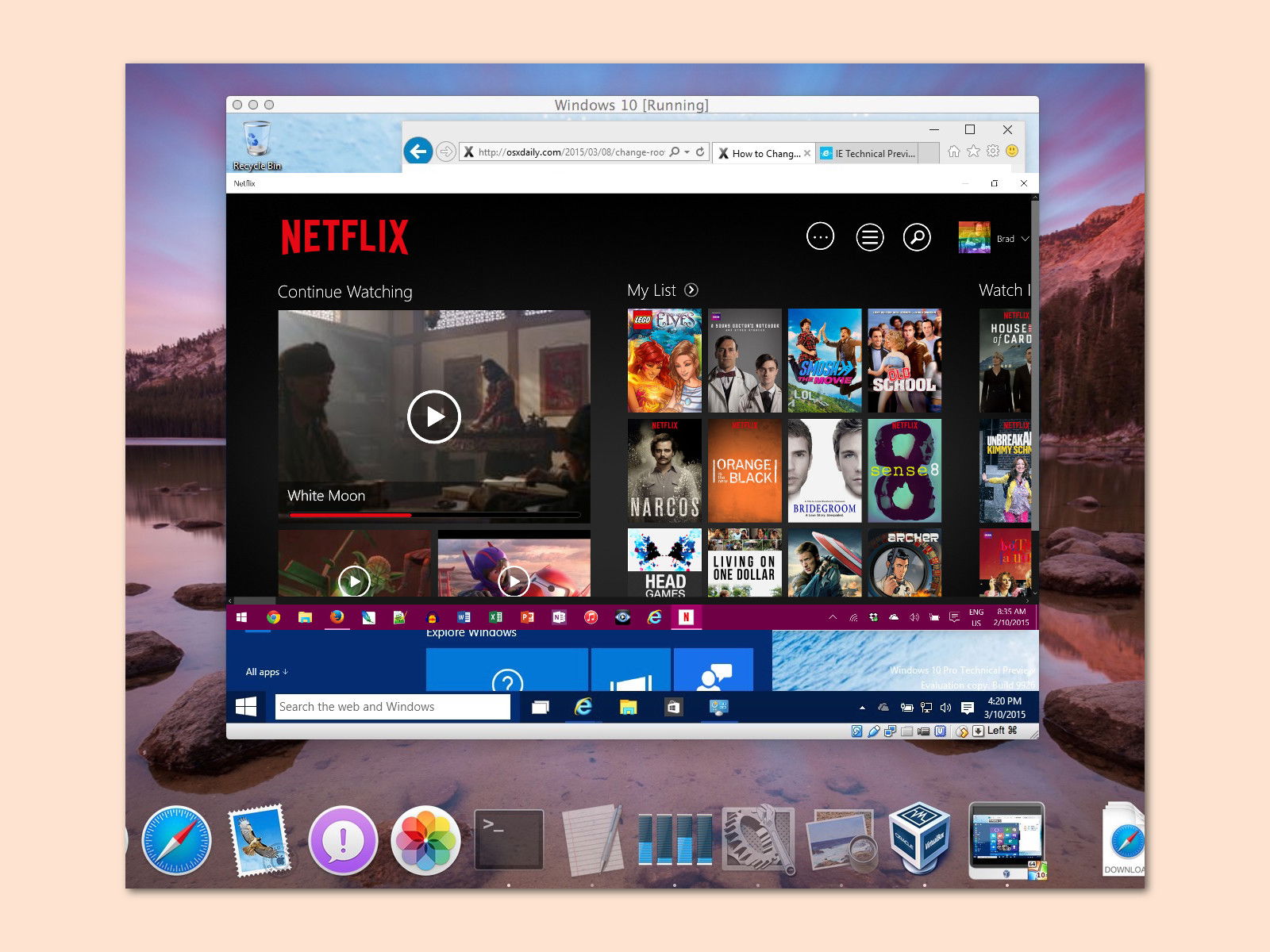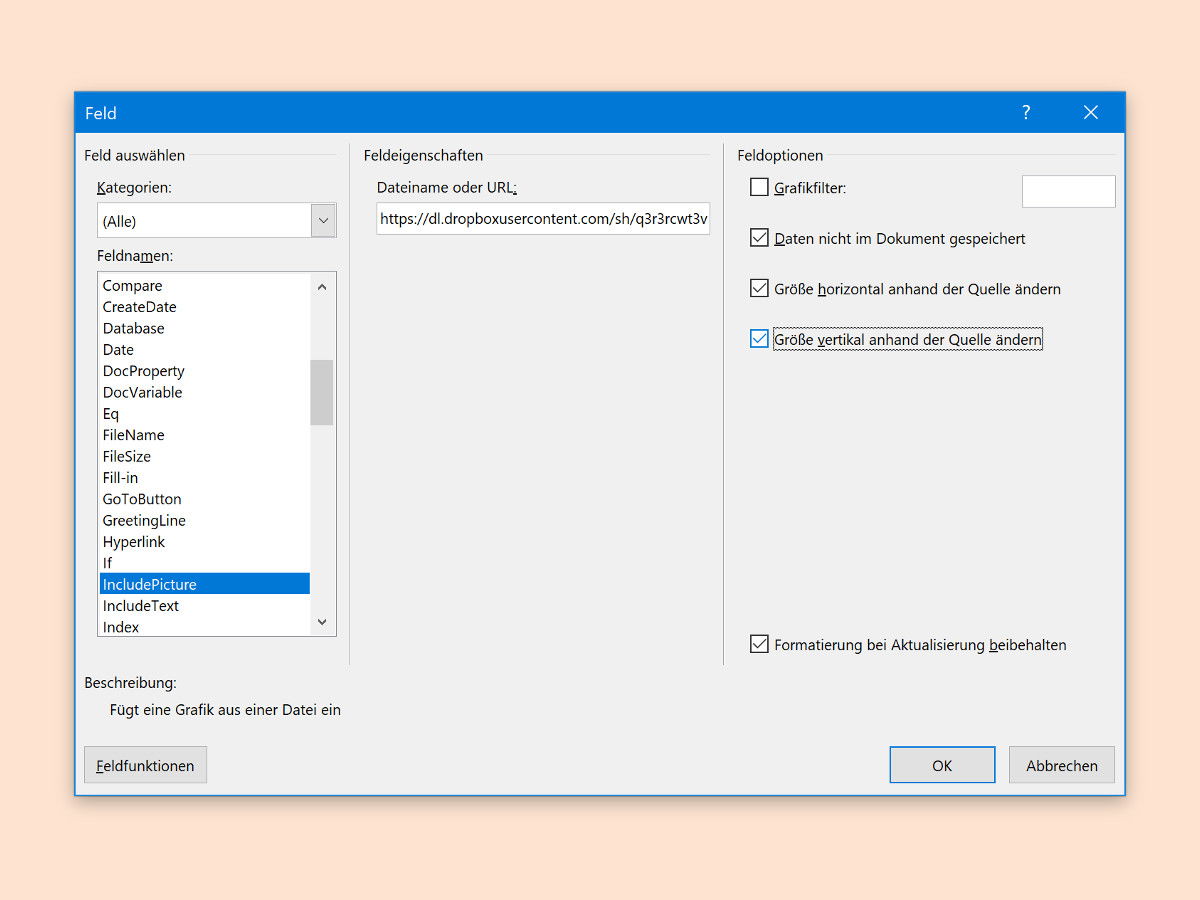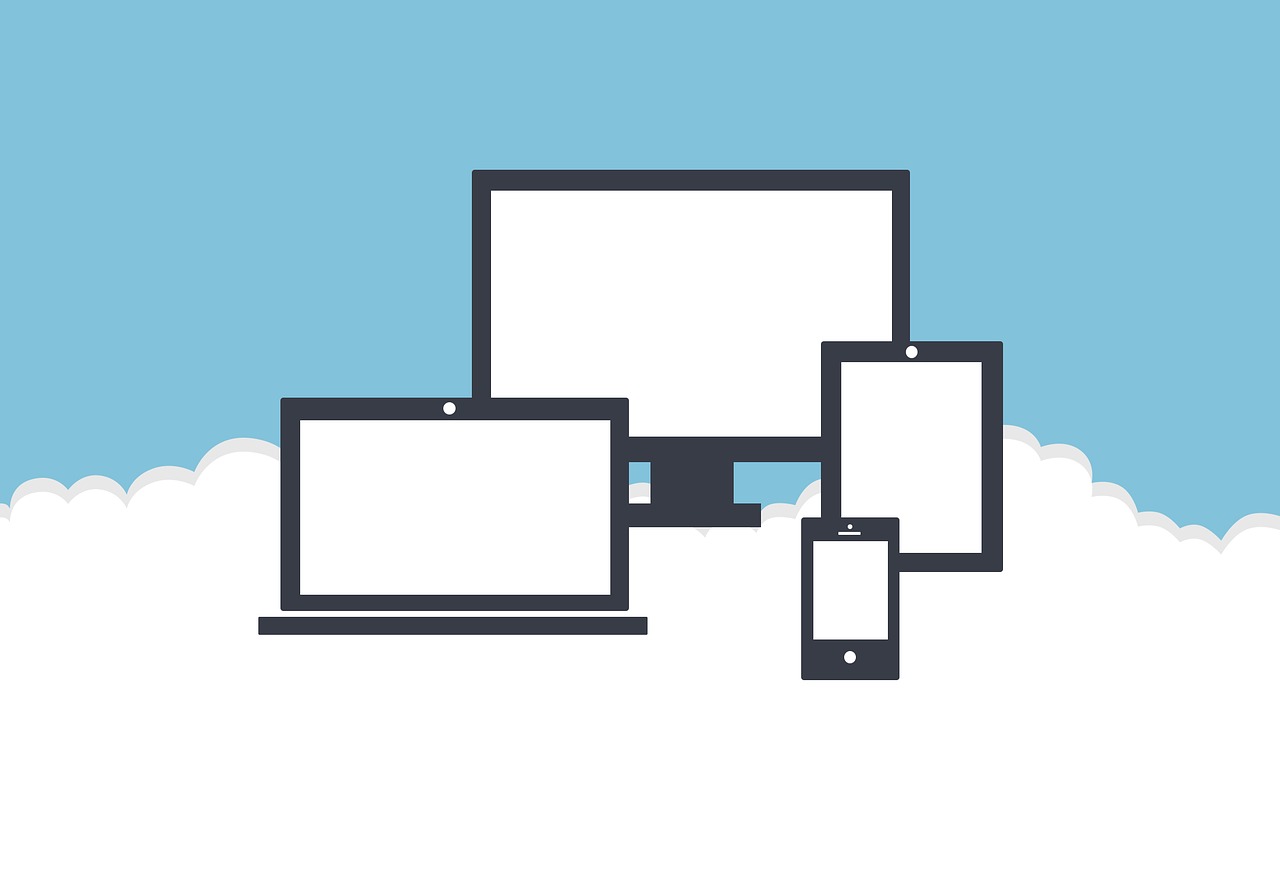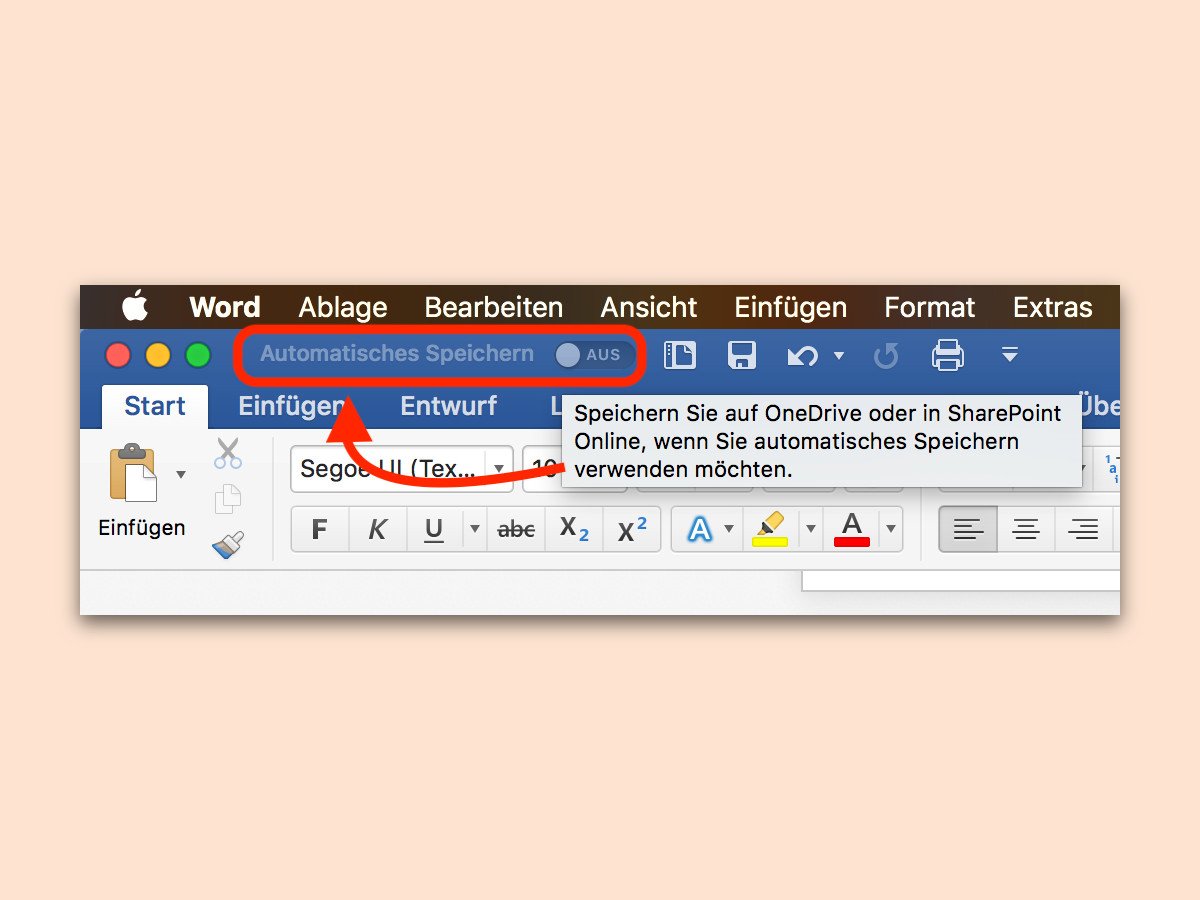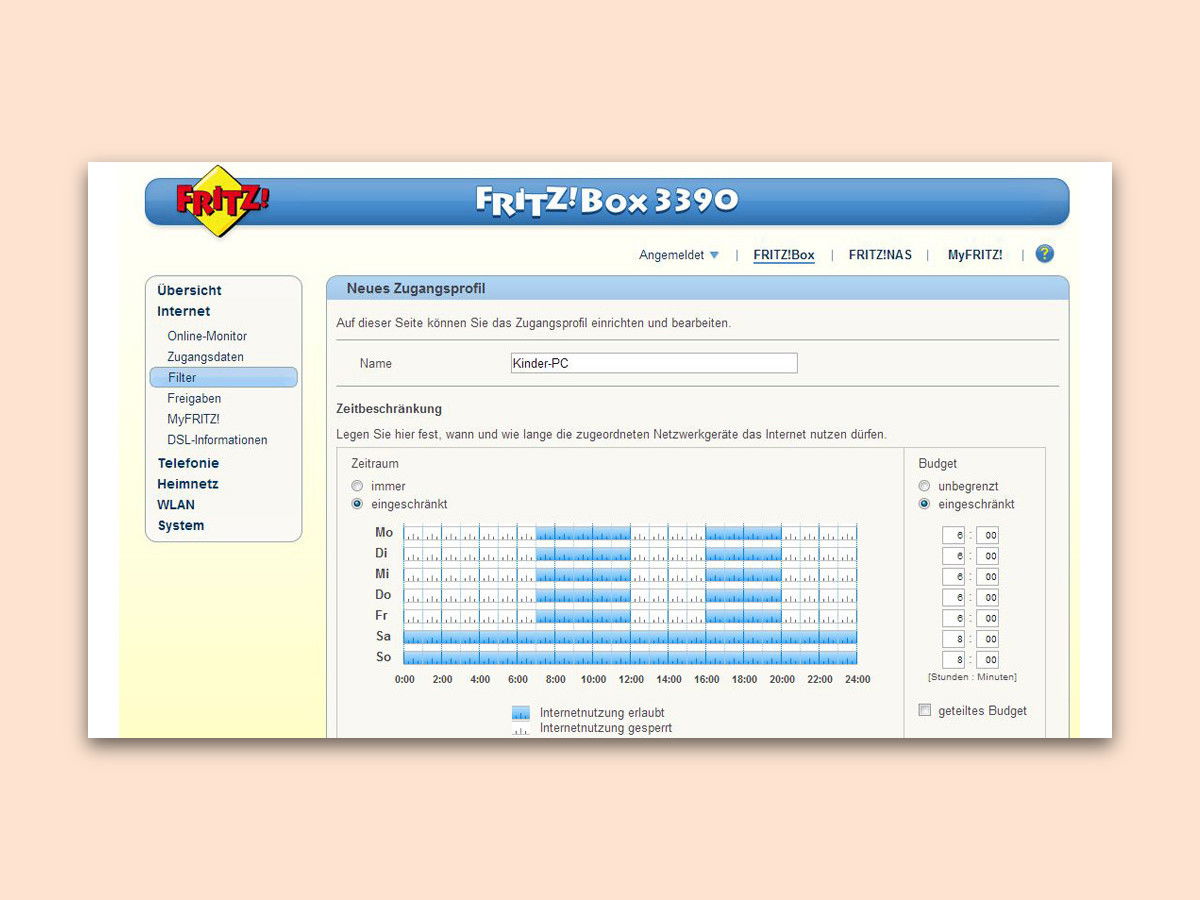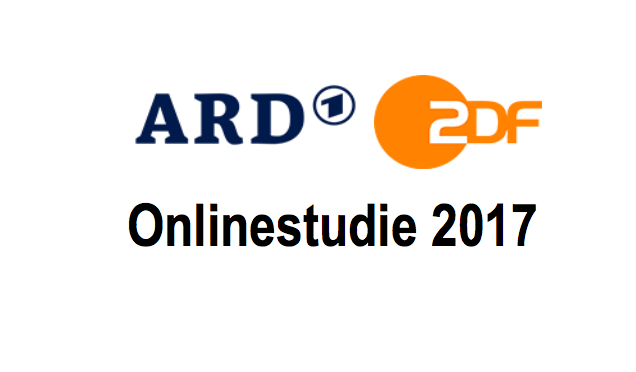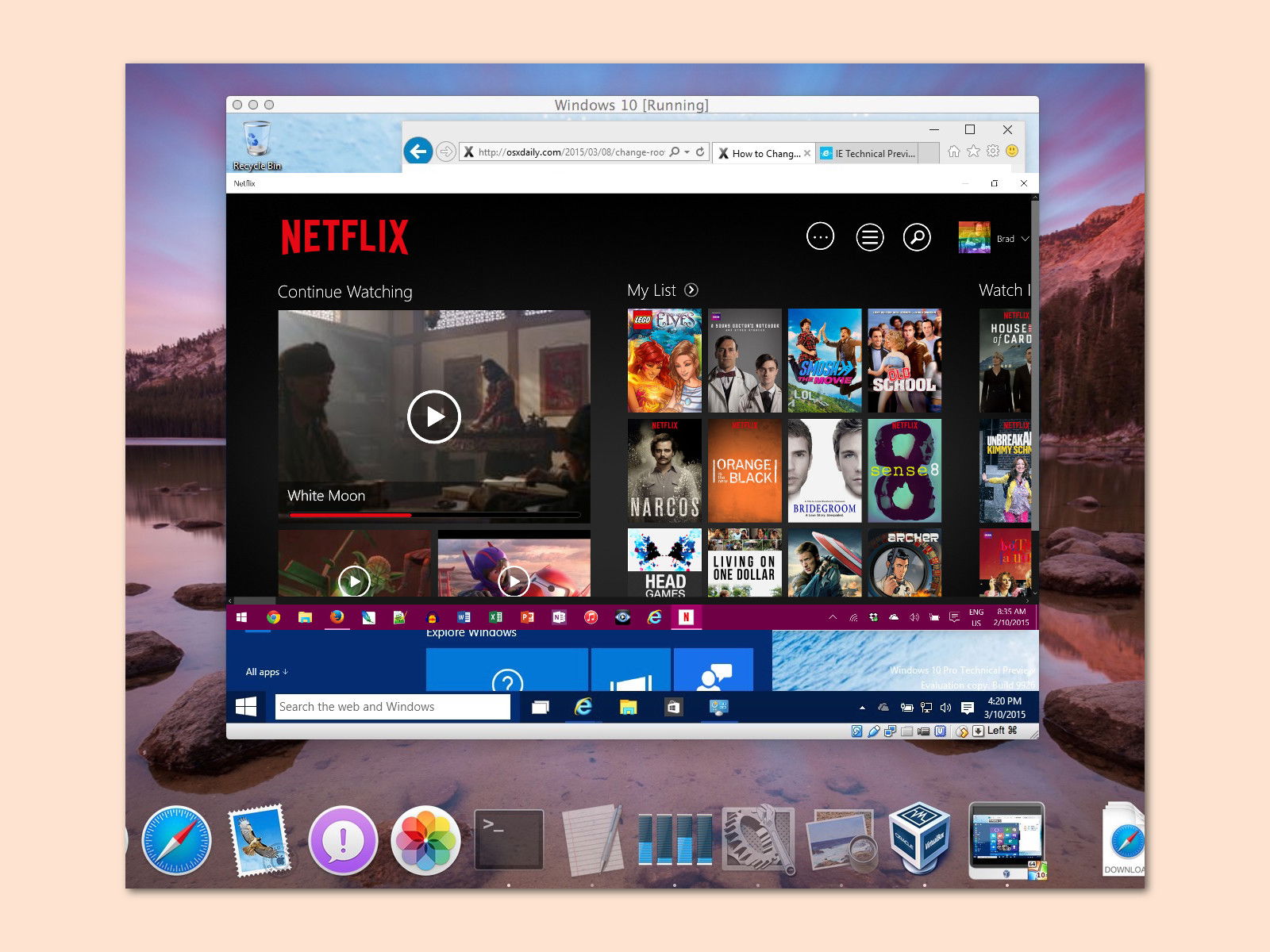
24.12.2017 | Internet
Wer einen interessanten Film auf Netflix sieht und gern ein Foto anfertigen möchte, schaut zunächst in die Röhre. Denn der Dienst verhindert dies effektiv und kann erkennen, wenn Fotos eines laufenden Films erstellt werden. Möglich ist es aber dennoch, wenn auch nicht einfach.
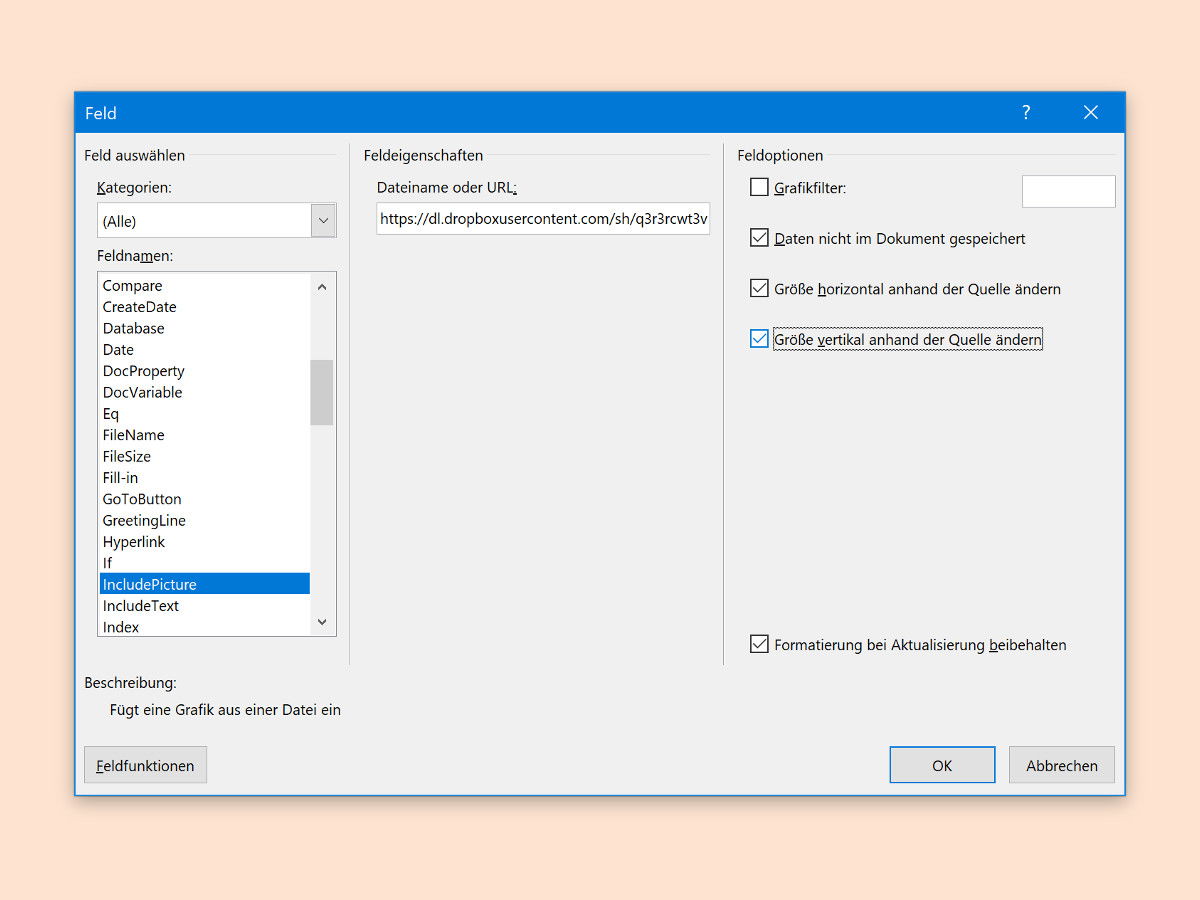
01.12.2017 | Office
Wer ein Dokument mit Word verfasst – etwa eine Dokumentation mit Screenshots –, der muss solche Bilder gelegentlich auf den neuesten Stand bringen. Mit einem Trick können in Word-Dateien auch Bilder eingebaut werden, die sich selbst updaten.
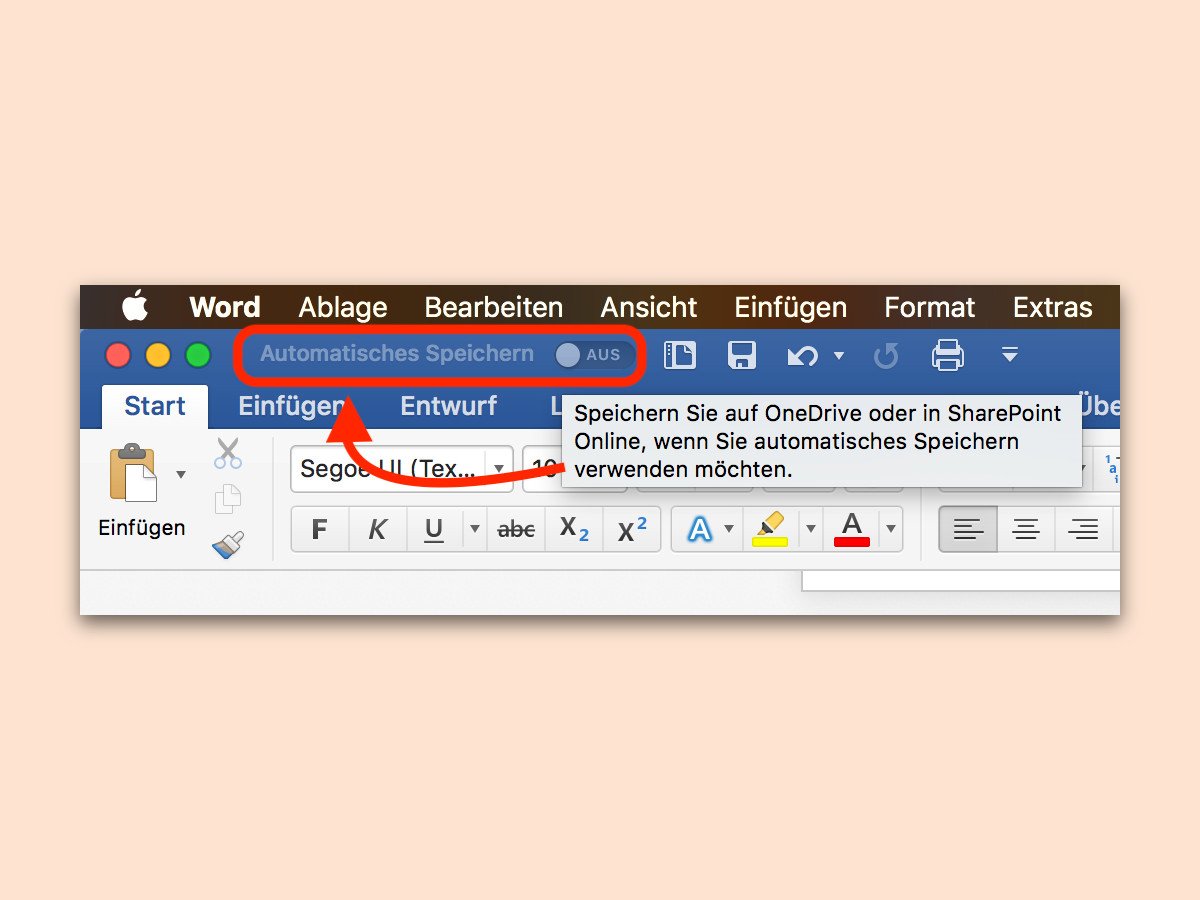
30.10.2017 | Office
Alle paar Minuten speichert Microsoft Word das aktuell geöffnete Dokument automatisch als Sicherung. Wer Dateien überhaupt nicht mehr manuell speichern will, nutzt am besten eine neue Funktion von Word 2016.
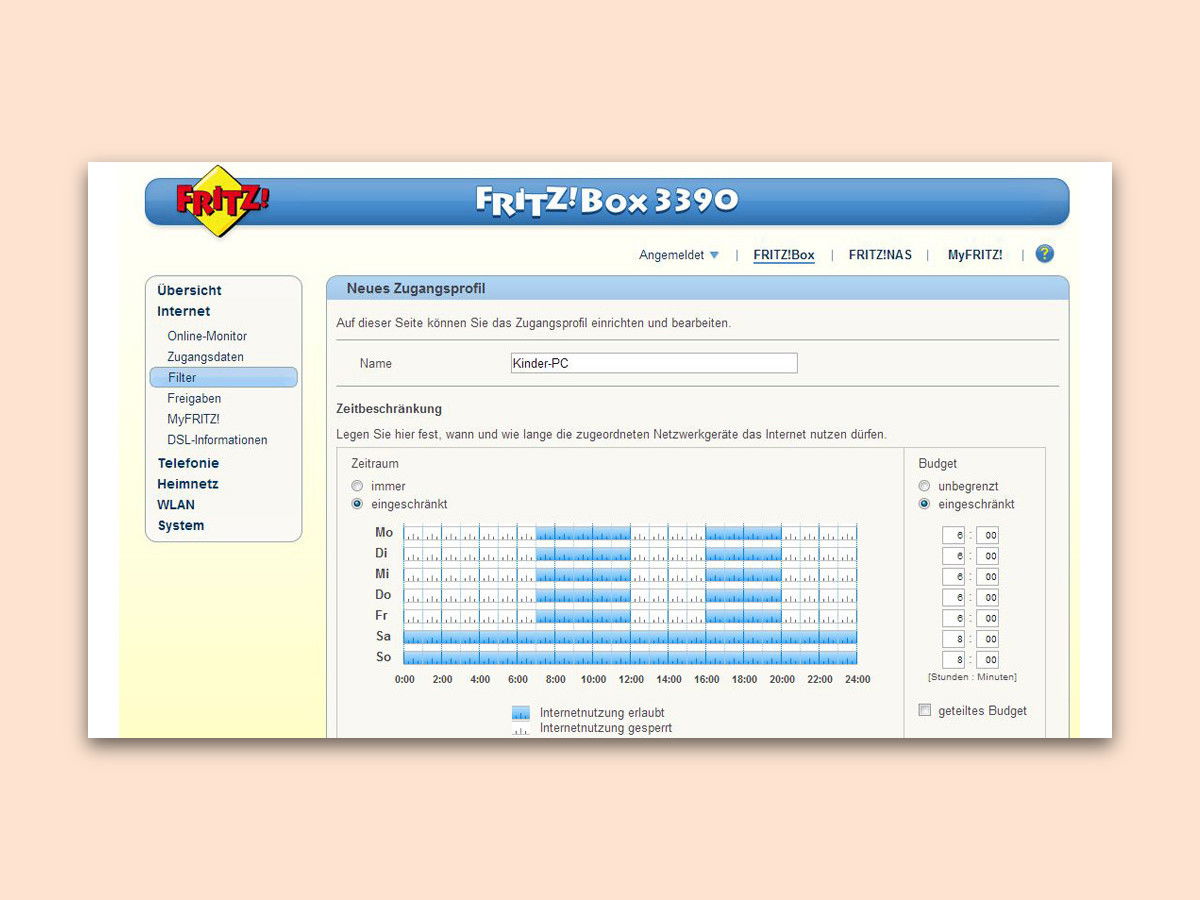
30.10.2017 | Netzwerk
Das WLAN ist für alle da – zu viel Internet ist für Kinder aber auch nicht sinnvoll. Deswegen lässt sich im FRITZ!Box-Router von AVM für bestimmte Geräte eine zeitliche Sperre für den Zugang zum Web einrichten.
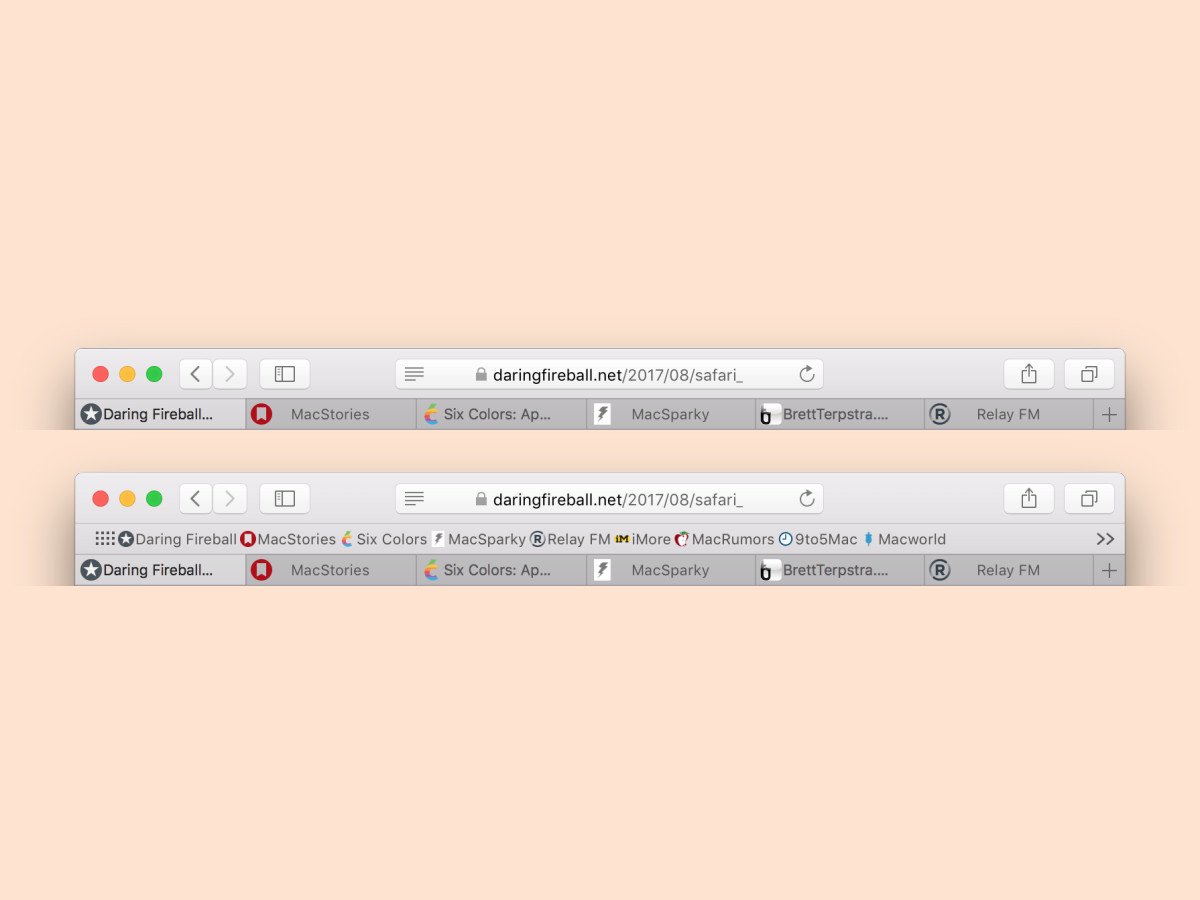
18.10.2017 | macOS
Safari unterstützt keine Favicons. Damit können Nutzer die Tabs im Browser einfacher unterscheiden, wenn ihre Favicons sichtbar sind. Mit einer kostenlosen App namens Faviconographer wird dies möglich.

08.10.2017 | Internet
Wer im Internet Waren oder Dienstleistungen kauft, kann sie auch gleich online bezahlen. Die Banking-API von Sofortüberweisung darf dabei aber nicht die einzige Gratis-Variante sein.