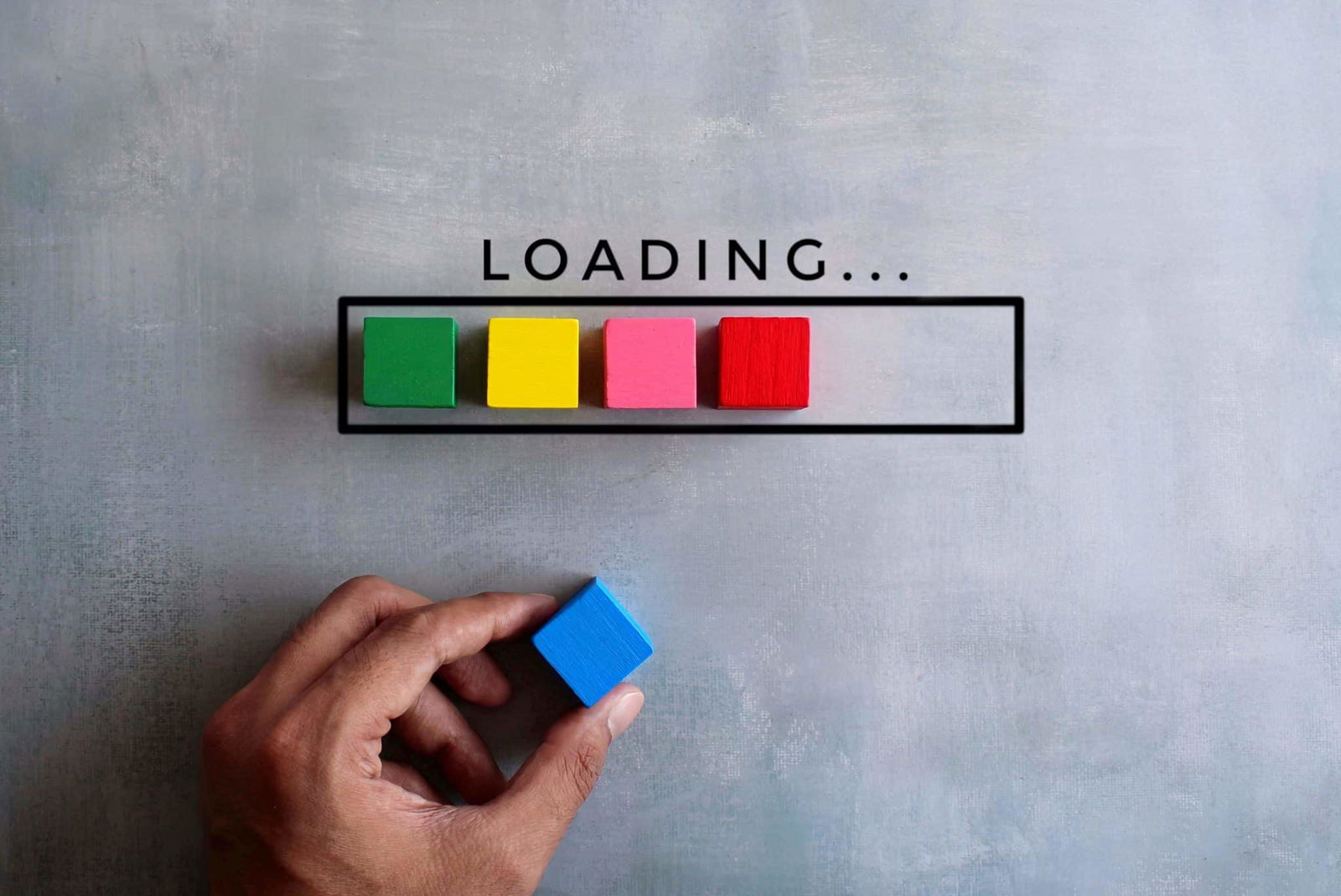
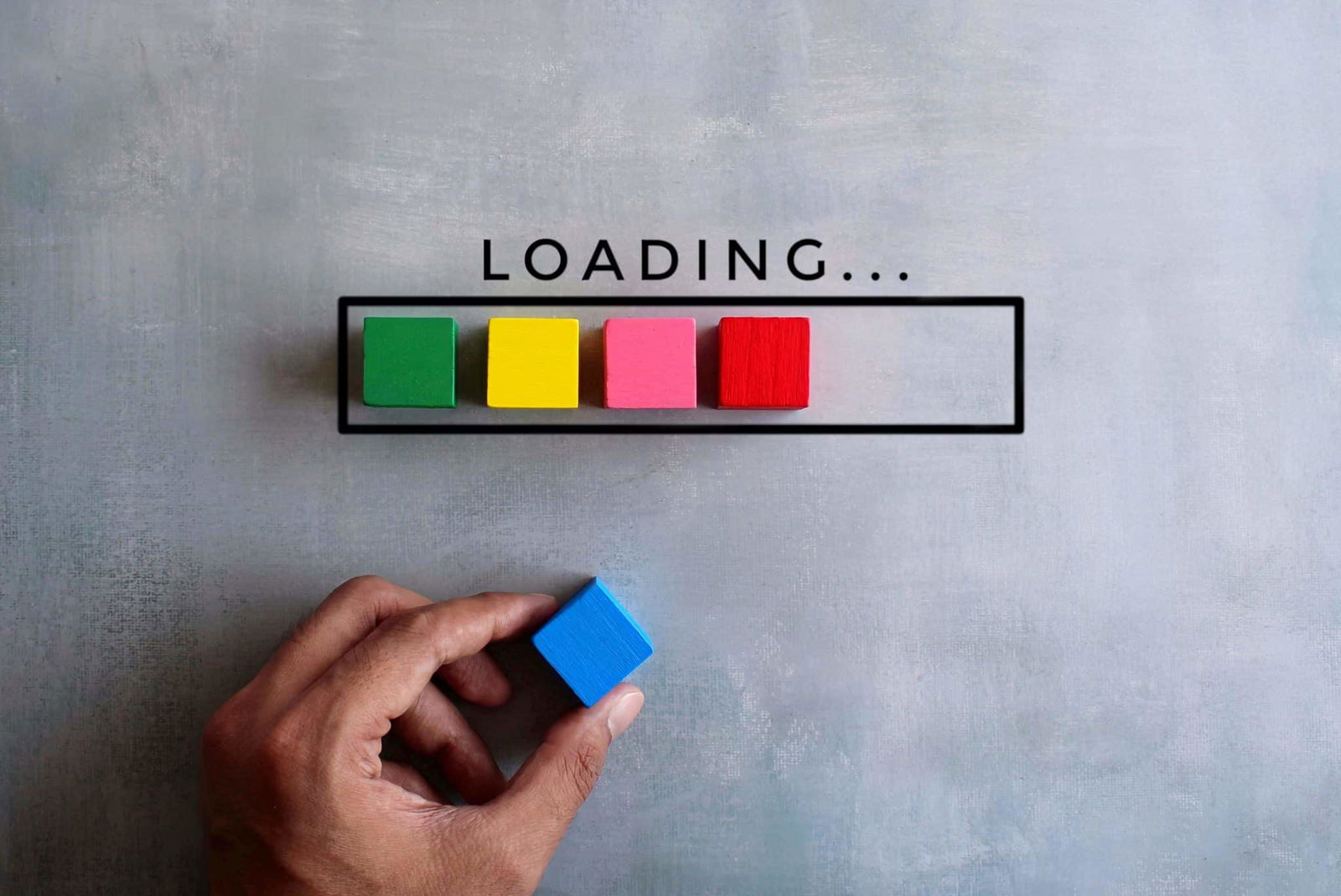
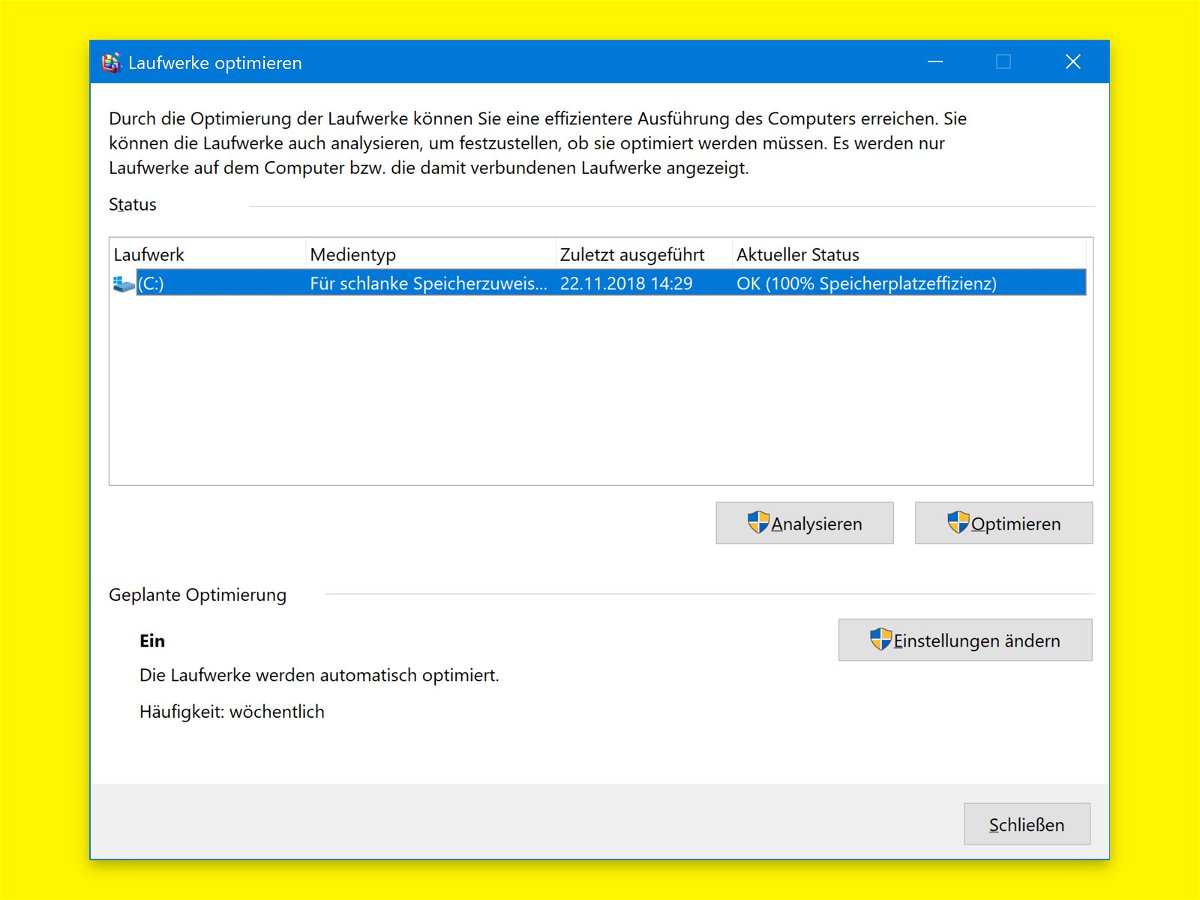
TRIM: SSDs in Windows beschleunigen
Eine gute Möglichkeit, ein älteres System zu beschleunigen, ohne neuen RAM hinzuzufügen, ist das Hinzufügen einer SSD. SSDs sind schnell, denn im Gegensatz zu Festplatten gibt es beim Lesen oder Schreiben von Daten keine physischen Bewegungen. Außerdem werden Dateien nicht aufgeteilt und über mehrere Sektoren verteilt. Das bedeutet, dass Sie eine SSD nicht defragmentieren müssen, aber um die Gesundheit Ihrer SSD zu erhalten, sollten Sie TRIM aktivieren, damit sie regelmäßig optimiert wird.
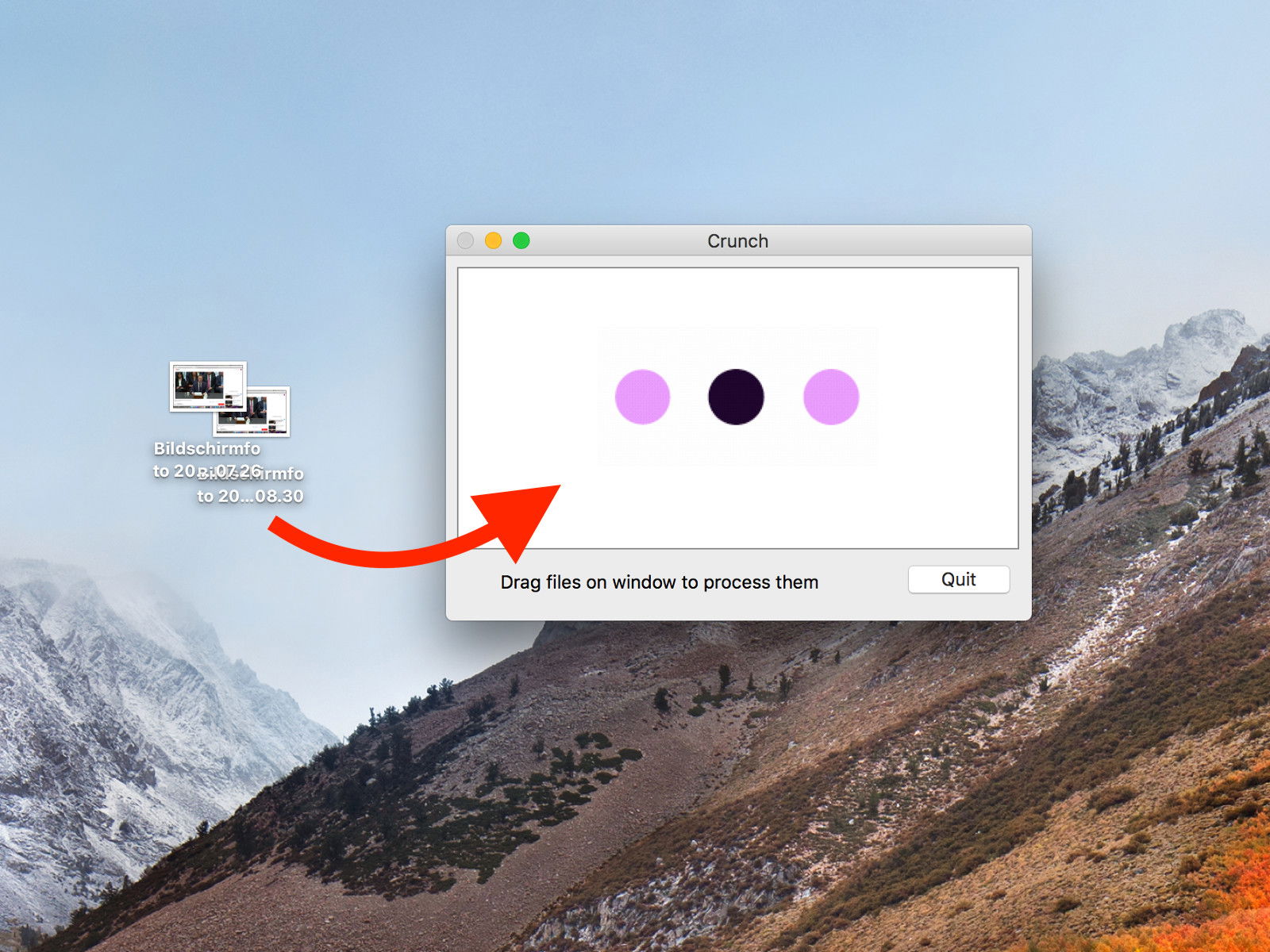
Mac-App: PNG-Bilder schrumpfen
PNG ist das neue GIF, könnte man sagen: Wo früher GIF-Dateien wegen ihrer kleinen Größe gefragt waren, werden heute meist PNG-Bilder eingesetzt – etwa auf Webseiten. Wer PNG-Dateien möglichst Platz sparend verstauen will, sollte sie vorher einstampfen.
WLAN mit optimalem Empfang
Wer ein eigenes Haus hat, kann das WLAN nicht überall gleich gut empfangen. Zumindest nicht, wenn nur ein einzelner Router zum Einsatz kommt. Wer mehrere Router installiert und diese über einen Switch mit dem Internet vernetzt, kann den Empfang optimieren.
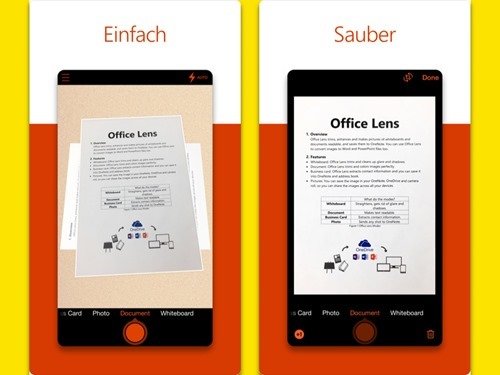
Eingescannte Dokumente schnell optimieren
Auch Jahrzehnte nach ihrer Erfindung arbeiten Scanner immer noch langsam, sind oft laut und zeigen in vielen Fällen nicht die gewünschte Qualität. Mit einem ganz normalen Smartphone geht es oft einfacher. Denn in vielen Handys ist ja eine exzellente Kamera integriert, die sich auch als Scanner für Dokumente nutzen lässt.
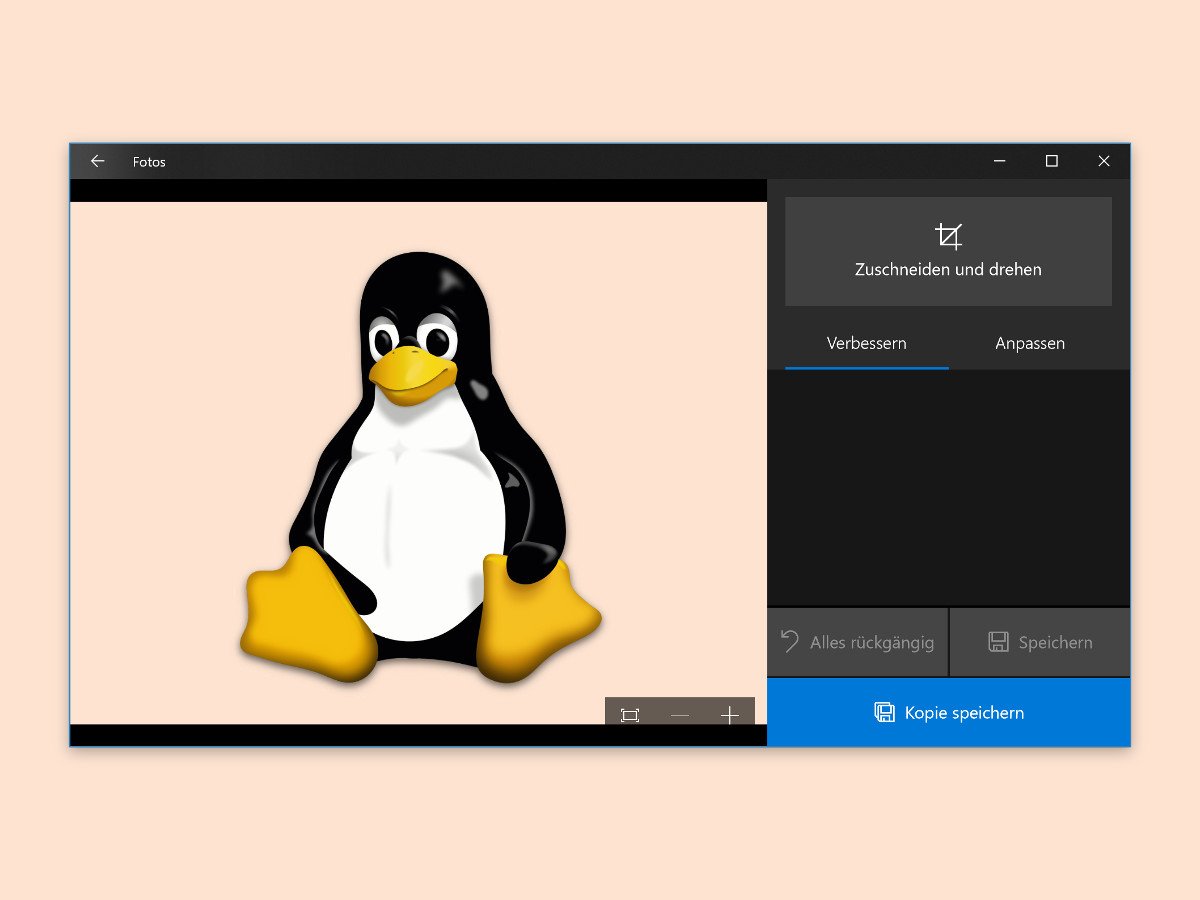
Fotos in Windows 10 verbessern
Unterwegs aufgenommene Fotos sind zwar meist scharf – sehen aber nicht unbedingt optimal aus. Denn viele wissen nicht viel über gute Beleuchtung und Komposition. Die Fotos-App von Windows 10 kann später zumindest die Farben verbessern.
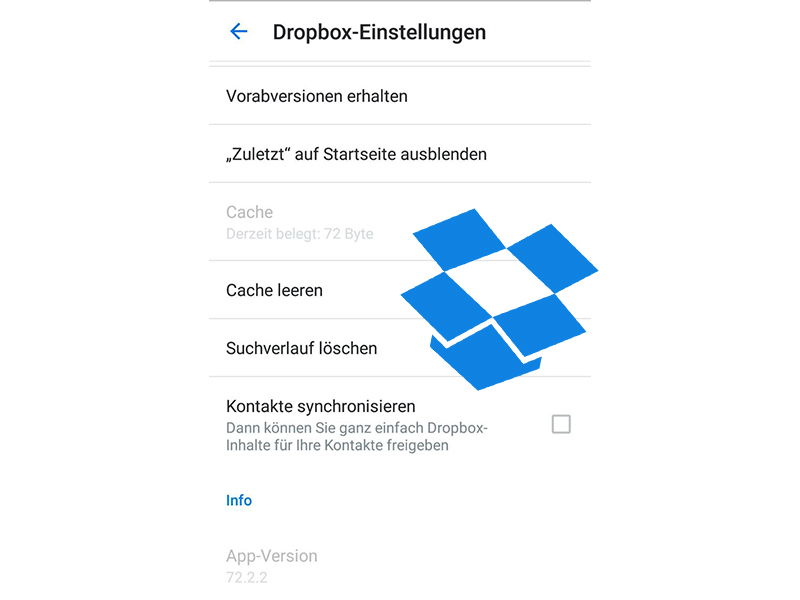
Dropbox-Cache auf iPhone und Android leeren
Zum einen sind Cloudspeicher-Dienste wie Dropbox eine tolle Möglichkeit, um wichtige Daten jederzeit auf all wicntigen Geräten abrufen zu können. Zum anderen fallen durch die Nutzung solcher Cloud-Dienste aber auch eine Menge Cache-Daten an, die Speicherplatz...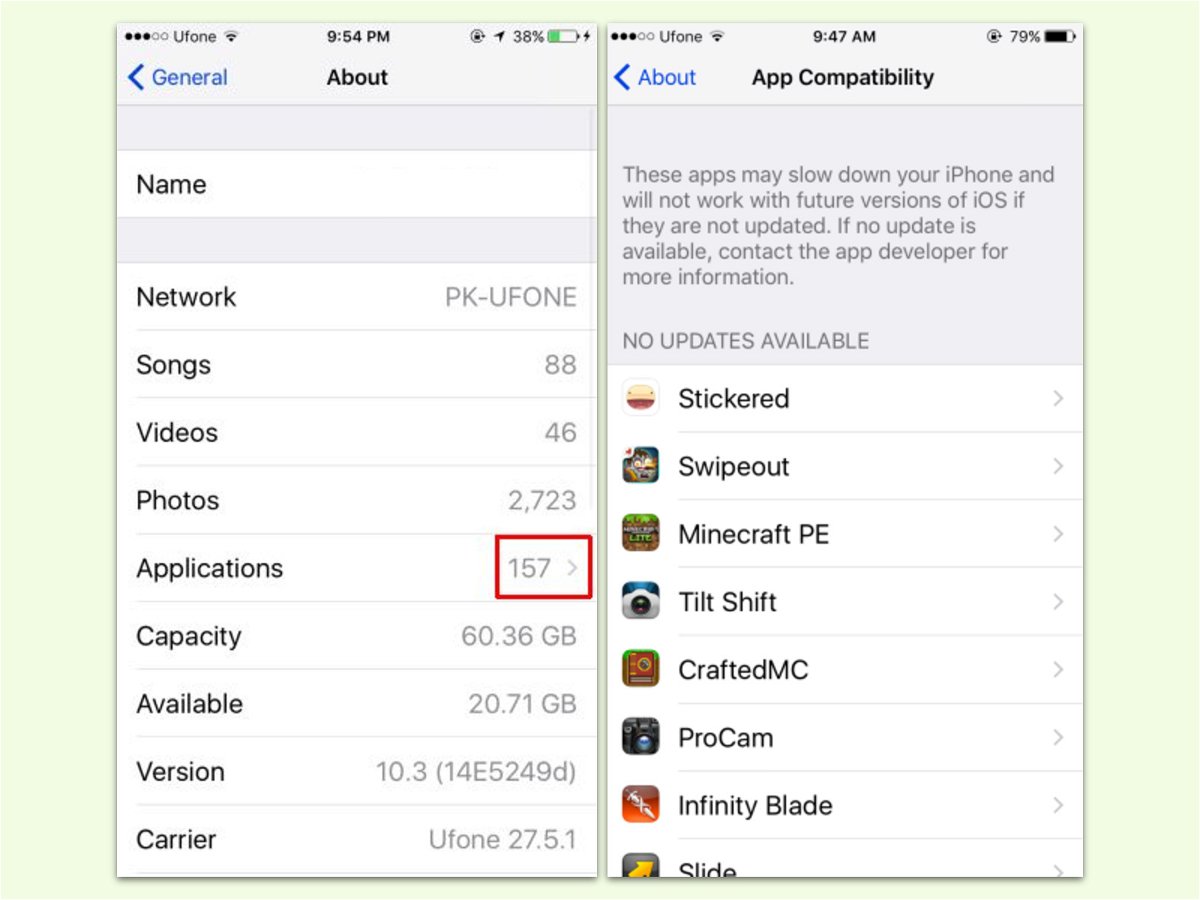
iPhone GRATIS schneller machen
Mit jeder größeren neuen iOS-Version führt Apple neue Schnittstellen für Programmierer ein und erklärt auch, wie sich diese optimal nutzen lassen. Doch nicht jeder Entwickler hält sich an die Empfehlungen. Welche Apps ein iPhone ausbremsen, lässt sich in iOS 10.3 und neuer schnell ermitteln.



