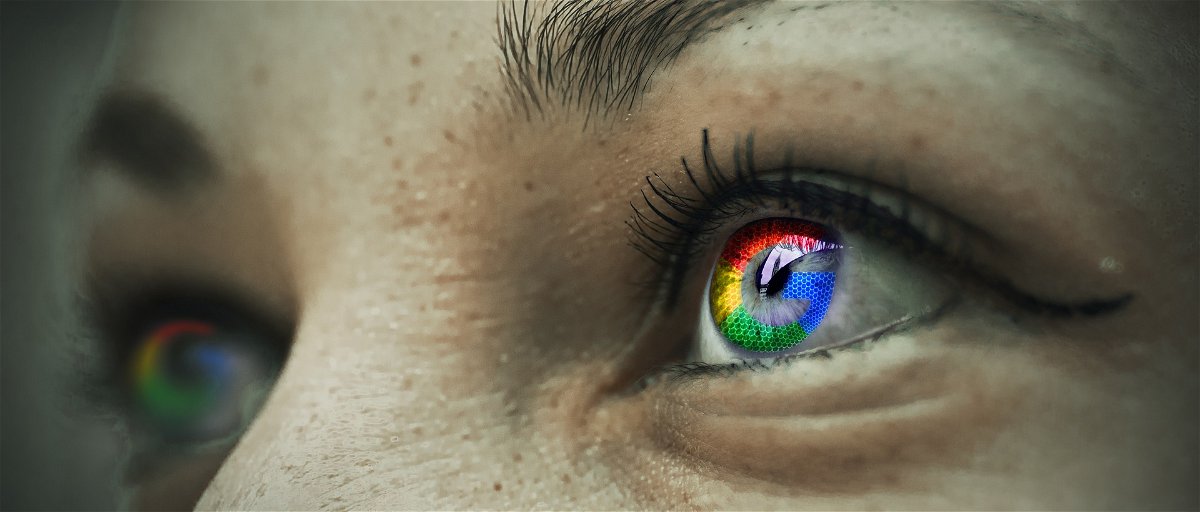
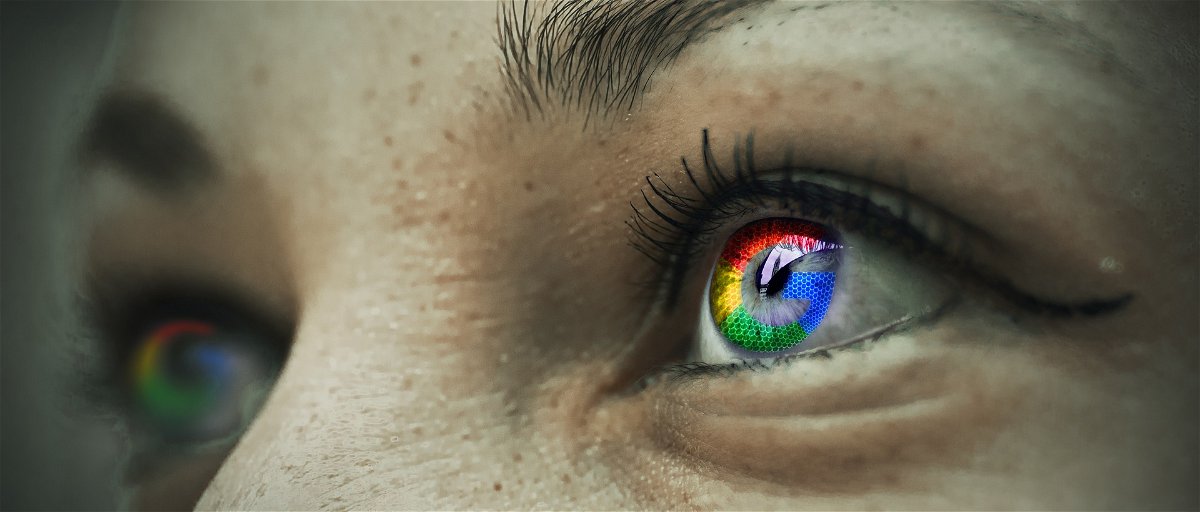
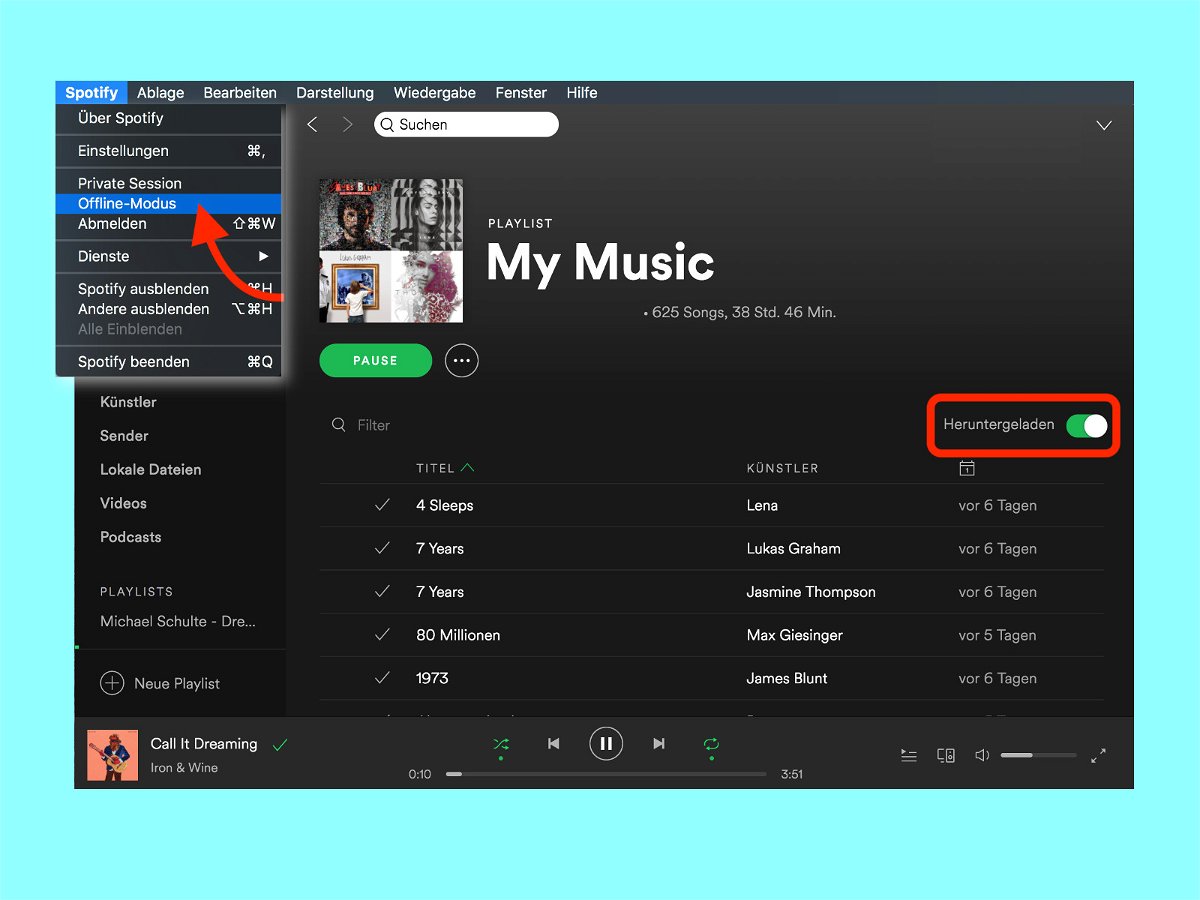
#Spotify-Musik am Desktop offline hören
Mit dem Offline-Modus können Nutzer von Spotify (www.spotify.com) ihre Songs auch dann hören, wenn gerade keine Verbindung zum Internet besteht. Besonders nützlich ist dies natürlich unterwegs, auf dem mobilen Gerät. Den Offline-Modus gibt’s aber auch für Windows und den Mac – etwa dann, wenn man ohne WLAN mit dem Laptop arbeiten will.
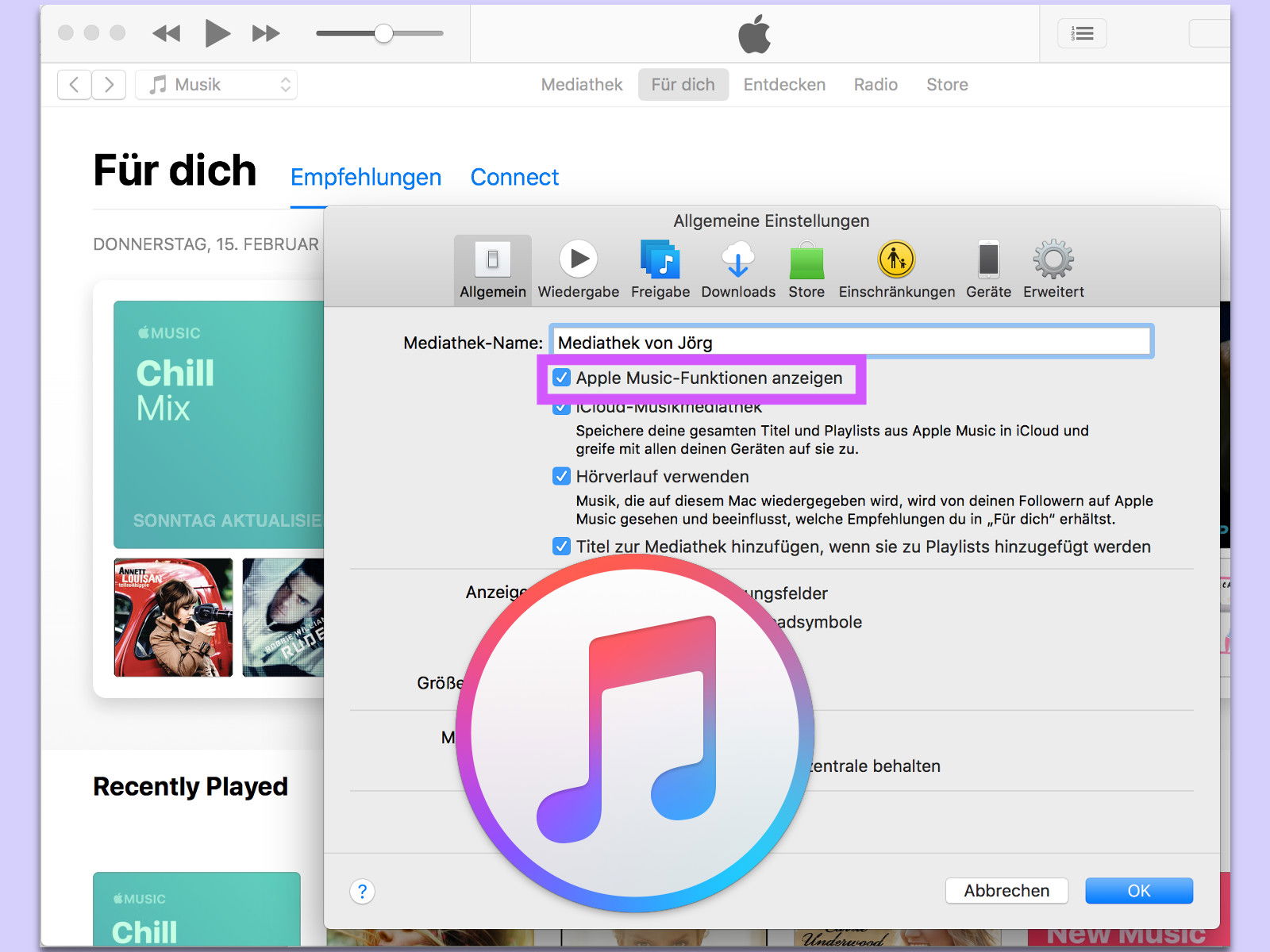
Apple Music abschalten
Überall in iTunes ist es zu sehen, das Streaming-Angebot von Apple. Wer Apple Music nicht nutzen will, sondern iTunes ausschließlich mit lokal gespeicherten Titeln verwenden möchte, kann die Apple Music-Integration aber auch ganz deaktivieren.
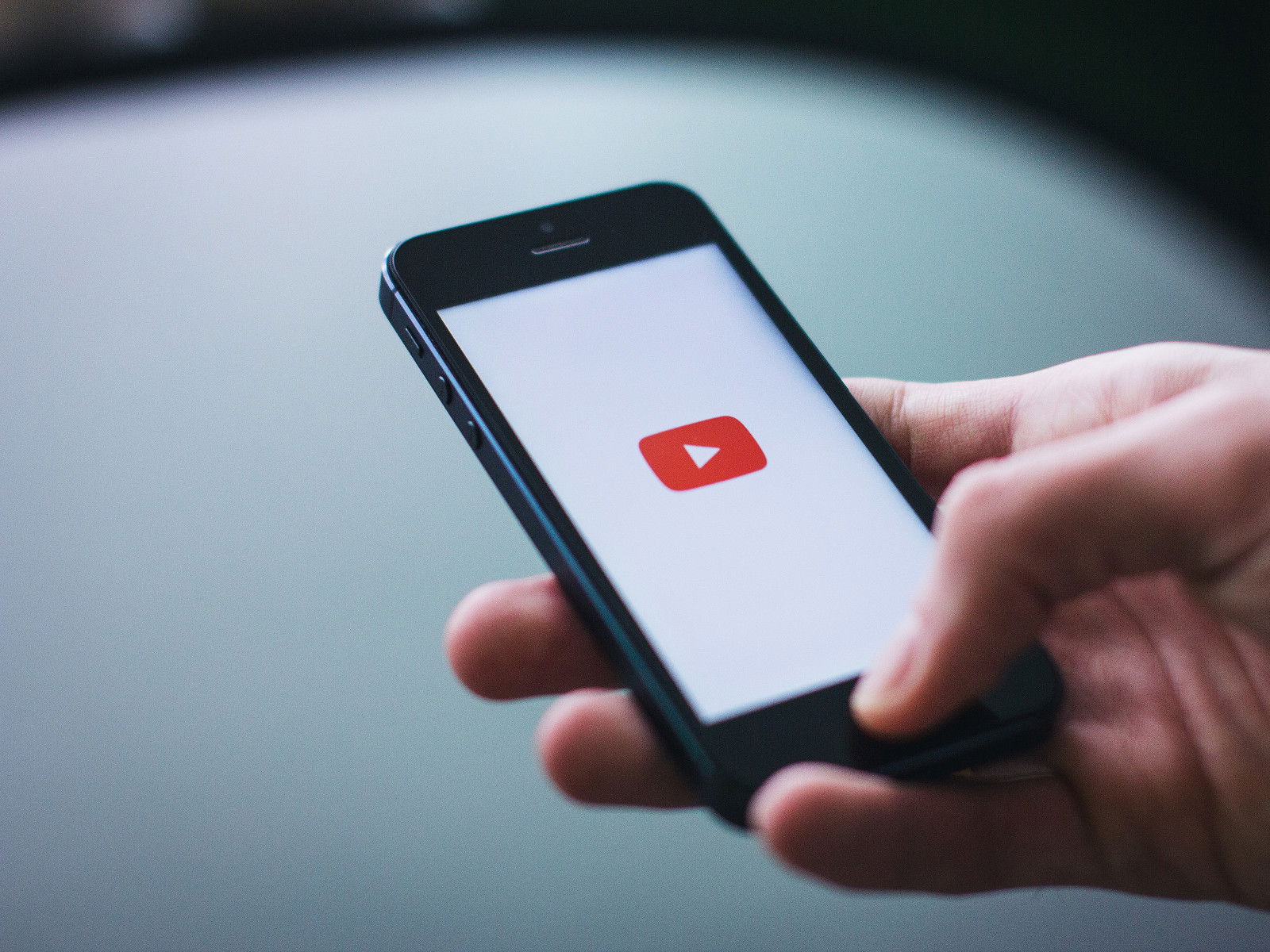
Vorgeschlagene Videos im Vollbild
In der YouTube-App für iOS und Android werden vorgeschlagene Videos unterhalb des Video-Players angezeigt. Dies gilt für die Standard-Ansicht. Wer ins Vollbild wechselt, sieht die vorgeschlagenen Videos nicht mehr. Mit einem Trick lassen sie sich dennoch anzeigen.

iTunes: Equalizer für jeden Song einzeln
Normalerweise lässt sich der Sound bei der Wiedergabe von Musik im Player nur generell einstellen. Nicht so in iTunes: Hier lassen sich Equalizer-Einstellungen für jeden Song separat festlegen.
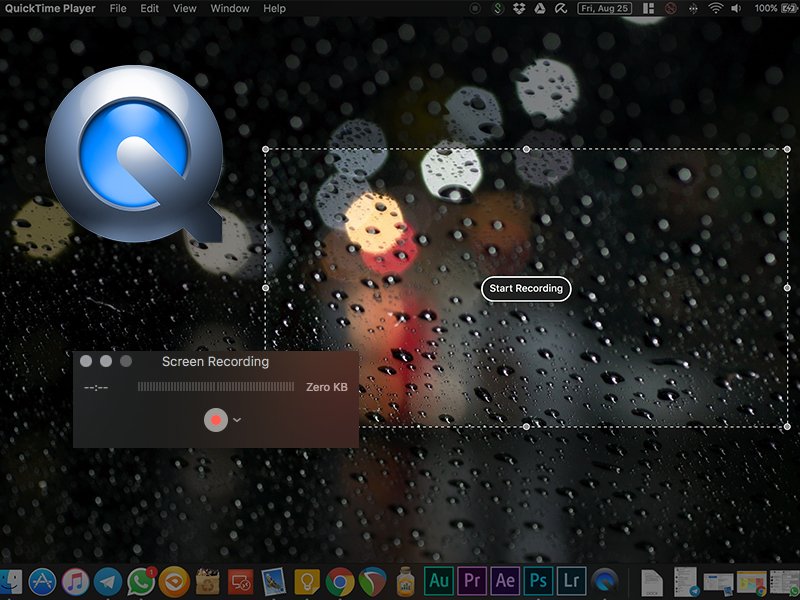
Screen Recording mit QuickTime Player
Den aktuellen Bildschirminhalt als Video aufzunehmen, geht auf dem Mac ganz einfach, ohne zusätzliche Software. Der serienmäßig gelieferte QuickTime Player erledigt alles tadellos – und erstellt auf Wunsch ein Video, wahweise vom kompletten Bildfschirm oder von...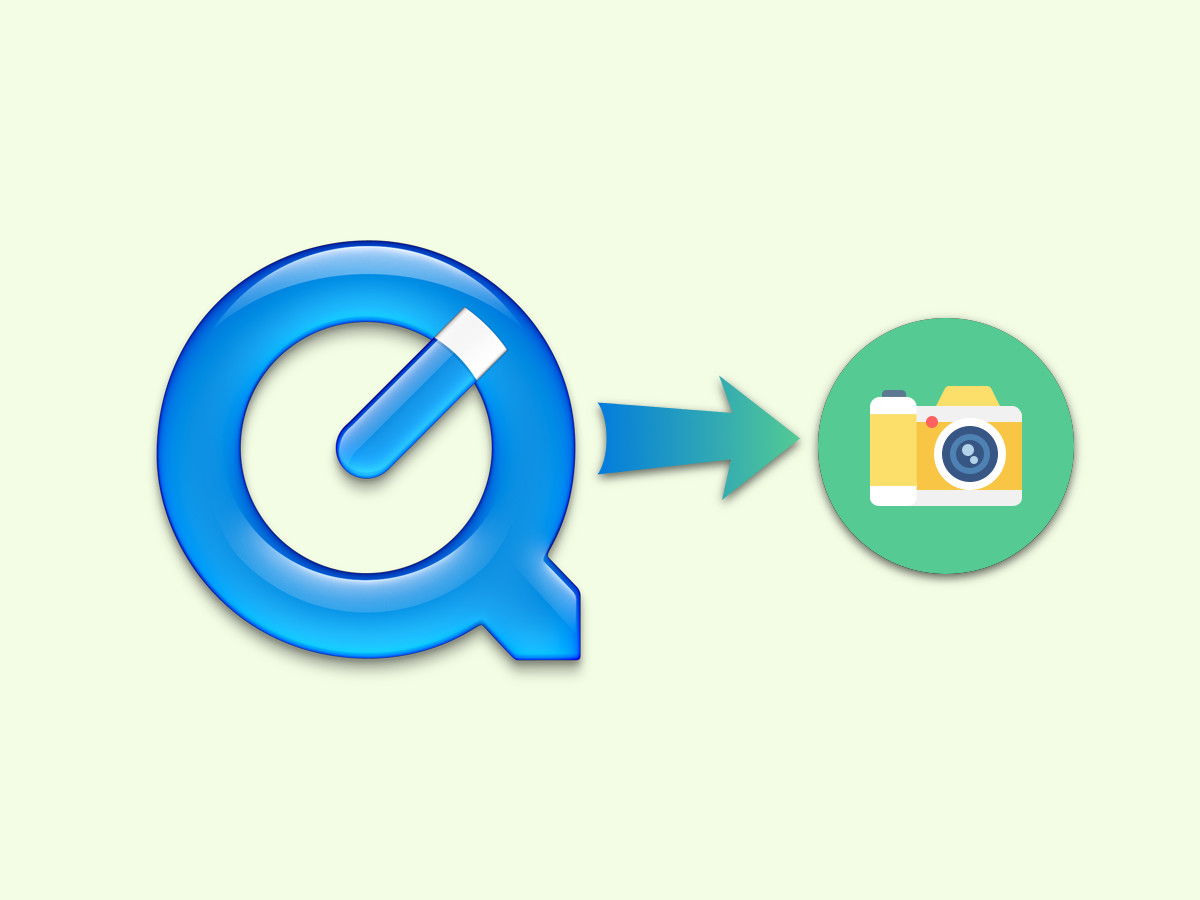
Foto eines Videos machen
Manchmal braucht man ein Foto aus einem Film, etwa eine wichtige Szene oder ein Ausschnitt, der benötigt wird. Mit dem QuickTime-Player lässt sich schnell ein Foto aus einem Video kopieren und speichern. Wir zeigen, wie das geht.
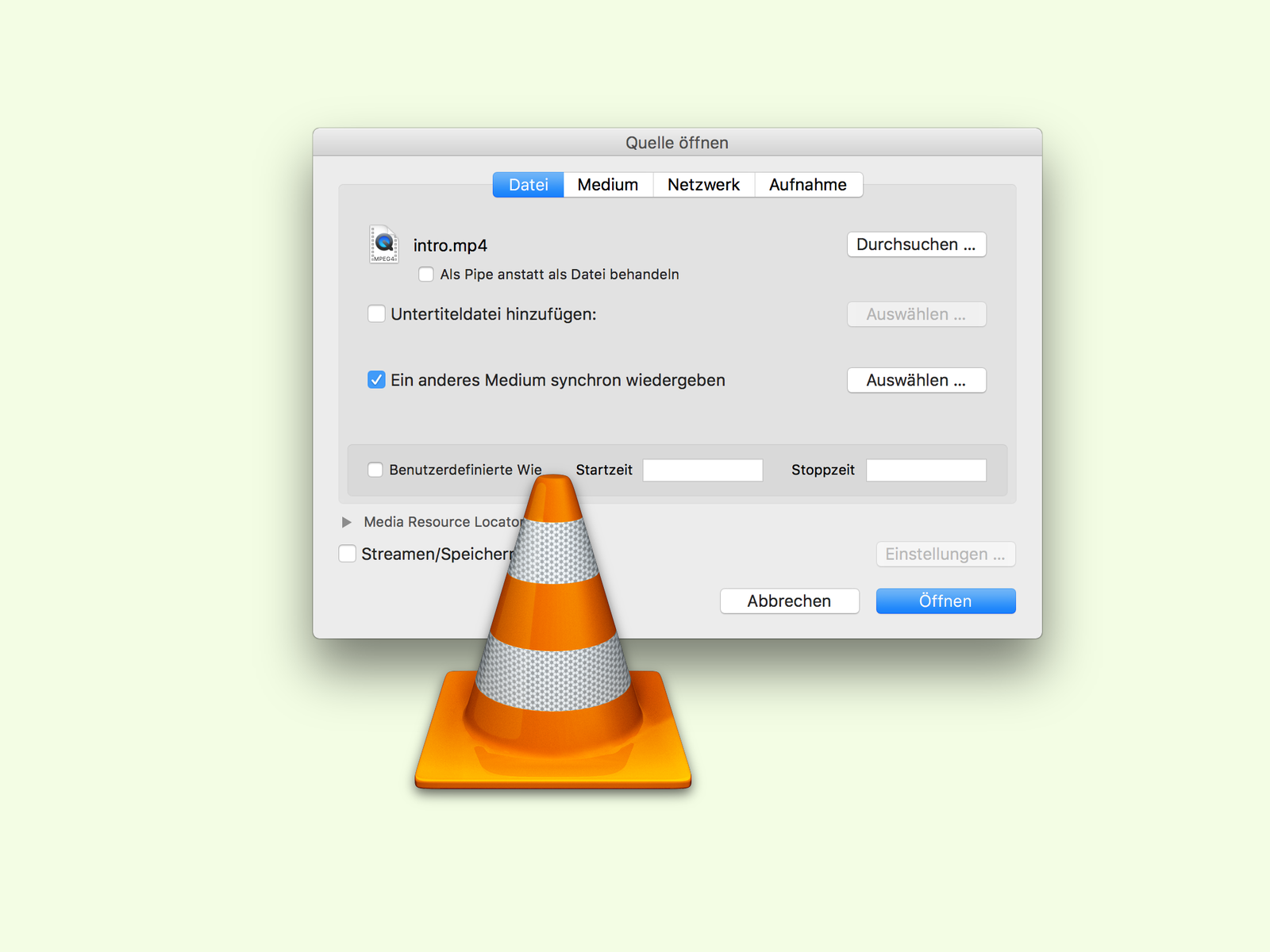
VLC-Player: Zwei Videos parallel abspielen
Hat man zwei Videos mit ähnlichen Inhalten, etwa einen englischen Film und dessen deutsche Synchronisierung oder auch zwei unterschiedliche Kamera-Perspektiven, können beide gleichzeitig wiedergegeben werden. Möglich macht das eine versteckte Funktion des VLC media players.



