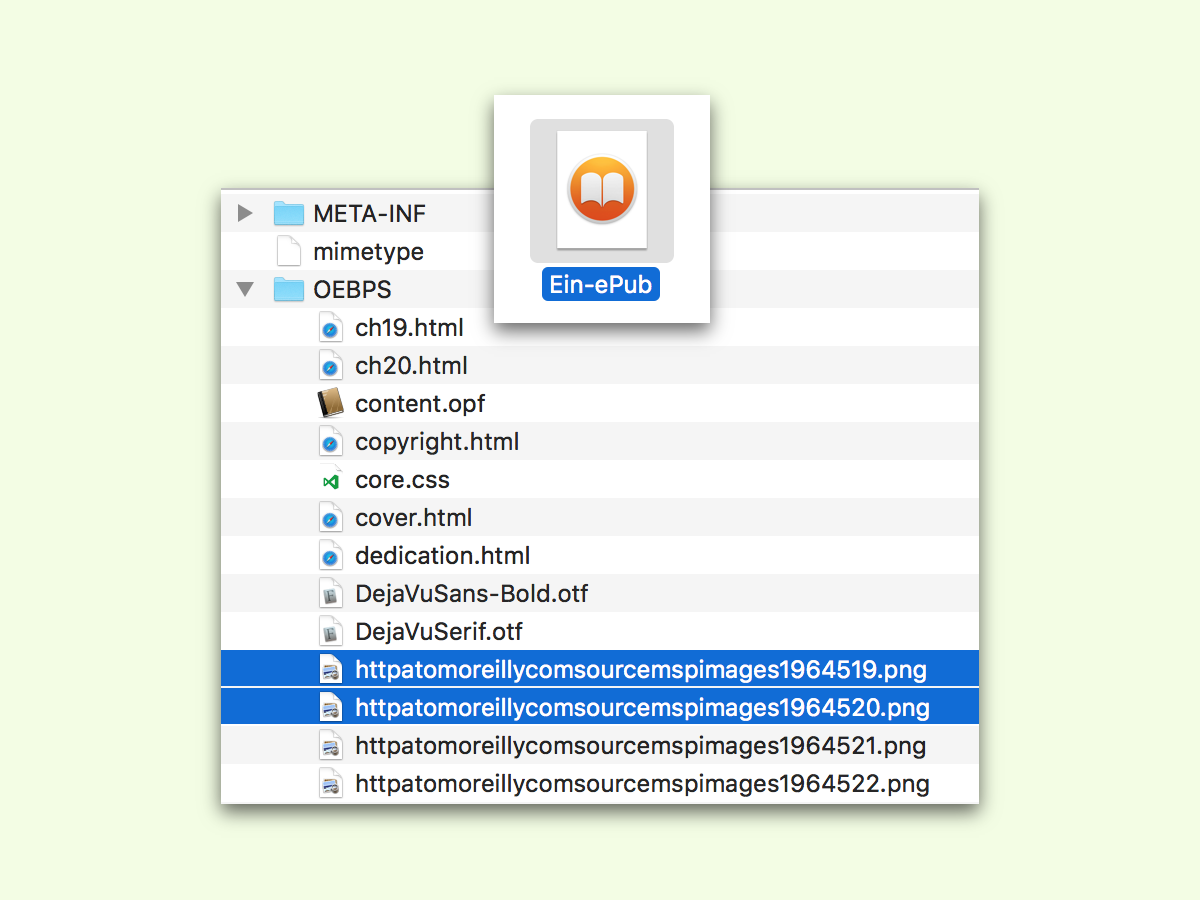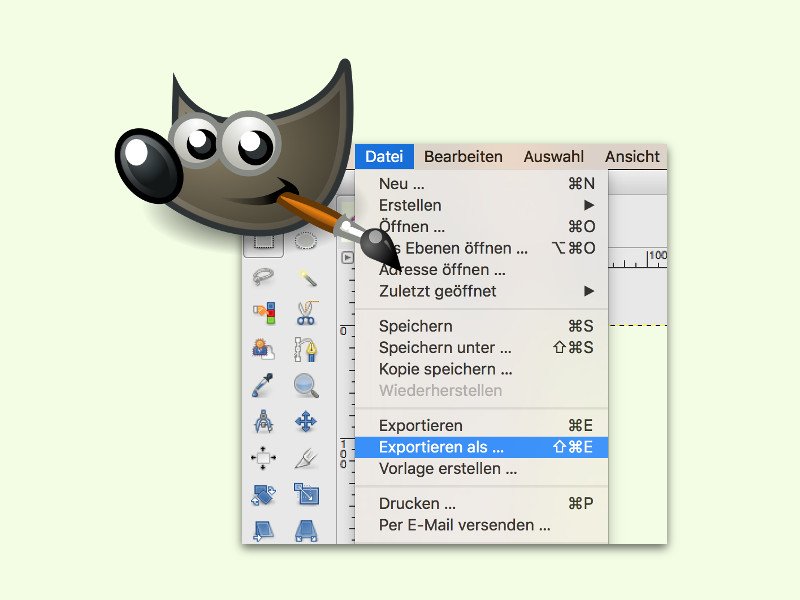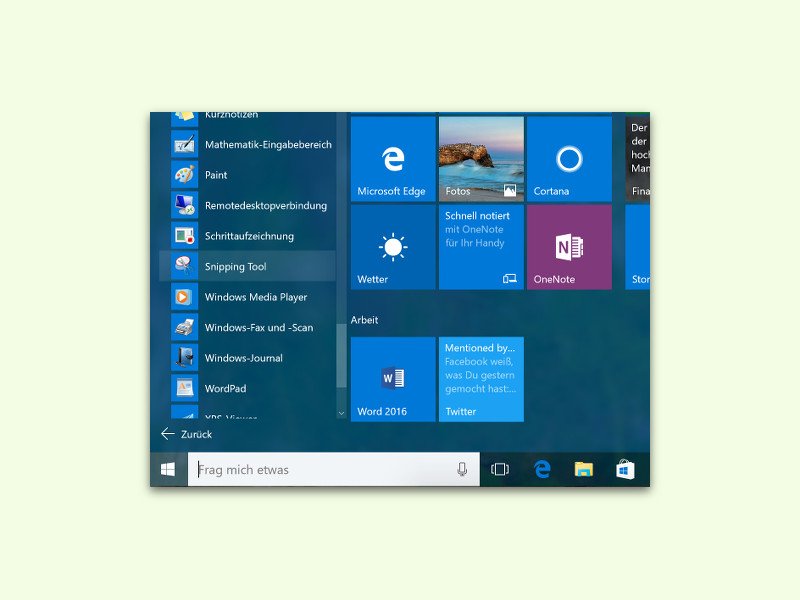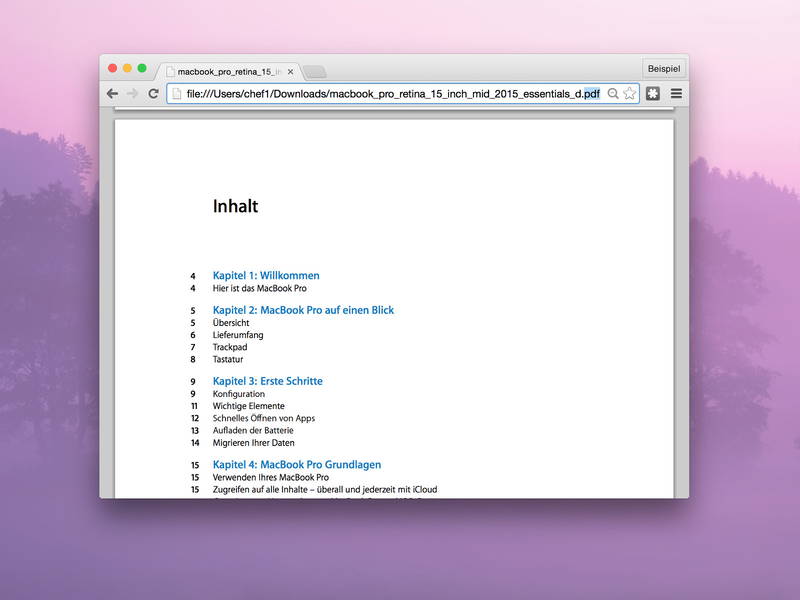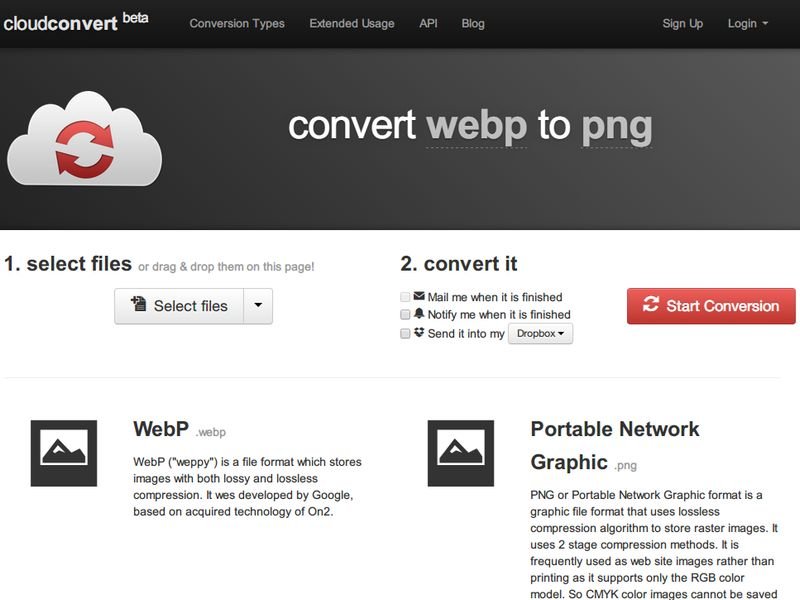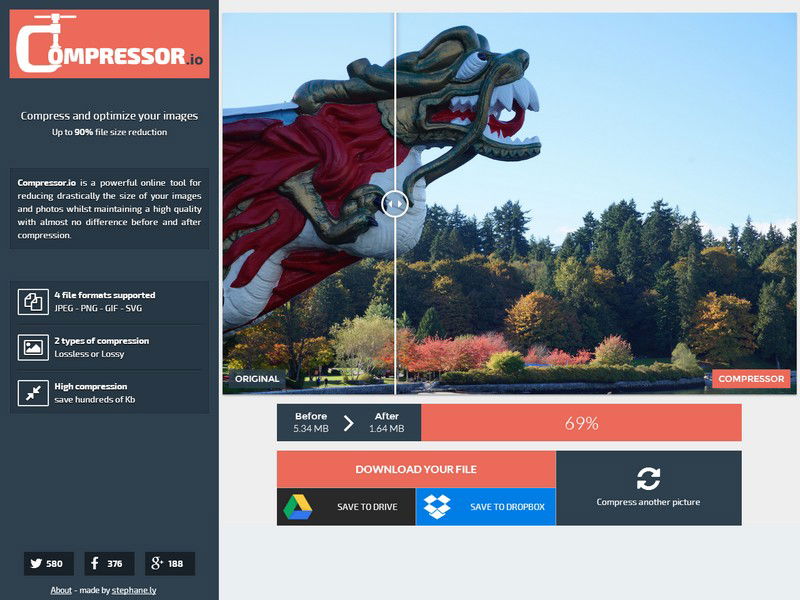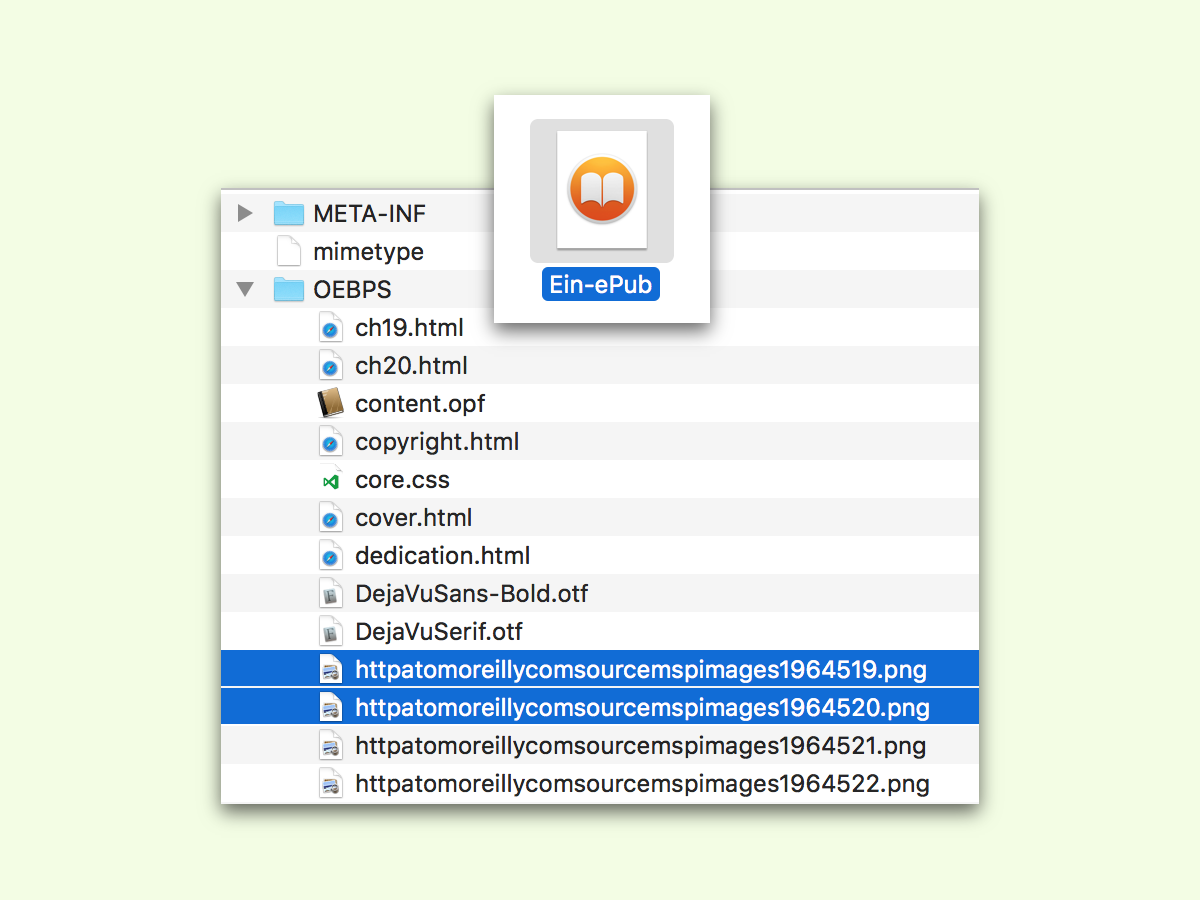
01.11.2016 | Tipps
Hat man ein eBook aus dem Internet geladen oder bei einem Anbieter gekauft, lassen sich die enthaltenen Bilder nicht nur innerhalb des Buchs nutzen, sondern auch als eigene Dateien separat speichern. Das geht einfacher, als es klingt.

11.08.2016 | macOS
Beim Speichern eines Bildes entscheidet die Qualität in den JPG- oder PNG-Einstellungen, wie groß die Datei wird. Allerdings gibt es fast immer einen Weg, wie man Bilder kleiner machen kann, ohne dass sichtbare Veränderungen entstehen.
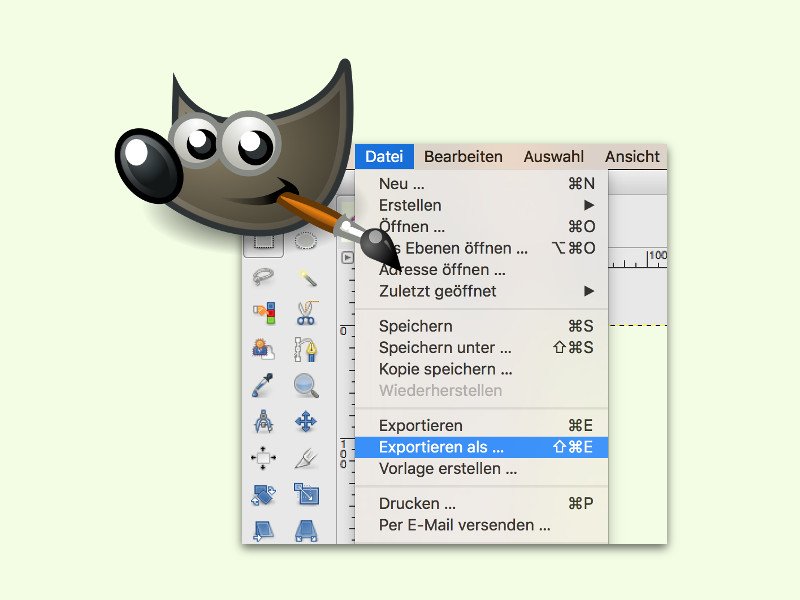
28.01.2016 | Software
In der kostenlosen Bildbearbeitung GIMP gibt es zwei Funktionen, um eine Grafik auf der Festplatte zu speichern: Man kann die Datei entweder speichern oder exportieren. Worin der Unterschied liegt, erklären wir hier.

25.10.2015 | Tipps
Mit Standard-Mitteln lässt sich eine HTML-Datei oder Webseite nicht in ein Bild konvertieren. Dabei könnte man das manchmal ganz gut gebrauchen – etwa, um eine Internetseite in eine PowerPoint-Präsentation einzubinden. Besonders einfach gelingt die Umwandlung mit dem Universal Document Converter.
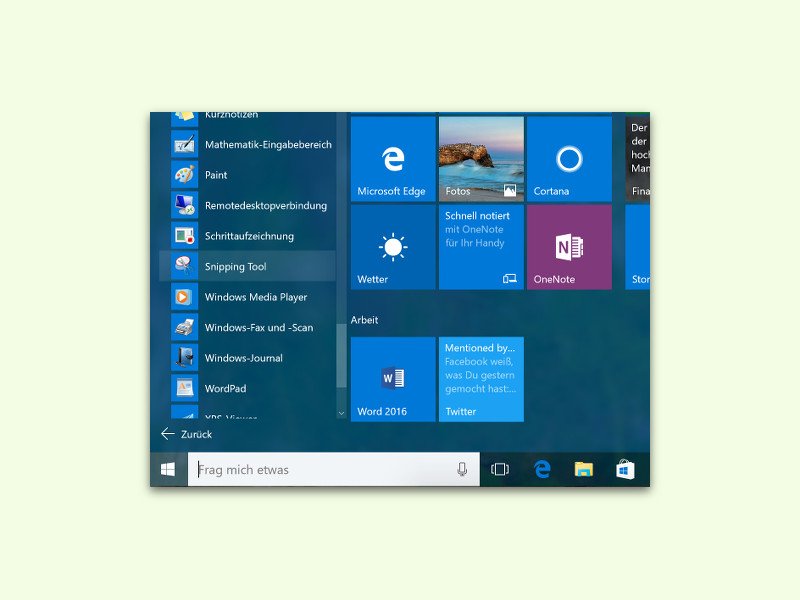
09.10.2015 | Windows
Screenshots sind ein einfaches und beliebtes Mittel, um Fenster oder Fehlermeldungen bildlich festzuhalten. In Windows 10 ist ein Werkzeug für Bildschirm-Fotos bereits eingebaut: das sogenannte „Snipping Tool“.
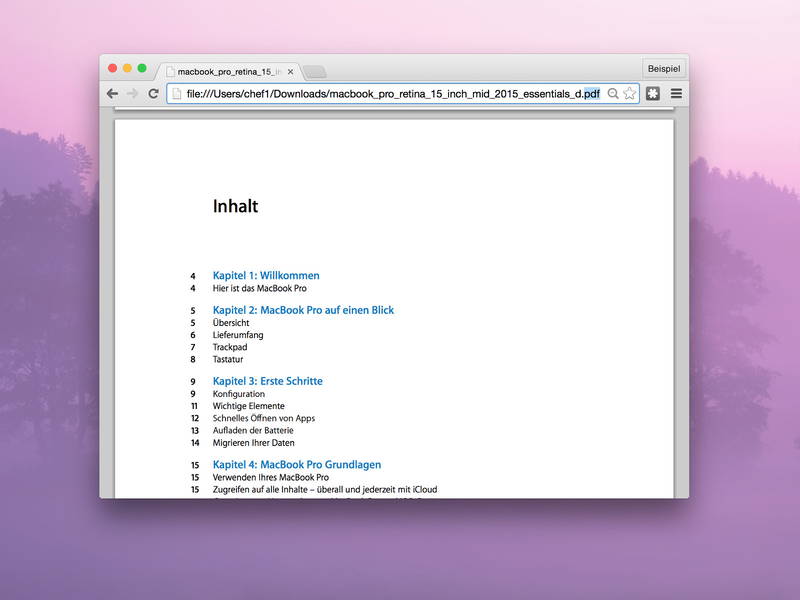
19.07.2015 | Internet
Wer nur kurz einen Blick auf ein Bild oder in ein PDF-Dokument werfen will, muss dazu nicht gleich das passende Programm starten. Schneller und einfacher geht’s oft mit dem Chrome-Browser – besonders, wenn ein Browserfenster bereits offen ist.
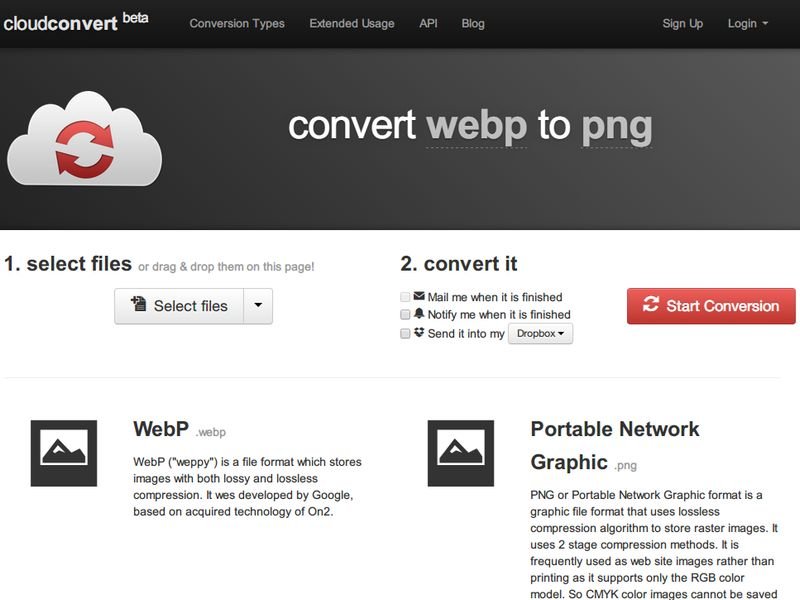
04.12.2014 | Tipps
Im Internet findet man die verschiedensten Bildformate. Neben dem schon etwas älteren GIF gibt’s hier auch JPGs (oft für Fotos genutzt), PNG (verlustfreie Komprimierung) – und neuerdings auch WebP. Dieses Format hat Google sich ausgedacht. Wie wandeln Sie ein WebP-Bild in eine PNG-Bilddatei um?
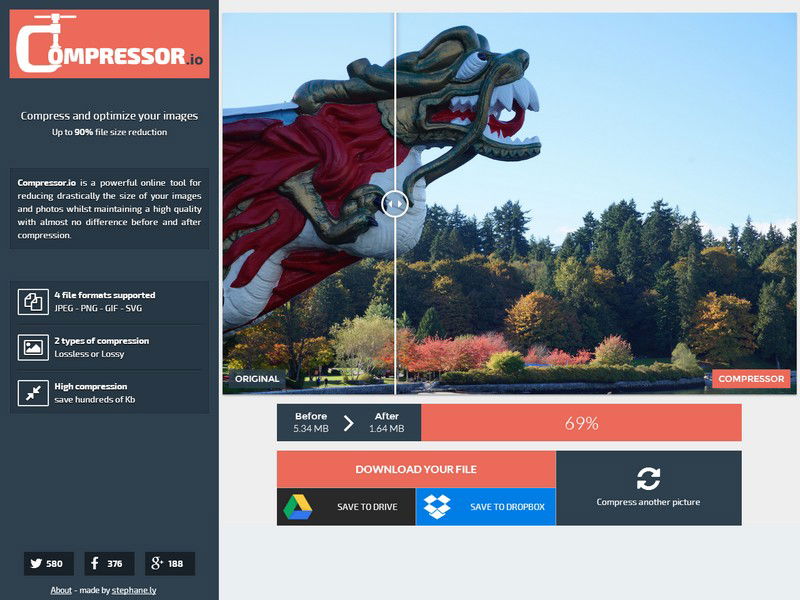
26.05.2014 | Tipps
Mit modernen Digitalkameras aufgenommene Fotos haben sind heute oft fünf MByte und mehr groß. Die Bilder lassen sich bequem im Umfang verringern, ohne dass die Bildqualität darunter leidet.