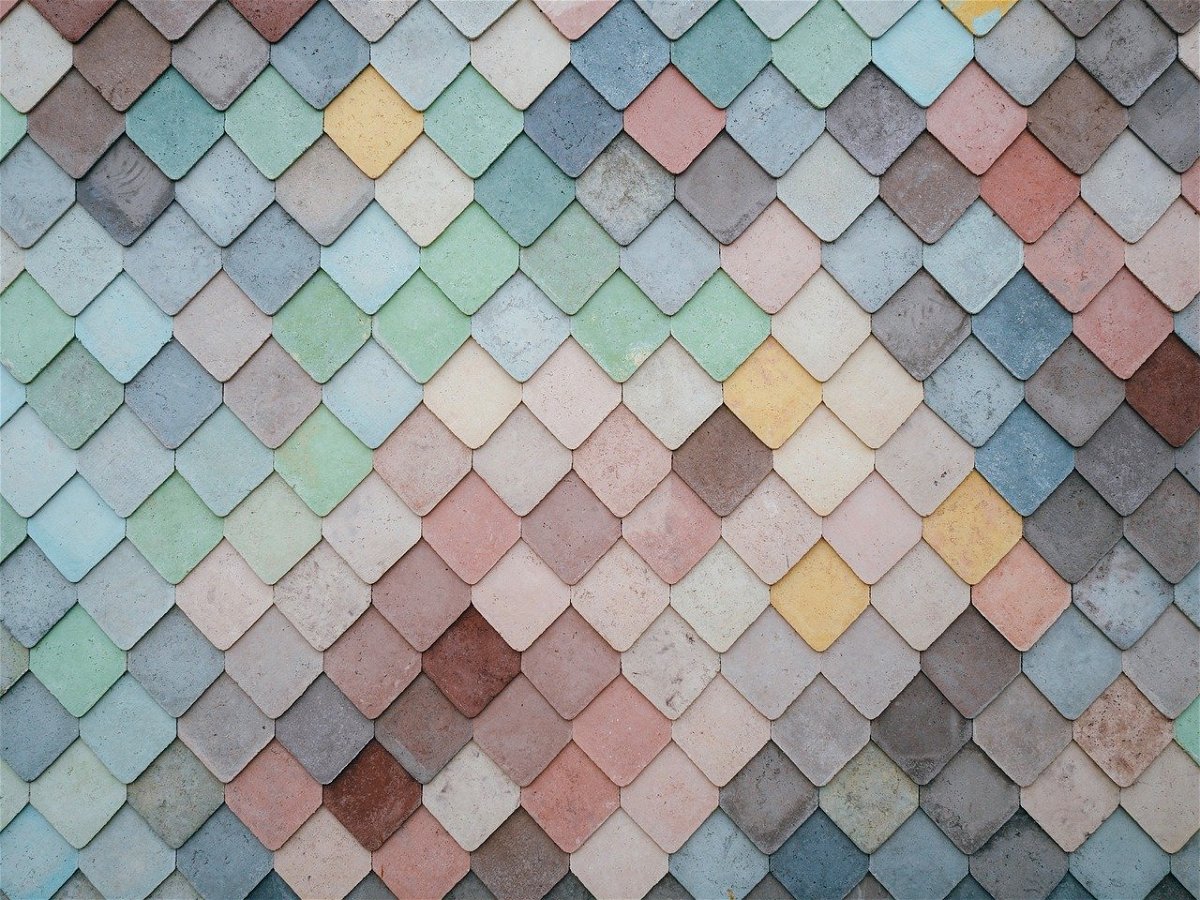
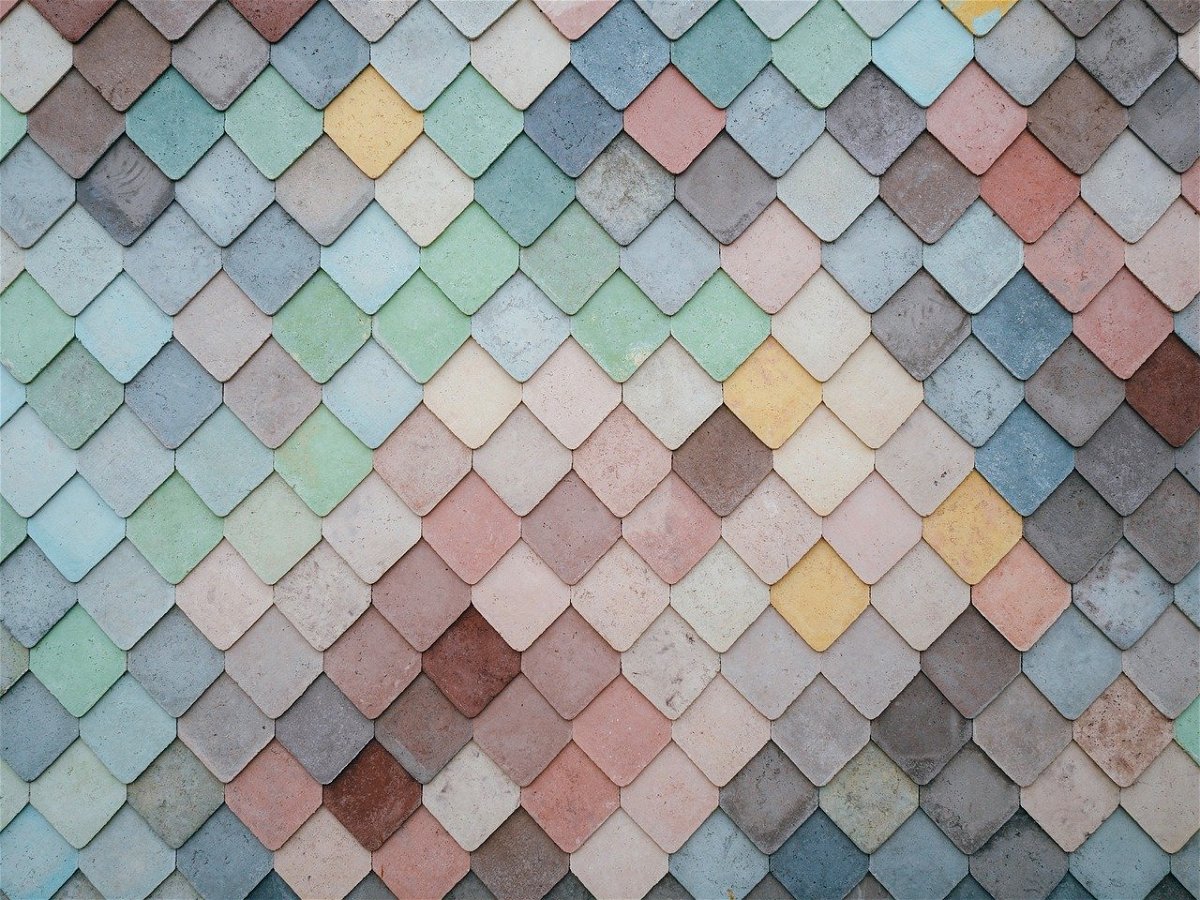
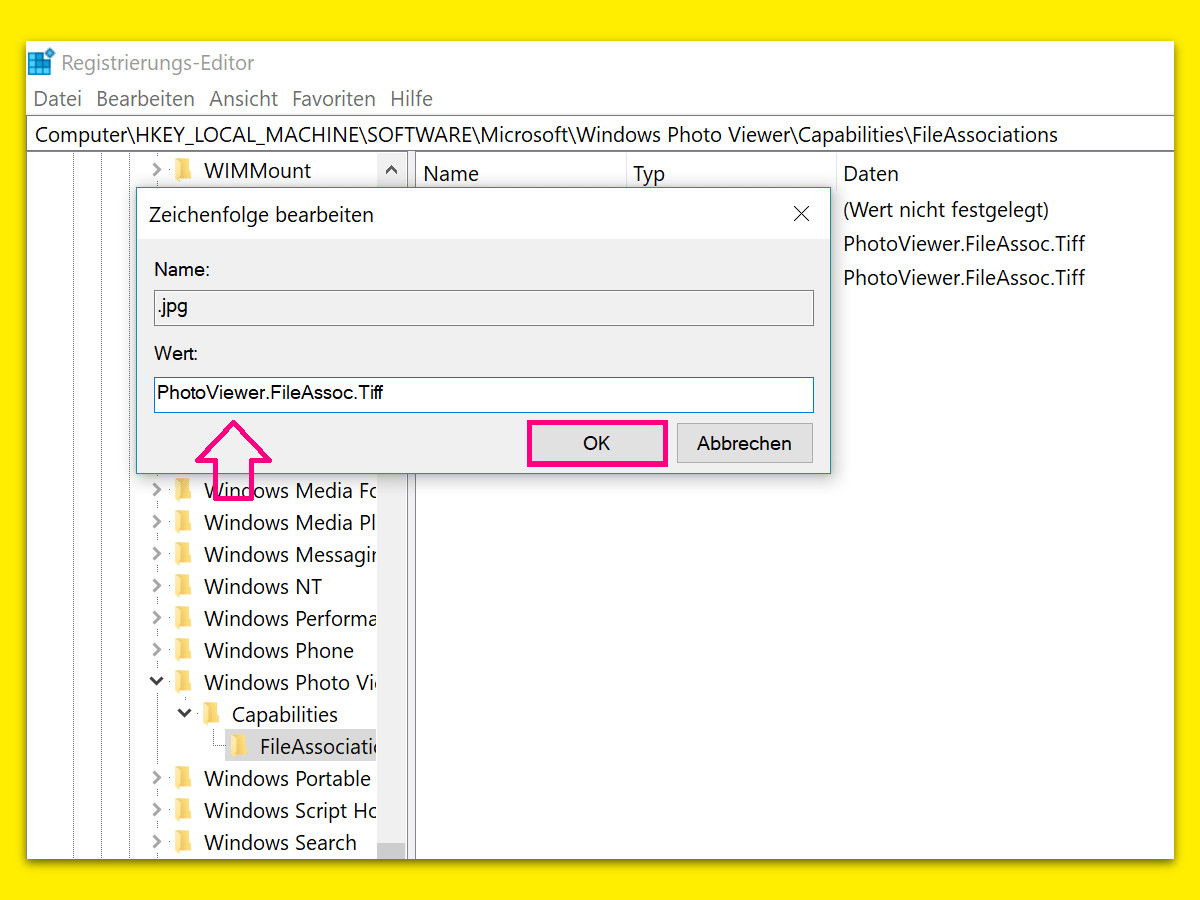
Fotos mit klassischem Foto-Viewer öffnen
Mit Windows 10 hat Microsoft eine neue Foto-App eingeführt. Die ersetzt das klassische Anzeige-Programm für Bilder. Wer aber dennoch lieber weiterhin das klassische Programm für Fotos nutzen möchte, ändert eine versteckte Einstellung.
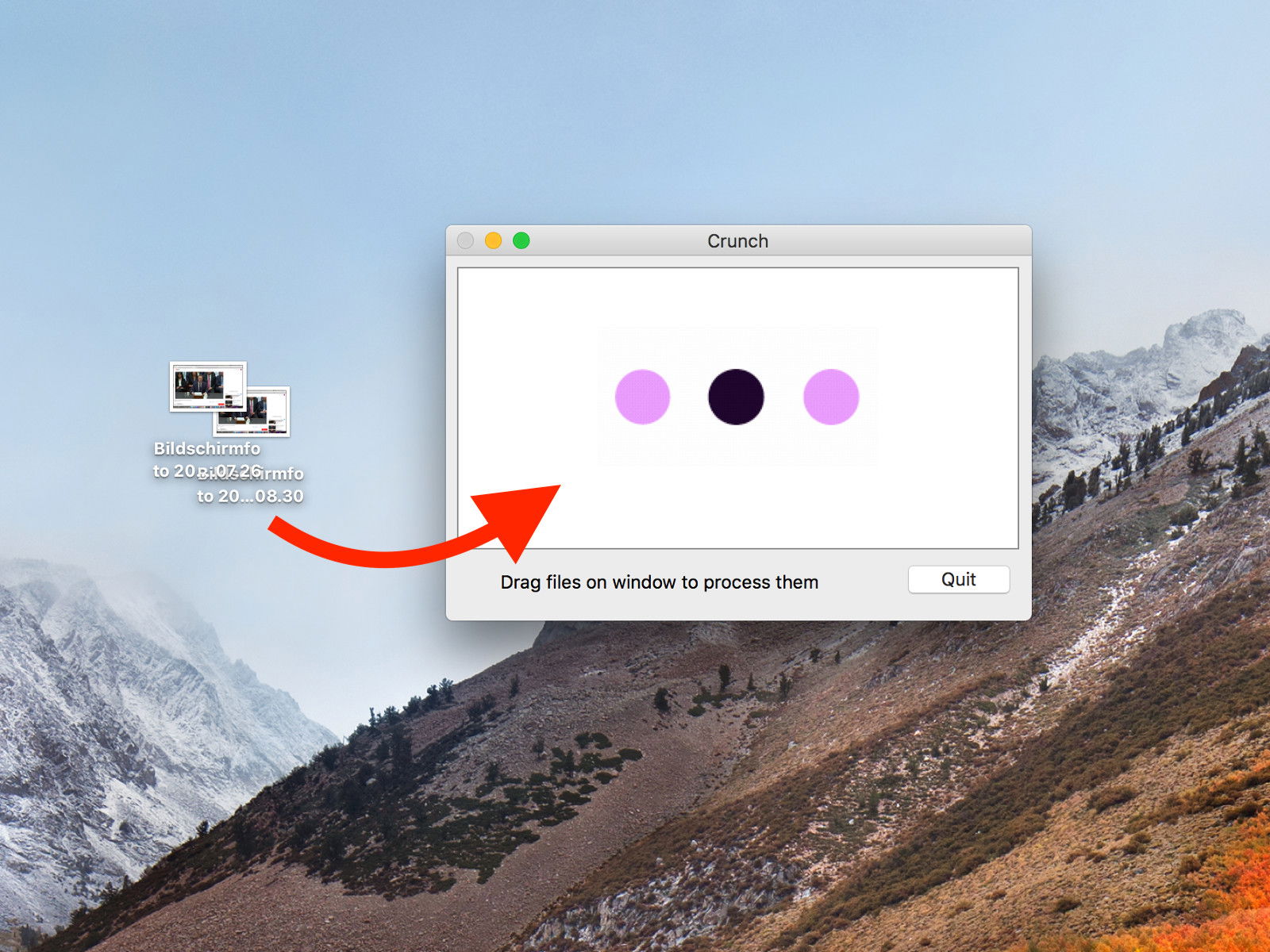
Mac-App: PNG-Bilder schrumpfen
PNG ist das neue GIF, könnte man sagen: Wo früher GIF-Dateien wegen ihrer kleinen Größe gefragt waren, werden heute meist PNG-Bilder eingesetzt – etwa auf Webseiten. Wer PNG-Dateien möglichst Platz sparend verstauen will, sollte sie vorher einstampfen.
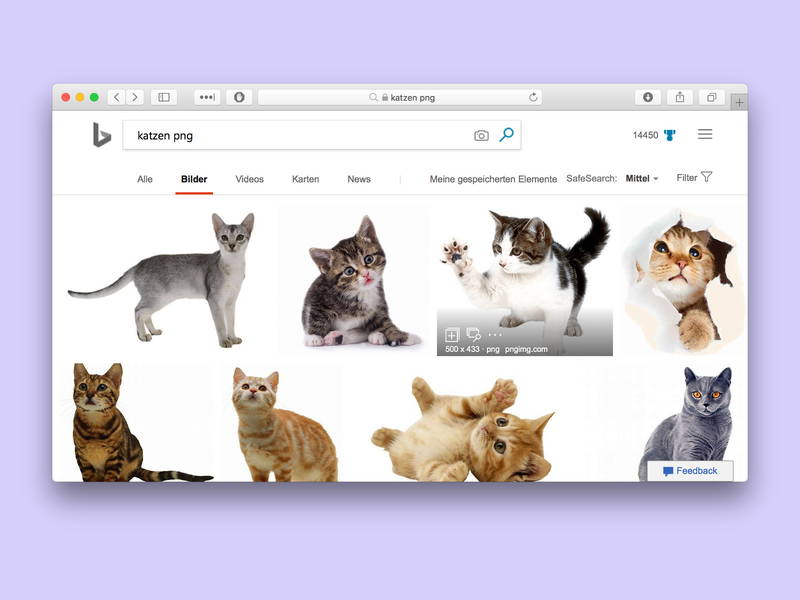
Nur PNG-Bilder finden
Die meisten Bilder im Internet sind im JPEG-Format gespeichert – weil dieses Format kleinere Dateien erlaubt. Die können dann auch schneller übertragen werden. Manchmal sollte es aber eine höhere, unkomprimierte Qualität sein. In diesem Fall kann bei Google, Bing und Co. auch gezielt nach PNG-Grafiken gesucht werden.
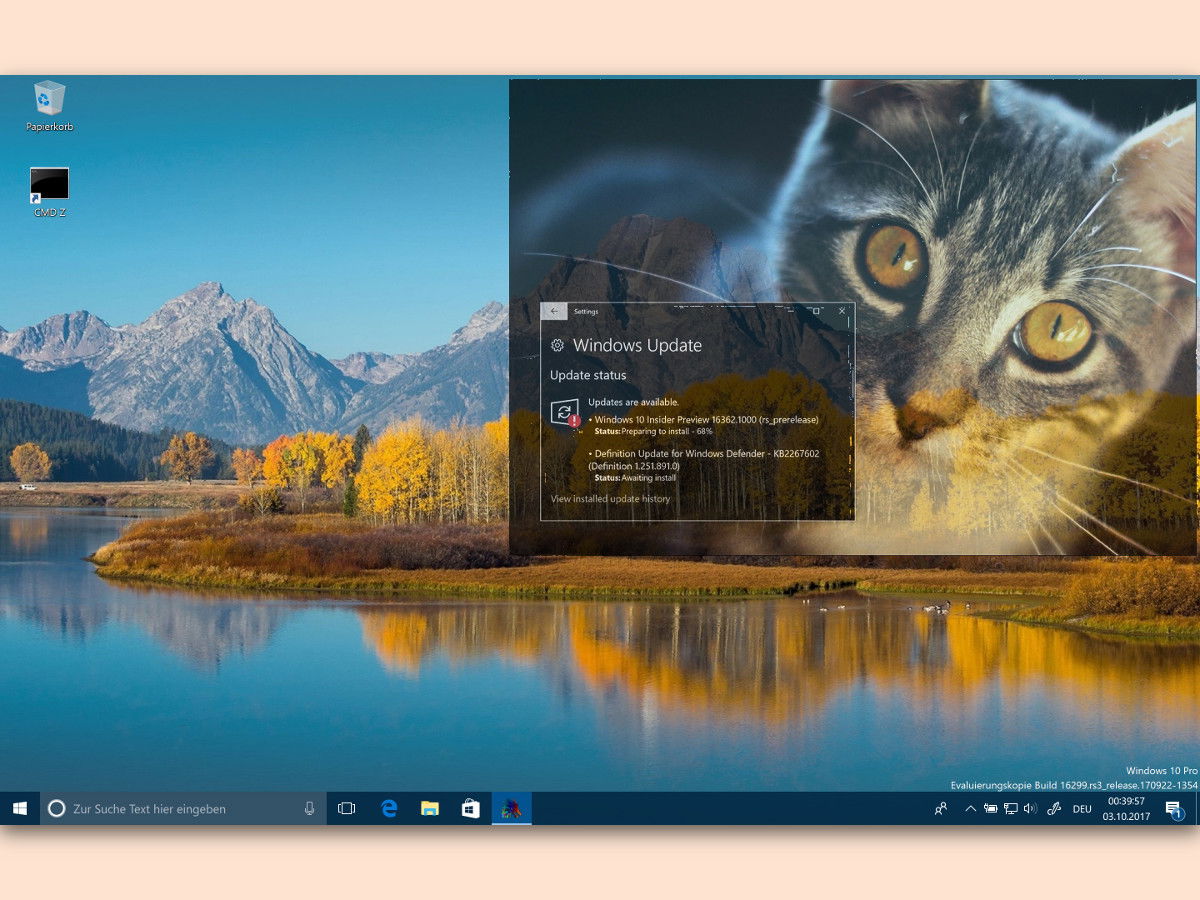
Bild oben am Desktop anheften
Ob als Inspiration oder wegen wichtiger Infos darauf: Manchmal muss man ein Bild länger im Blick behalten. Dazu müssen Windows-Nutzer aber nicht gleich das Wallpaper ändern. Man kann das Bild auch direkt an den Desktop anpinnen.
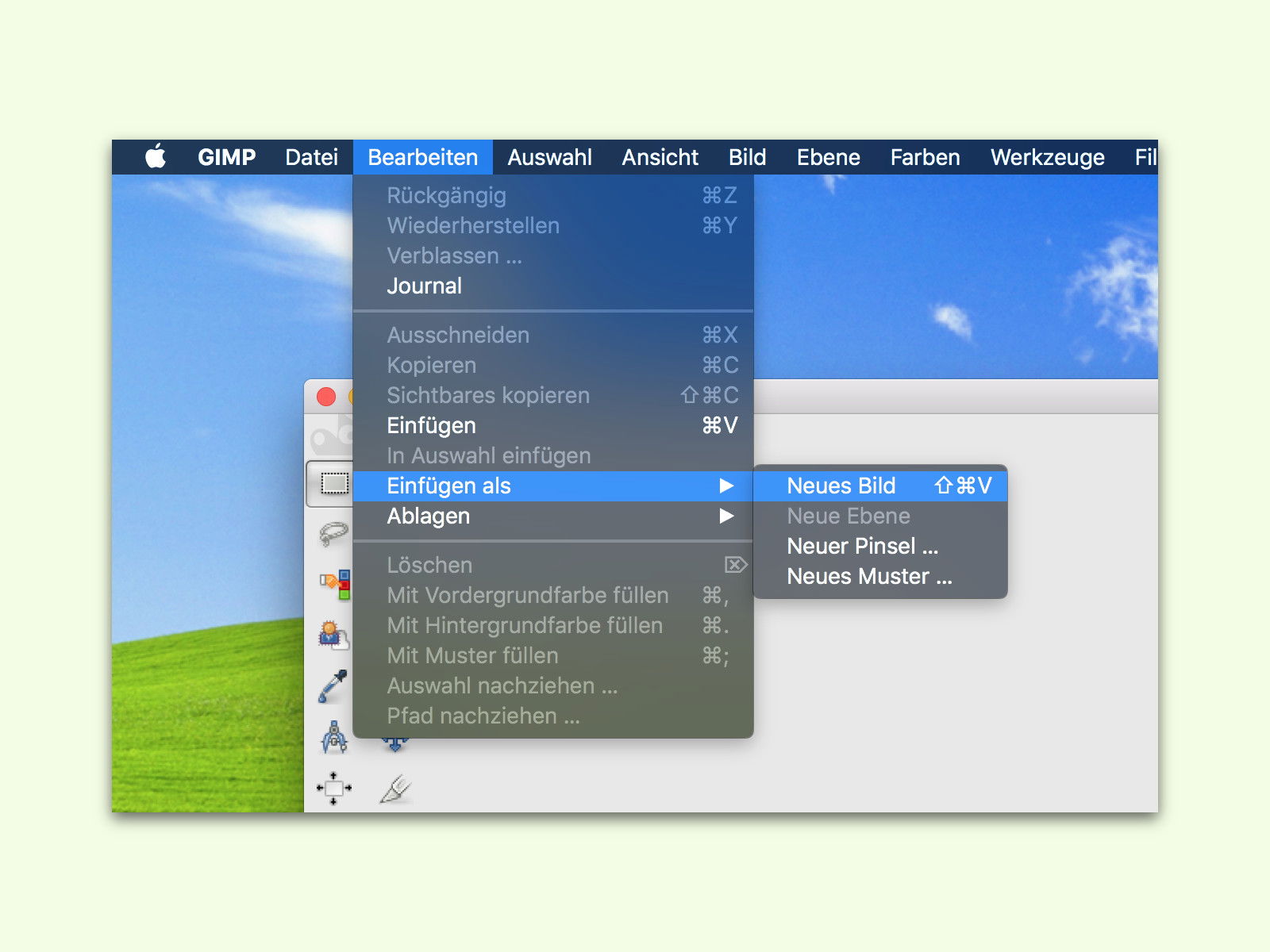
Indizierte PNGs mit GIMP öffnen
Um die Datei kleiner zu machen, ist manchmal die Anzahl der Farben in einer PNG-Grafik auf eine bestimmte Palette beschränkt. Wird eine solche Datei in GIMP geöffnet, erscheint sie aber nur leer. Mit einem Trick lässt sie sich trotzdem bearbeiten.
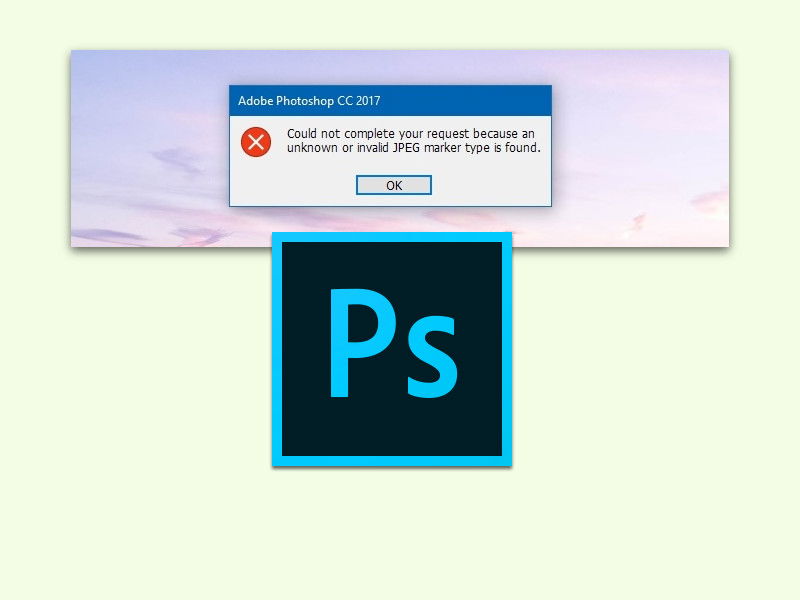
Falsche Photoshop-Fehler
Mit Photoshop lässt sich viel machen. Gerade bei einfachen Problemen weiß man aber oft nicht weiter. Zum Beispiel dann, wenn beim Öffnen eines Bilds nur eine Meldung über ungültige oder fehlende JPEG-Marker erscheint.

PNG-Bilder bei gleicher Qualität kleiner machen
Im Internet sind vor allem zwei Bild-Formate gebräuchlich: JPG und PNG. Während bei JPG die Dateien durch Kompression an Qualität verlieren, werden die Bild-Daten beim PNG-Format verlustfrei gespeichert. Mit einem Trick lassen sich auch PNG-Bilder noch kleiner machen.



