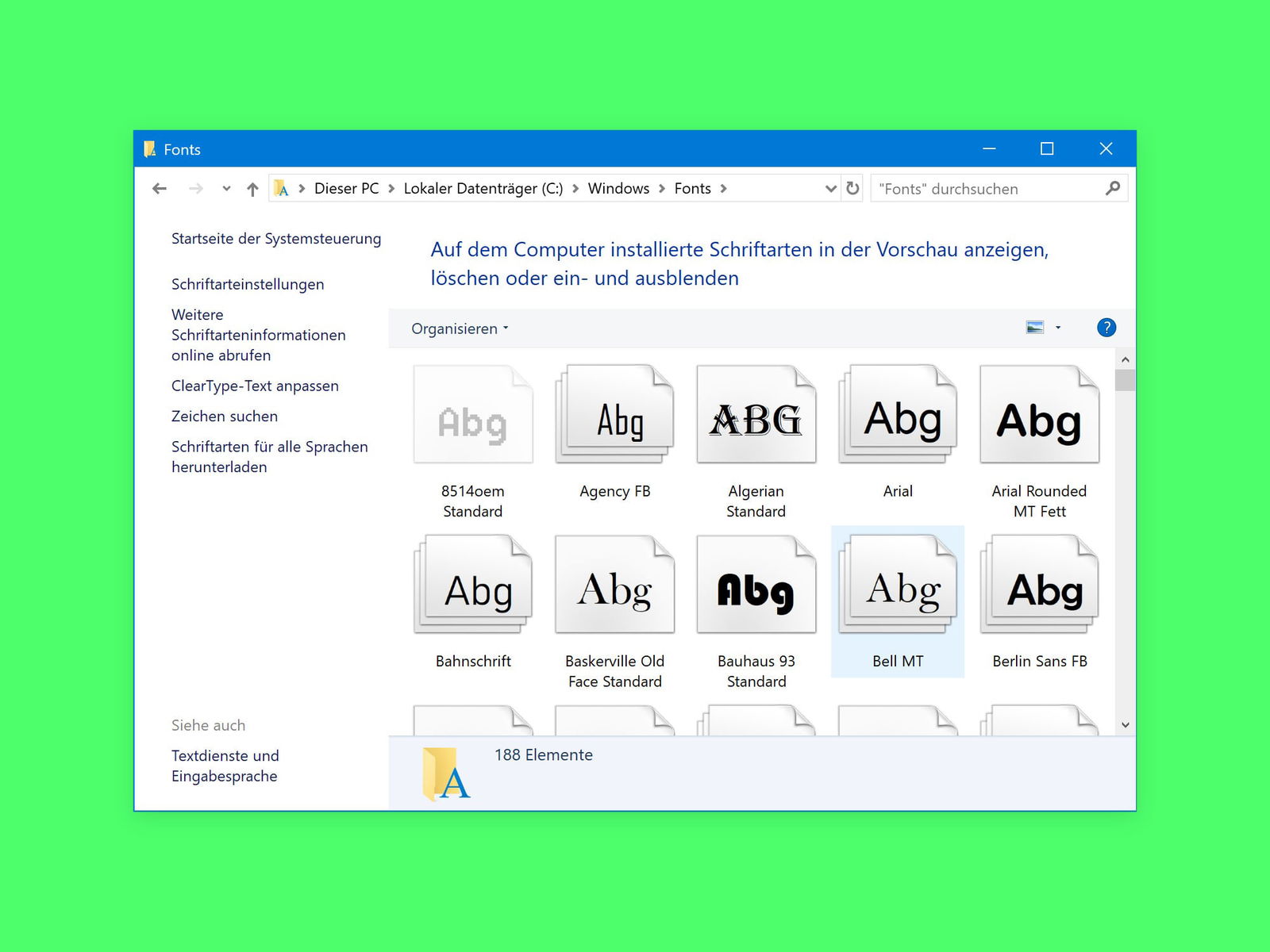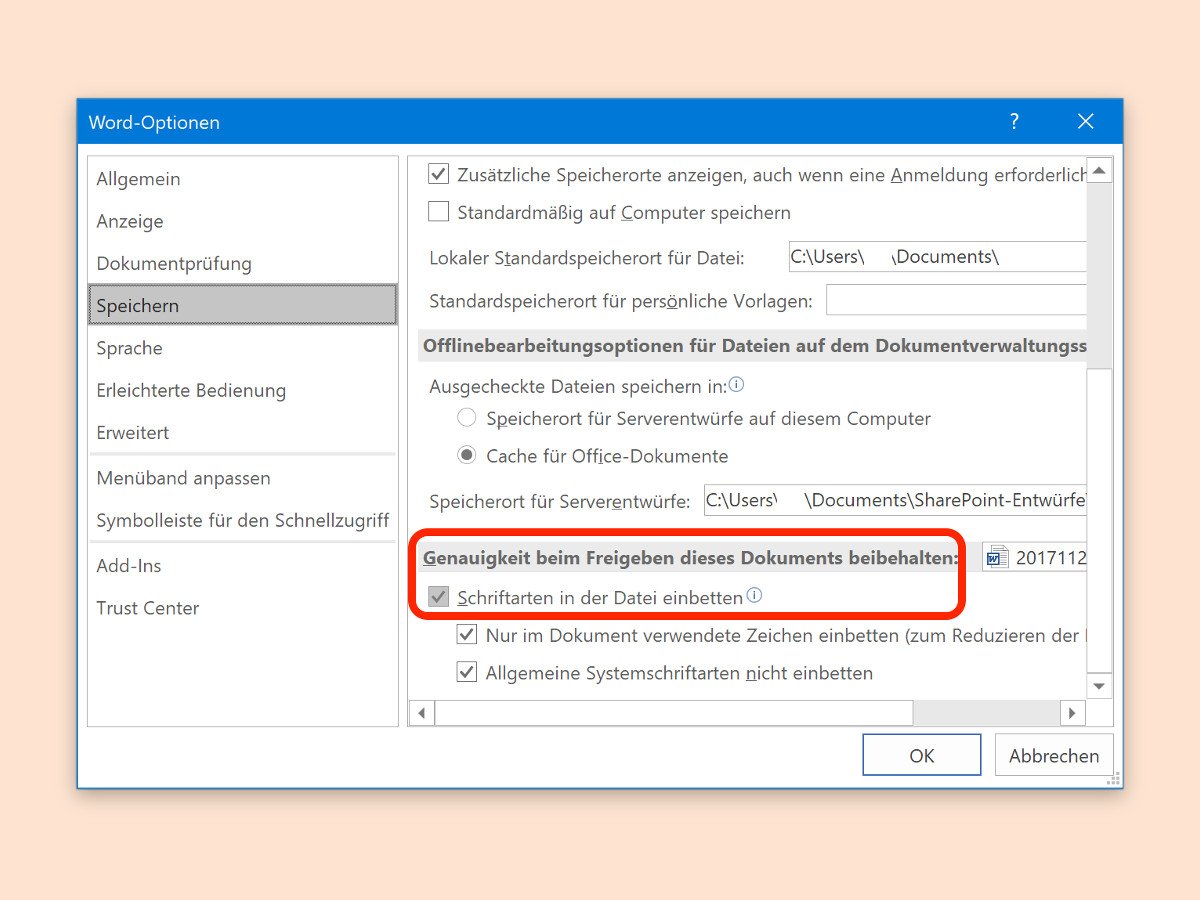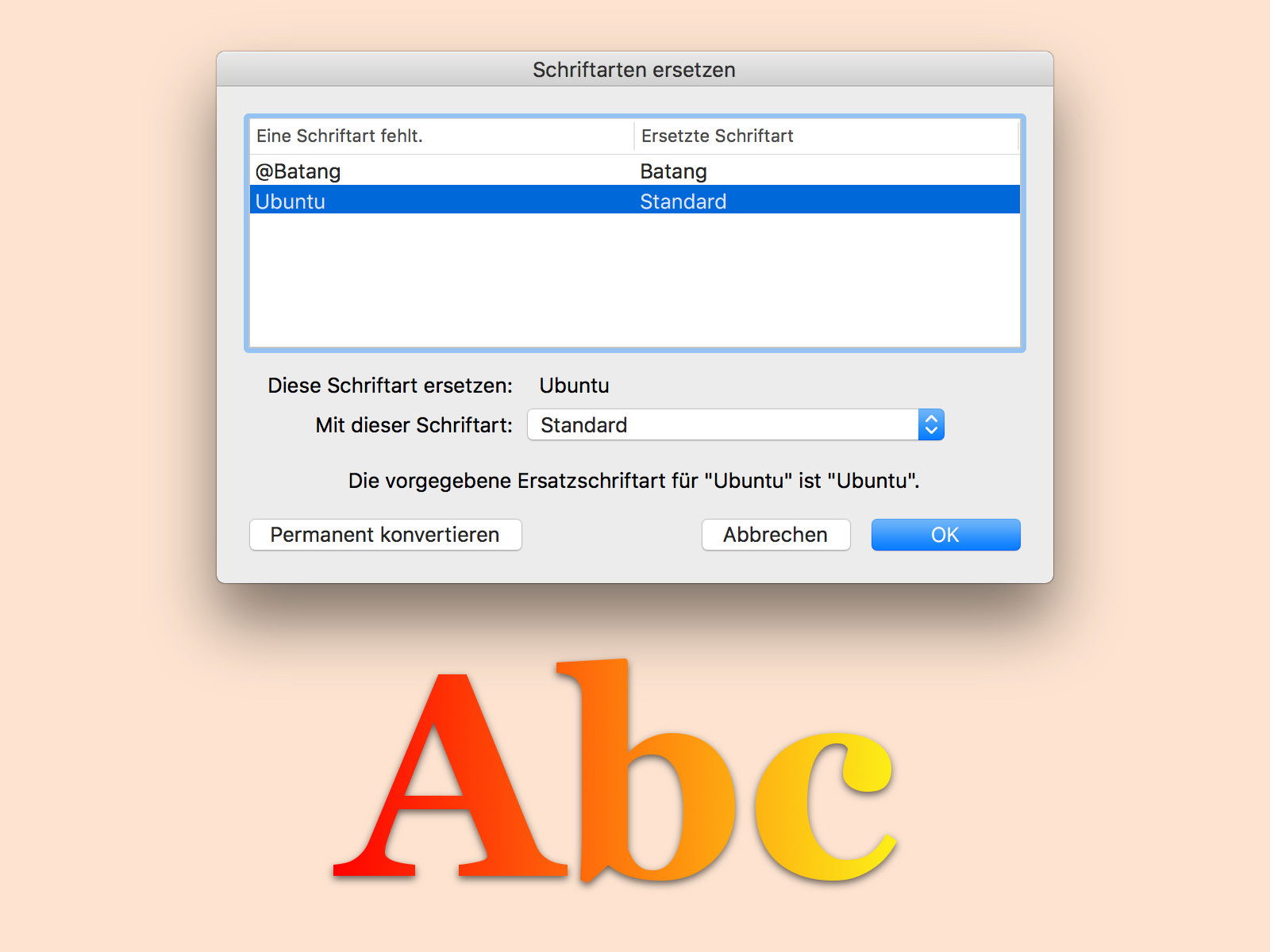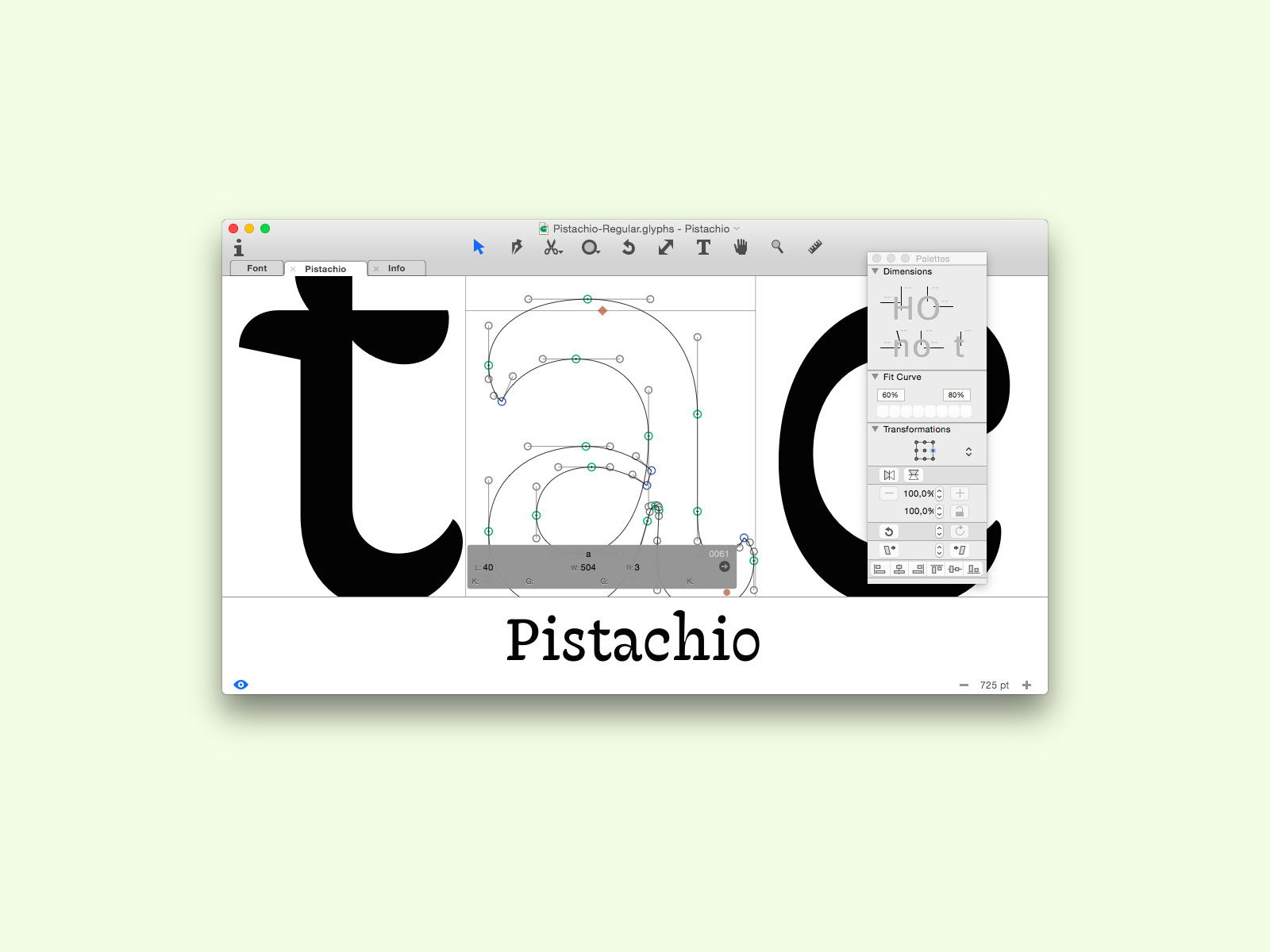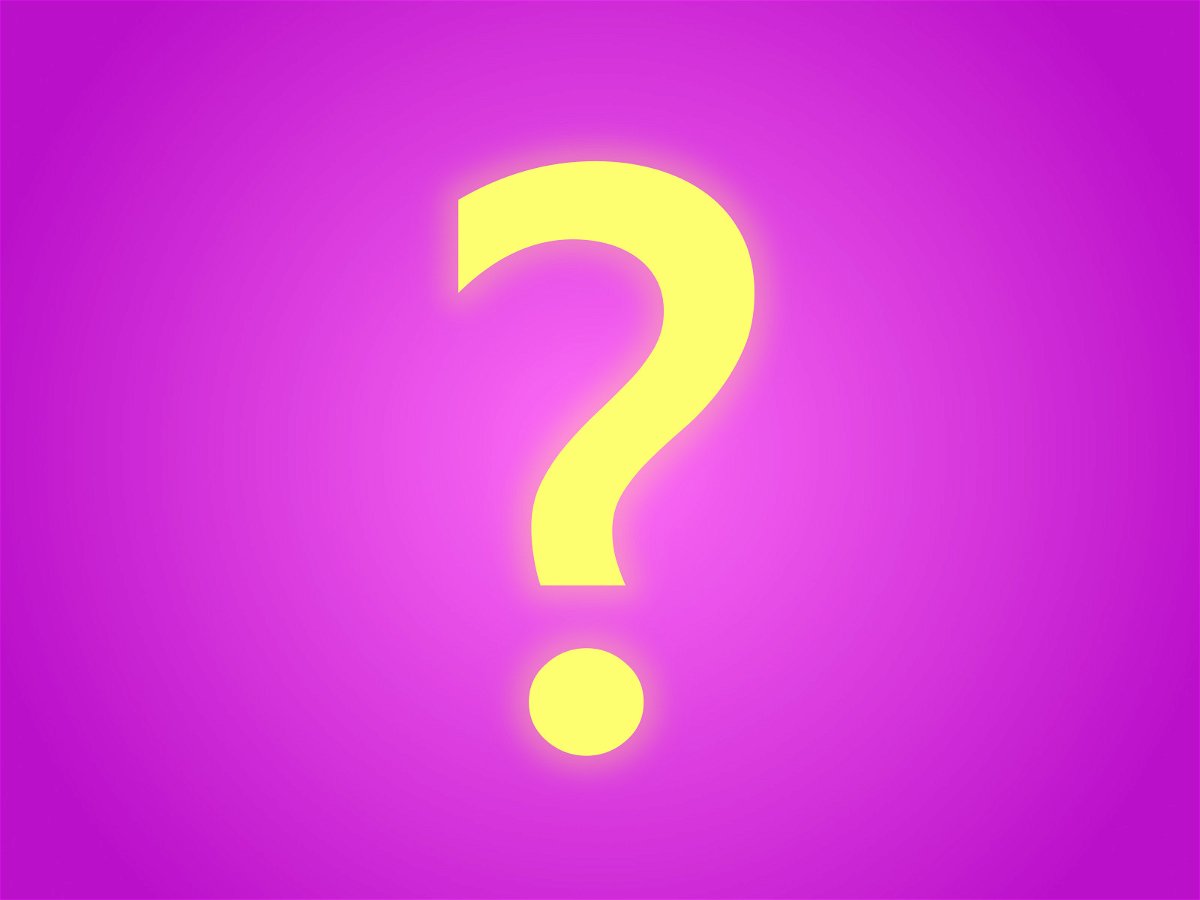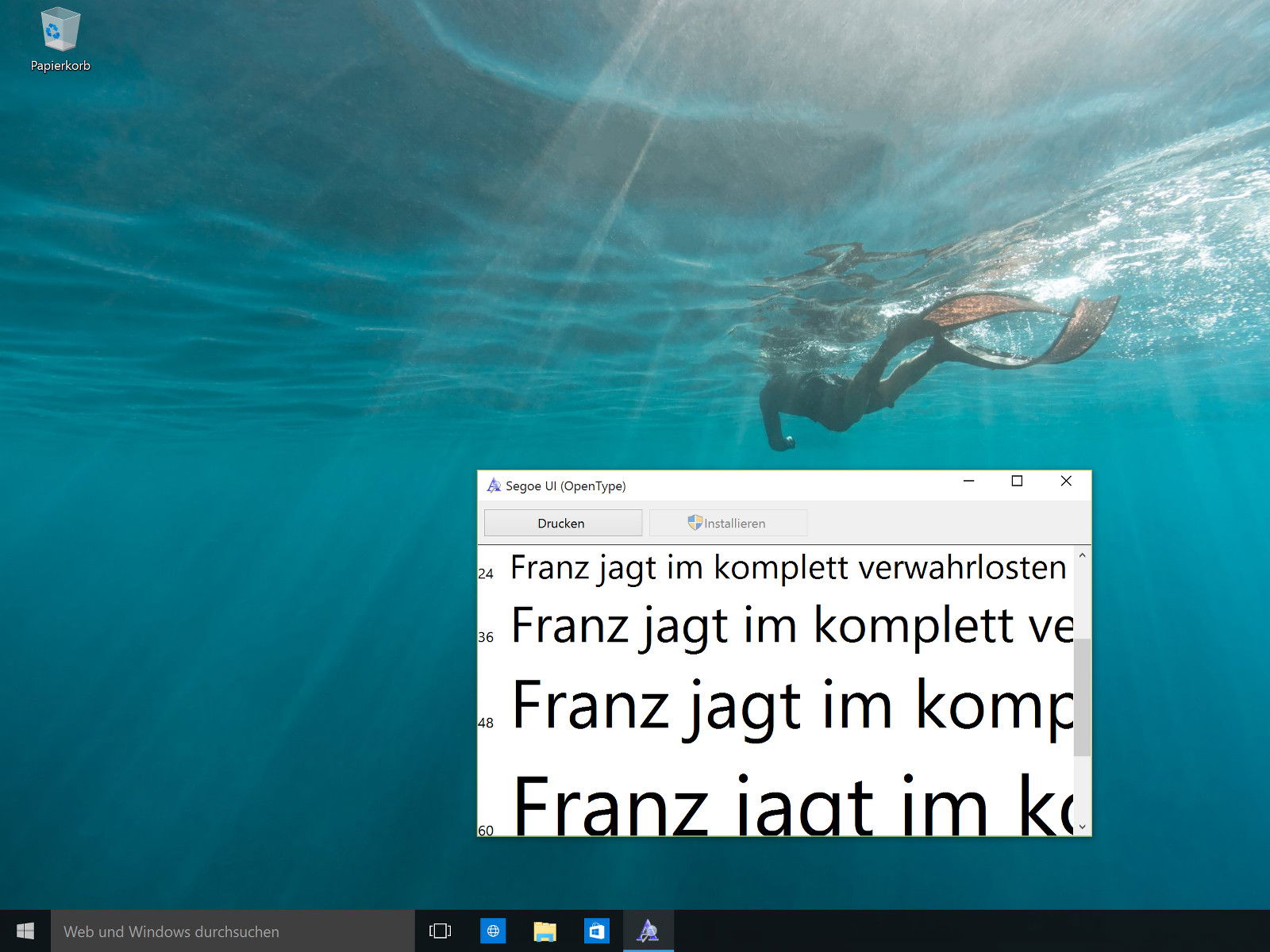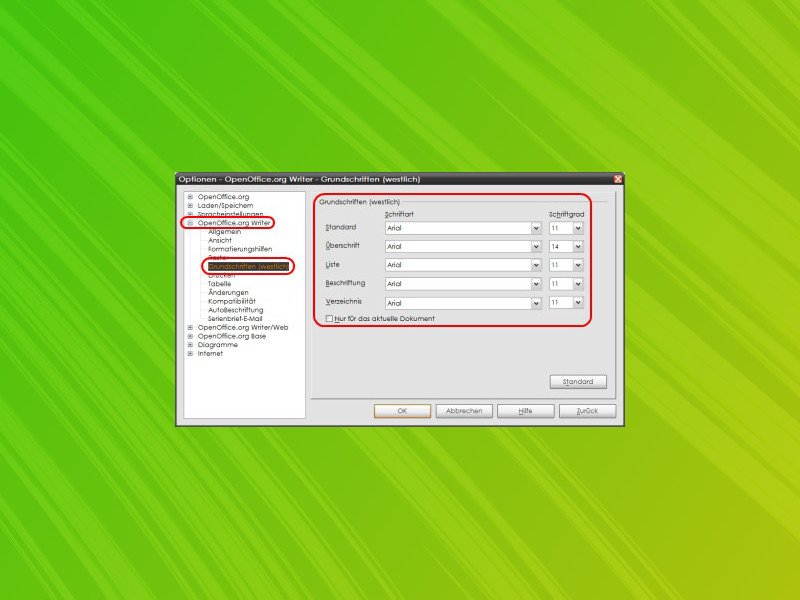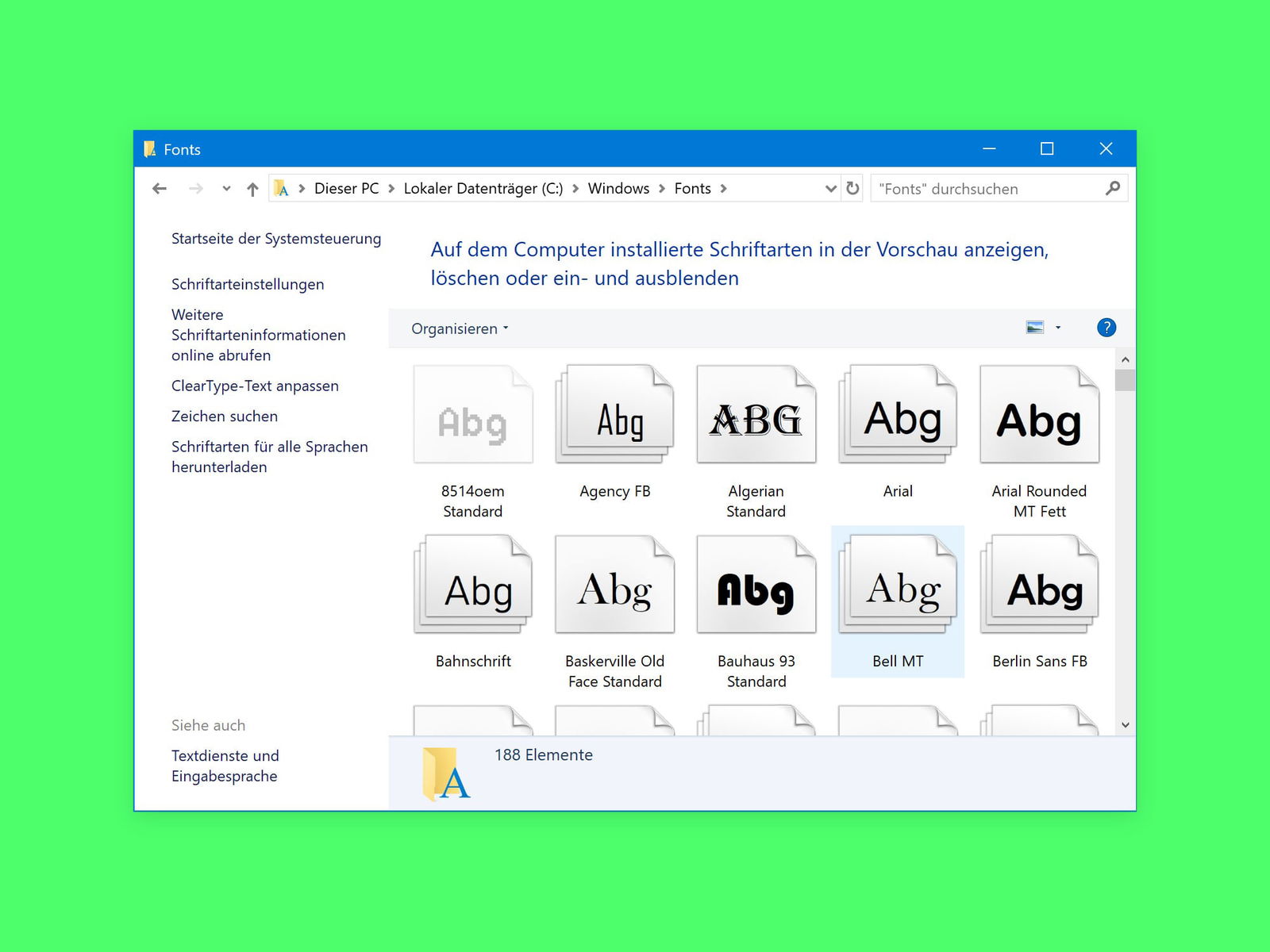
15.08.2018 | Windows
Wenn der PC nur noch lahm hochfährt, kann das an vielen automatisch startenden Programmen liegen – oder auch daran, dass etliche Schriften installiert sind. Im Gegensatz zu Windows 98 und Co. werden diese zwar nicht mehr beim Booten direkt in den Speicher geladen. Gelesen wird der gesamte Fonts-Ordner aber dennoch, und auch das kostet Zeit.
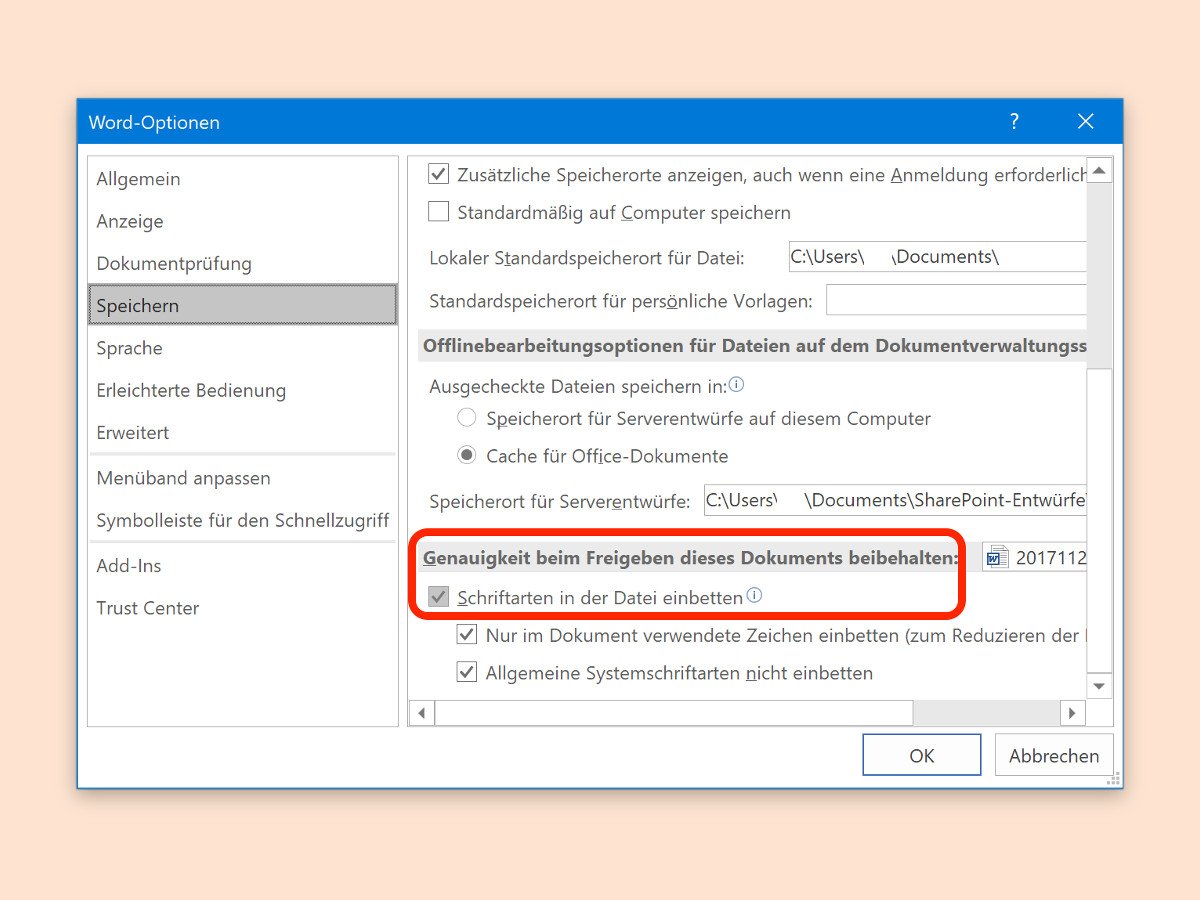
04.12.2017 | Office
Besondere Dokumente benötigen spezielle Schriften. Wird in einer Word-Datei eine besondere Schrift genutzt und jemand anders hat diese Schrift nicht, sieht die Person das Dokument in der Standardschrift Calibri. Es sei denn, man wendet einen Trick an.
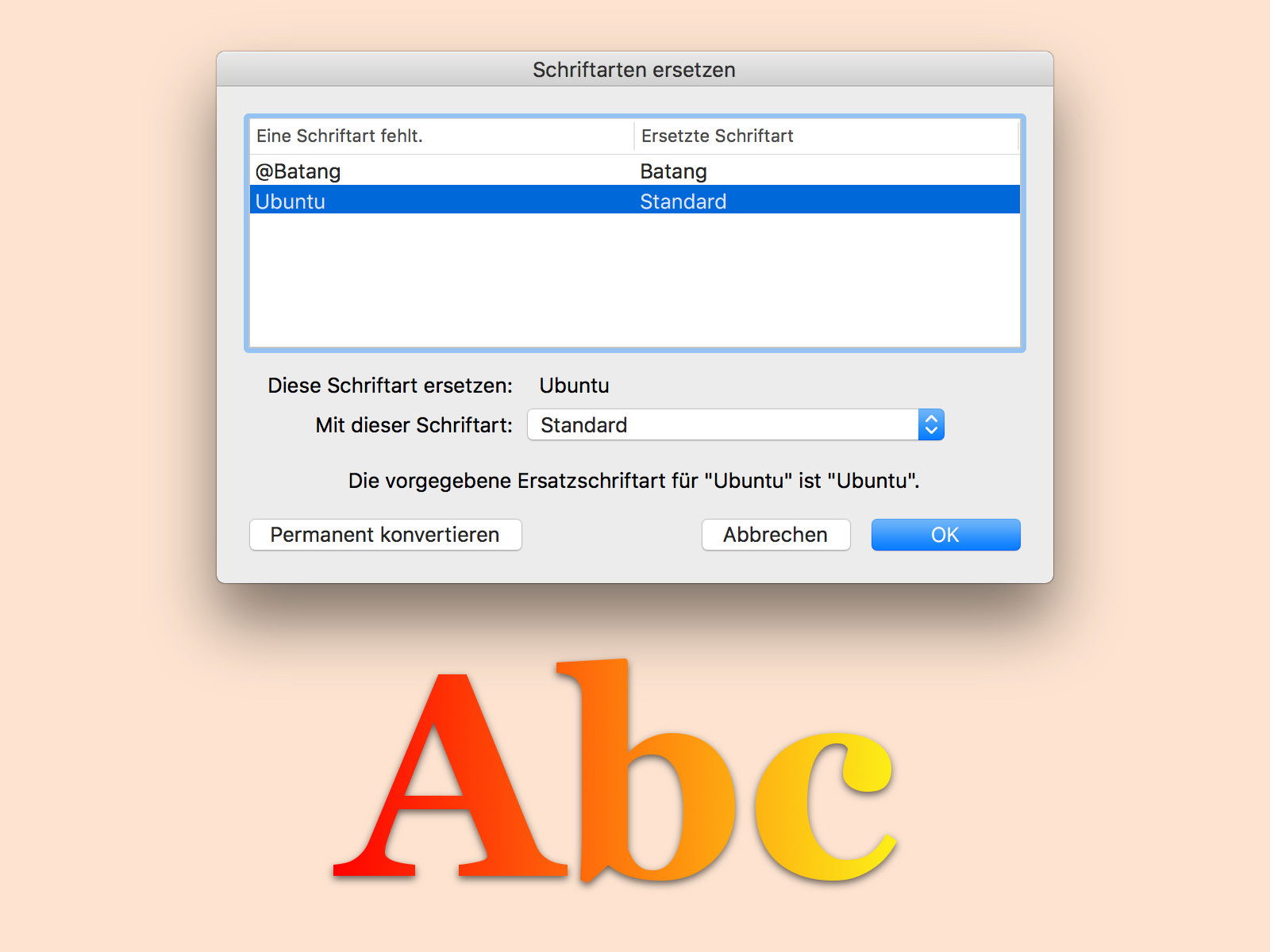
07.11.2017 | Office
Erhält man eine Word-Datei, heißt das noch lange nicht, dass auf dem eigenen PC auch alle darin verwendeten Schriften verfügbar sind. Manchmal führt kein Weg daran vorbei, sie durch andere, vorhandene Schriftarten auszutauschen. In Word 2016 geht das ganz einfach.

21.01.2016 | Office
Werden seltene Schriften in einer PowerPoint-Präsentation genutzt, sollte man diese einbetten. Das verhindert, dass die Optik auf einem anderen Computer ganz anders wirkt.
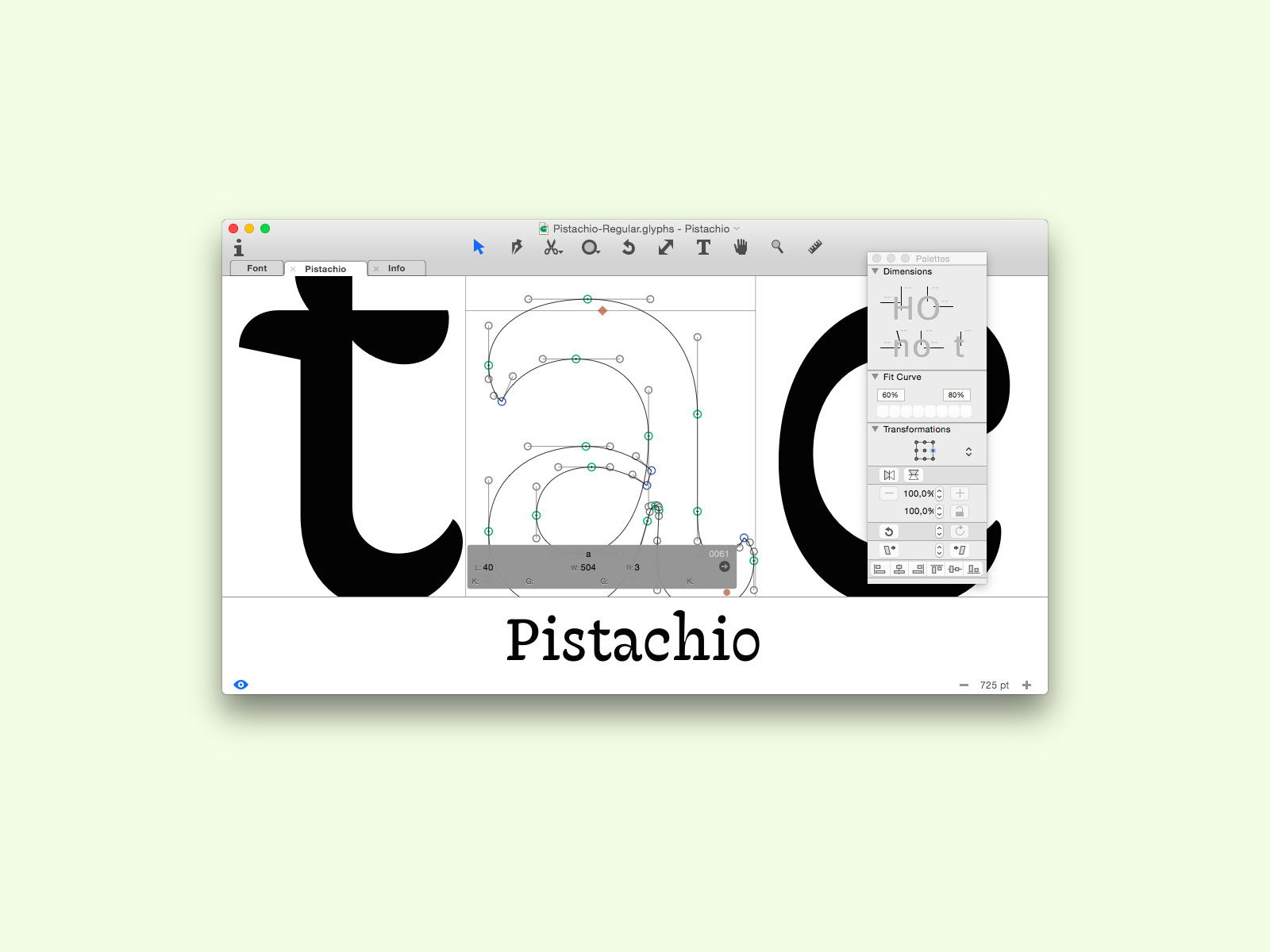
02.11.2015 | macOS
Was ist persönlicher als ein handschriftlicher Brief? Mit einer praktischen Software lässt sich die eigene Handschrift als Schriftart erstellen. Damit lassen sich auch andere Schriften bequem verändern. Dazu muss man kein Experte sein.
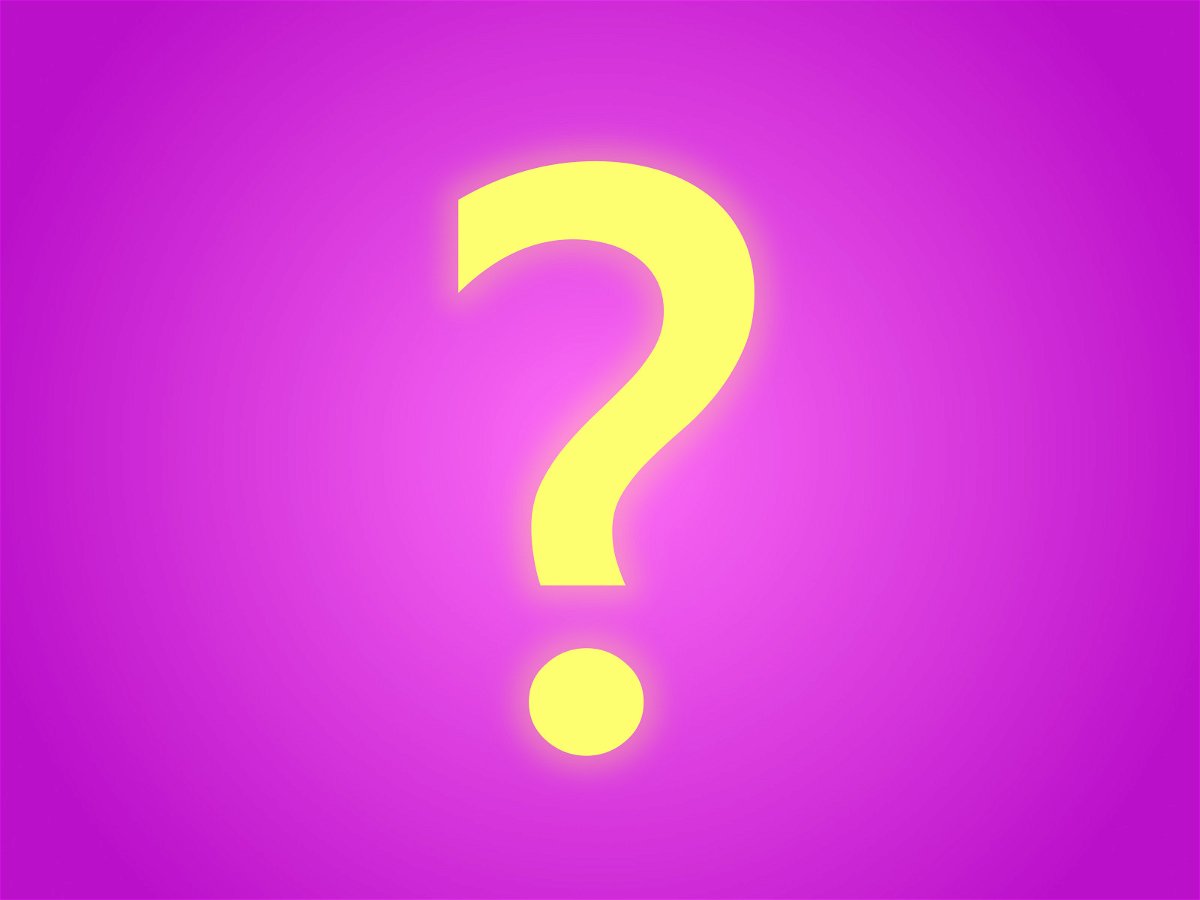
29.06.2015 | Windows
Unsichere externe Schriften aus dem Netz lassen sich in Windows 10 pro App oder komplett blockieren. Dazu gibt’s drei Varianten: Schriften blocken, Logbuch über unsichere Schriften führen, oder externe Schriften pro App freigeben.
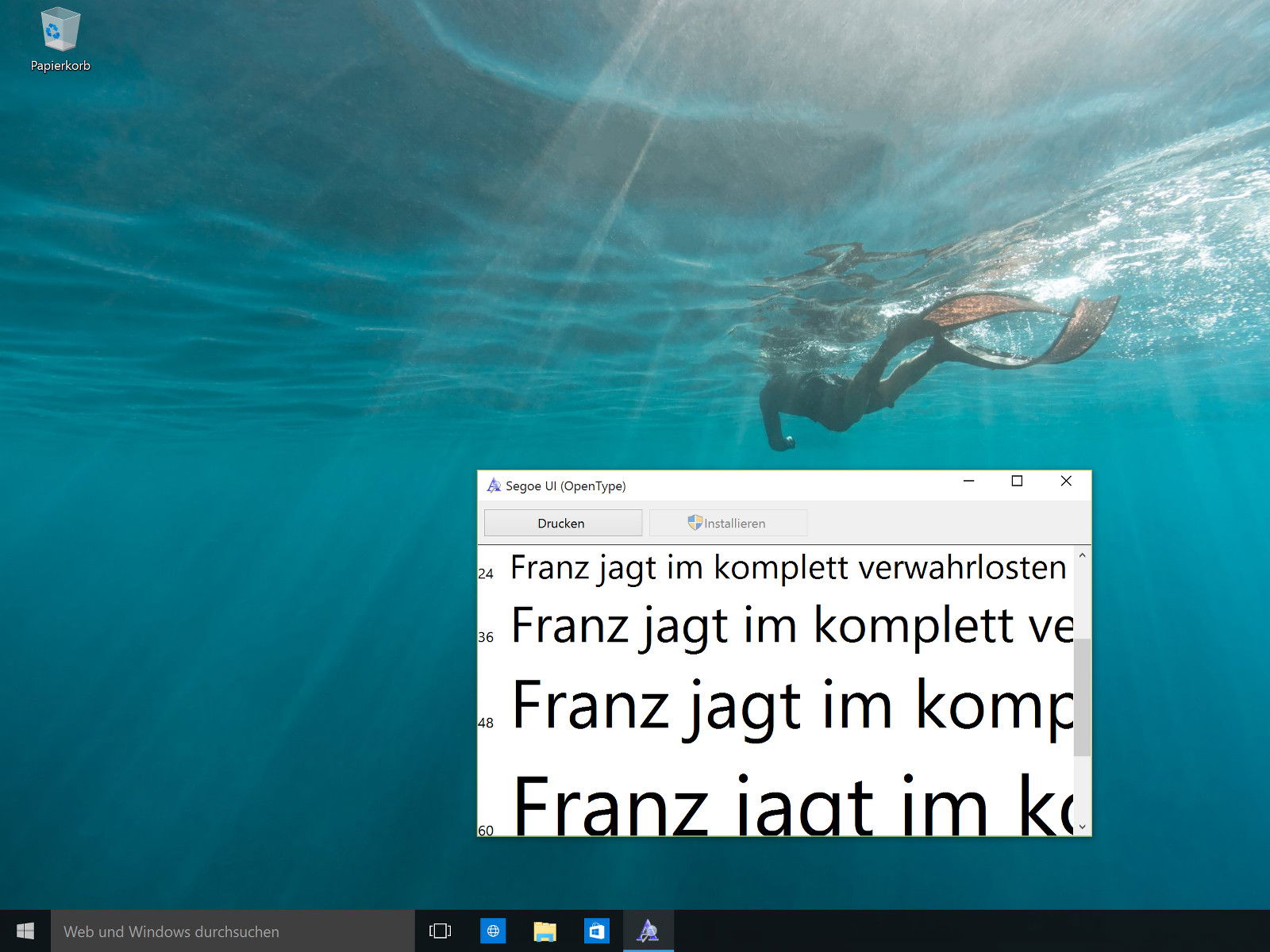
29.06.2015 | Windows
Schriften scheinen oft harmlos. Meistens achtet man beim Surfen nicht einmal darauf, welche Schriftarten auf Webseiten genutzt werden. Nicht vertrauenswürdige Schriften können aber von Hackern ausgenutzt werden, um unberechtigt Zugriff zu erlangen. Warum ist das so?
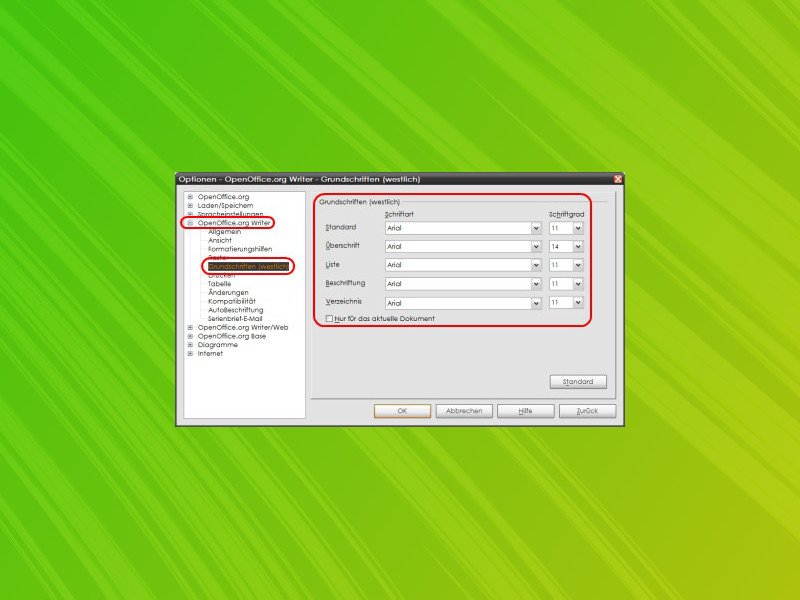
21.05.2015 | Tipps
Nicht jeder will für sein Textbearbeitungs-Programm bezahlen. Muss man oft auch gar nicht, Suiten wie LibreOffice machen die Gratis-Nutzung möglich. Wie in Word lässt sich auch in LibreOffice-Writer die standardmäßig genutzte Schriftart leicht anpassen.