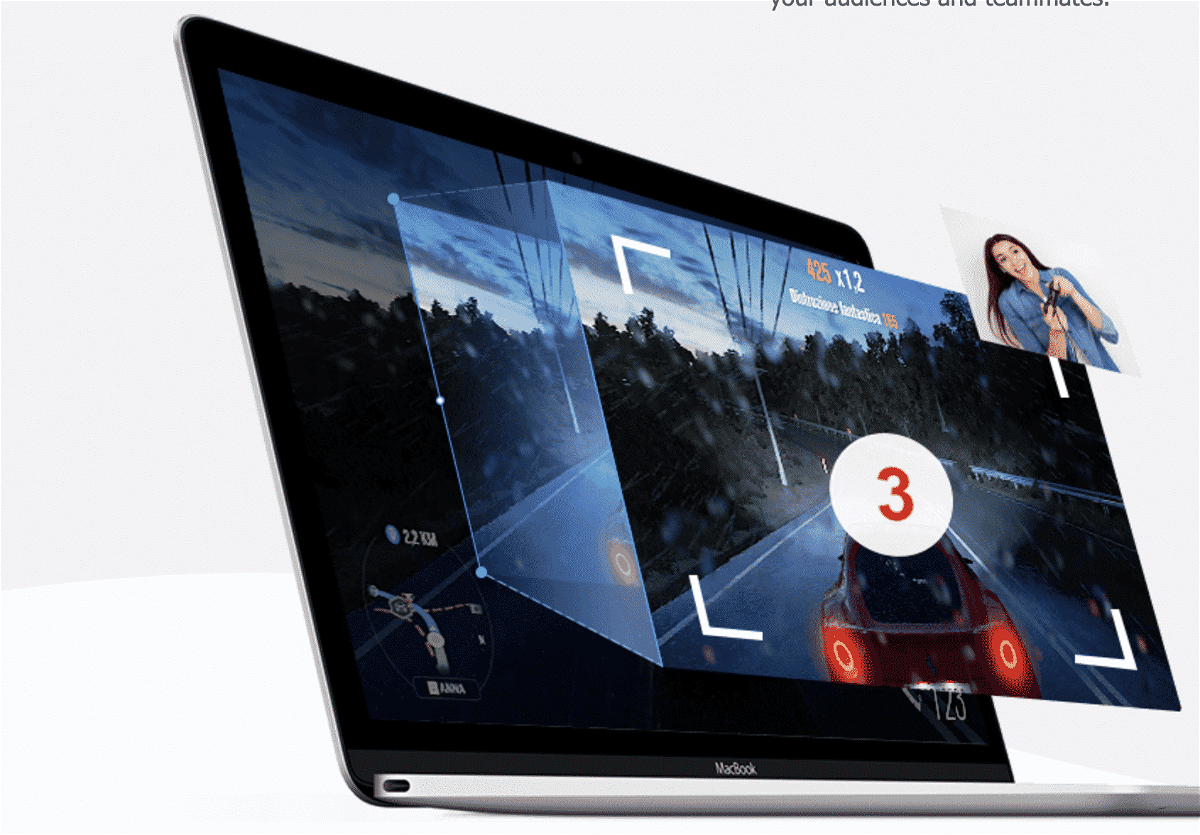
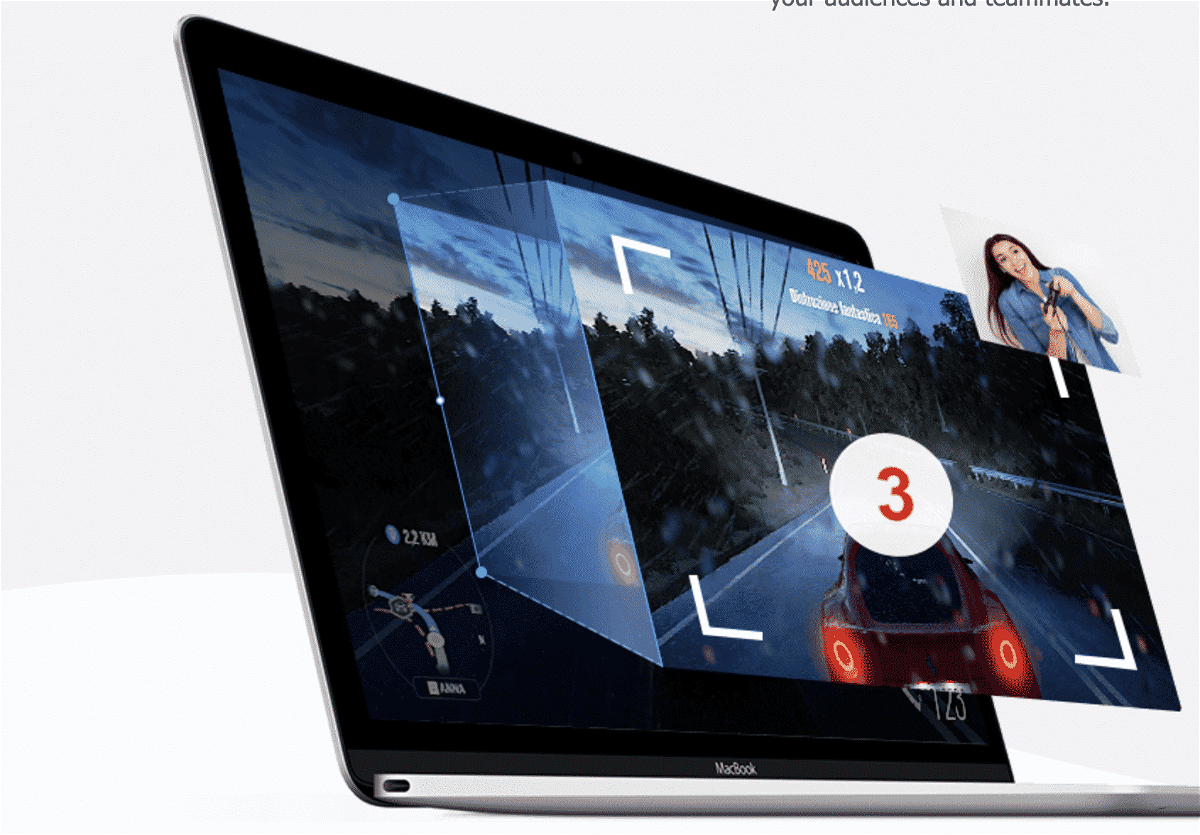
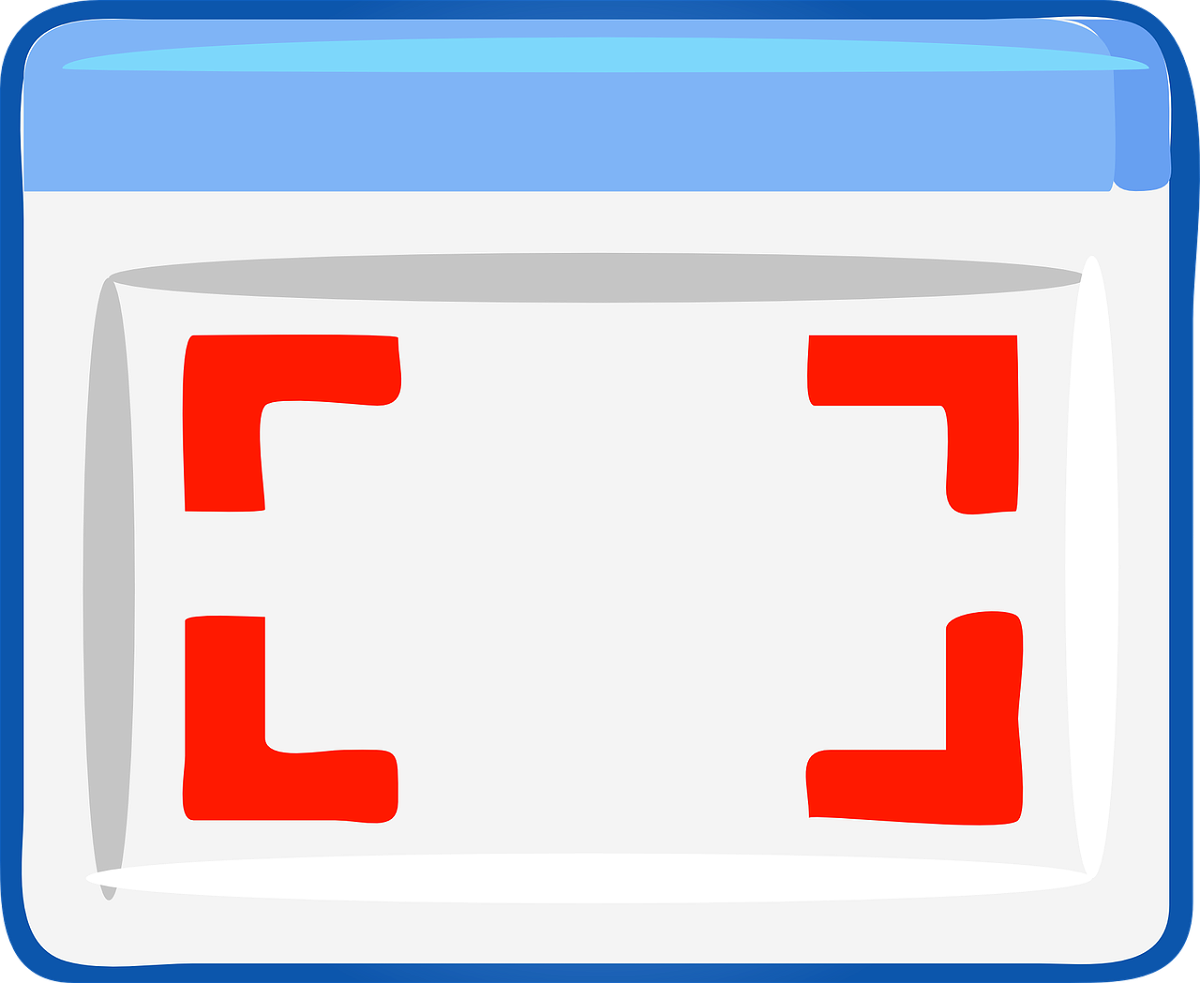
Screenshot und Screen-Cast unter Windows 10 anfertigen
Es gibt immer wieder Situationen, da braucht man eine Art „Foto“ vom aktuellen Bidschirminhalt. Screenshot wird das genannt. Dazu muss niemand zum Fotoapparat oder zum Smartphone greifen, denn Windows 10 hat serienmäßig passende Werkzeuge an Bord. Damit...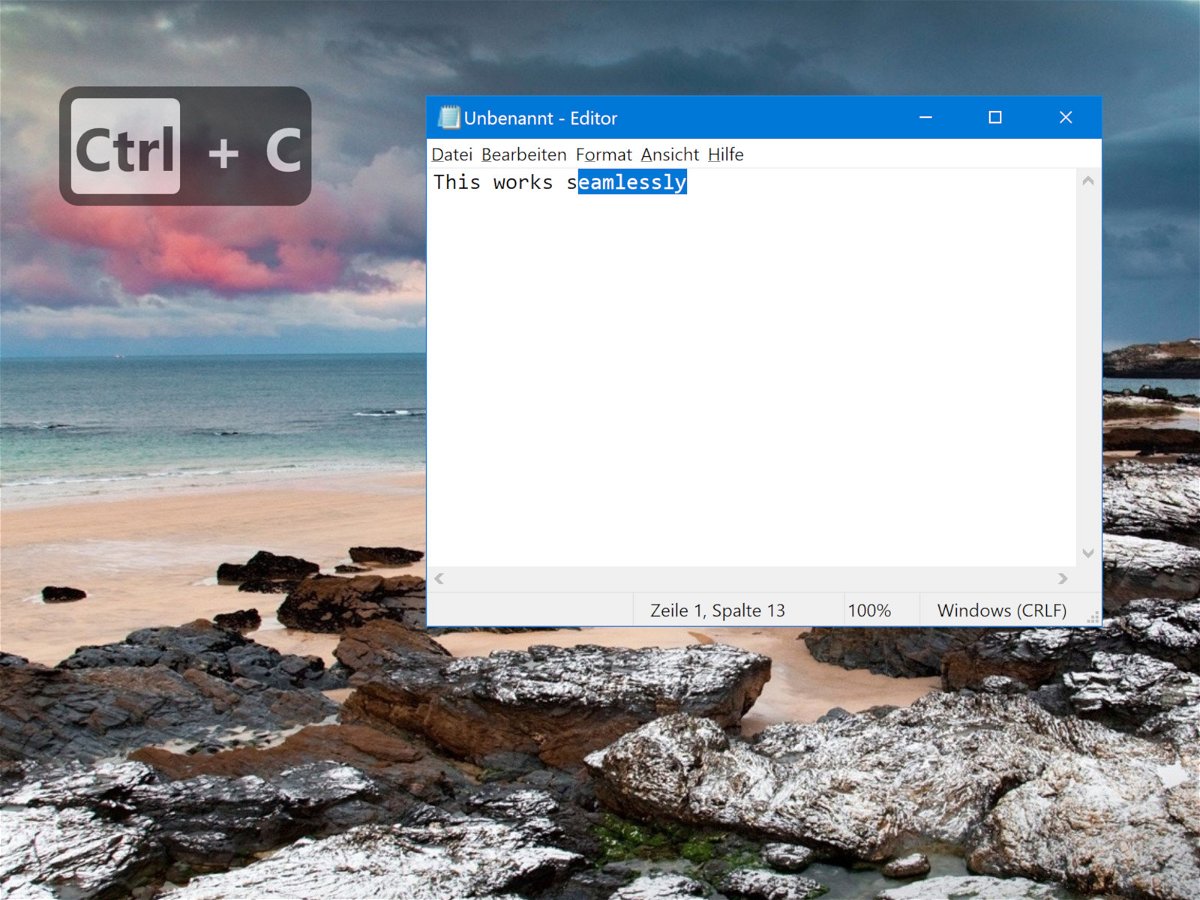
Gedrückte Tasten auf dem Monitor zeigen
Wenn Sie ein Video des Monitor-Inhalts aufnehmen müssen, ist es eine gute Idee, Tastenanschläge auf dem Bildschirm anzuzeigen und sich dadurch viel Arbeit beim Bearbeiten zu ersparen. Wenn Sie ein gutes, anpassbares Werkzeug benötigen, um Tastenanschläge unter Windows 10 anzuzeigen, sollten Sie Carnac ausprobieren.
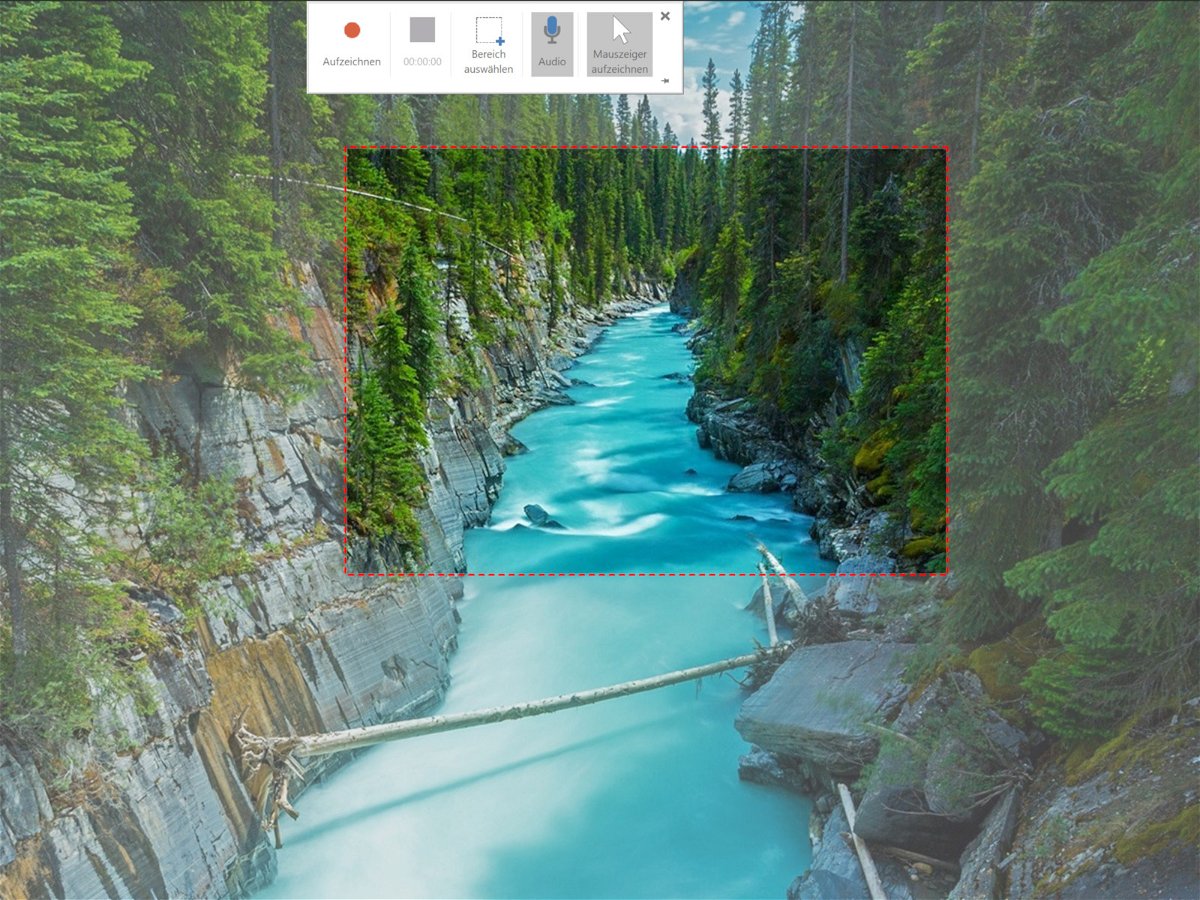
Screen-Cast mit PowerPoint
Es gibt eine Vielzahl von Screencast-Tools für Windows 10. Wer etwas kurz aufnehmen müssen und weiß, dass das Video nach der Produktion nicht bearbeitet werden muss, kann einfach PowerPoint verwenden. Dazu sollte Microsoft Office auf dem System installiert sein. So erstellt man einen Screencast mit Microsoft PowerPoint.
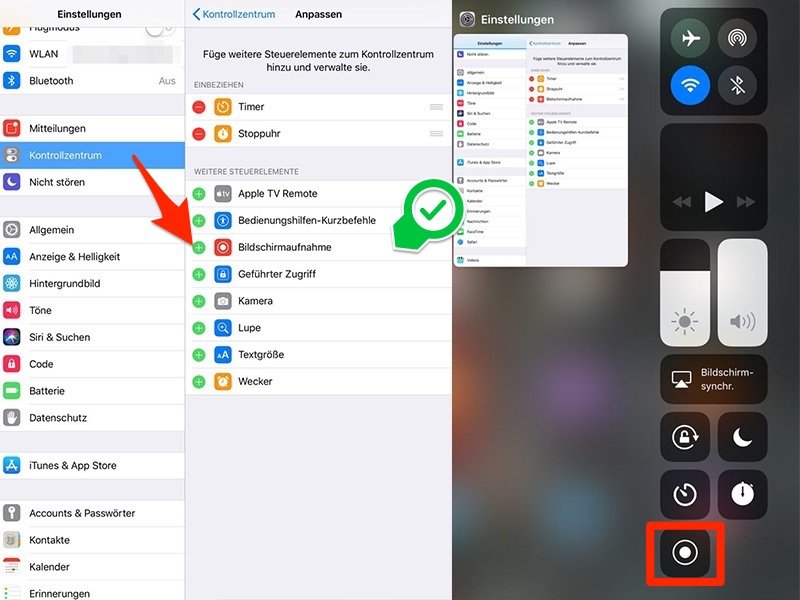
iPhone & iPad Bildschirm aufnehmen mit iOS 11
Wer auf iOS-Geräten einen sogenannten Screencast aufnehmen will, also der Ereignisse auf dem Bildschirm als Video speichern möchte, musste bislang zu Tricks und zusätzlichen Programmen greifen, um diese Aufgabe zu meistern. Im neuen iOS11 hingegen steht eine Funktion...
OS X: Bildschirm-Inhalt als Video aufzeichnen
Ein Video sagt mehr als tausend Bilder, so könnte man ein bekanntes Sprichwort abwandeln. Wer den Inhalt seines Macs als Video aufzeichnen will, kann das mit Bordmitteln schnell erledigen.
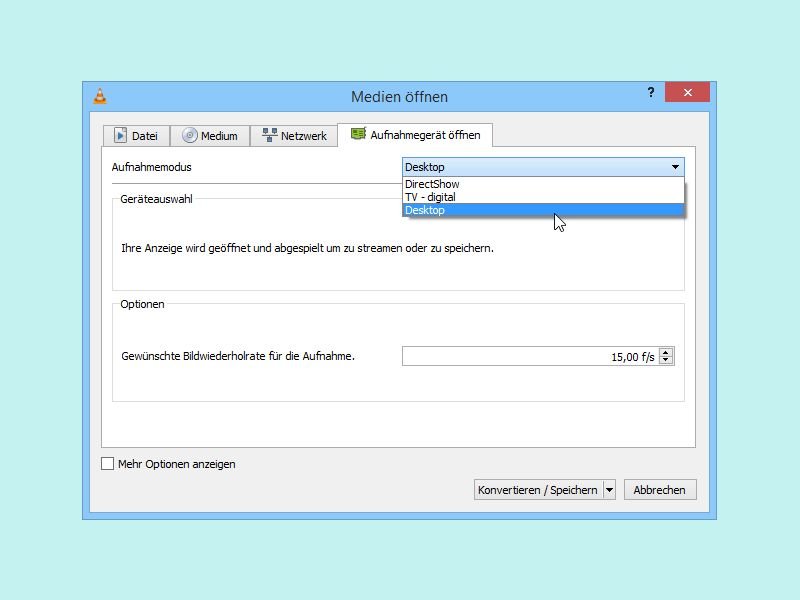
Windows-Bildschirm aufzeichnen mit VLC
Bildschirmfotos sind praktisch. Manchmal braucht man aber mehr, um einen Sachverhalt festzuhalten. Der Monitor eines Windows-PCs lässt sich dazu als Video aufzeichnen. Das klappt zum Beispiel mit dem VLC-Medienplayer.
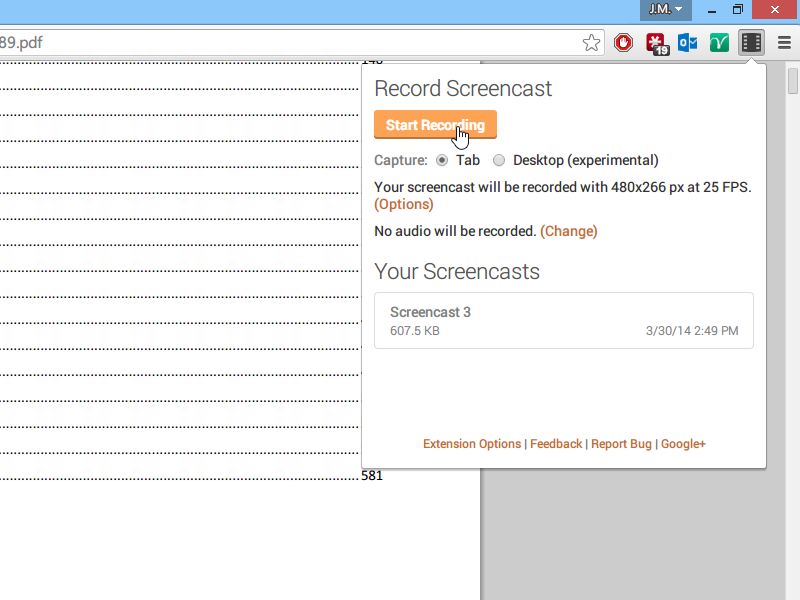
Video Ihres Chrome-Browser-Fensters aufnehmen
Immer mehr Spiele lassen sich direkt im Browser spielen. Sie wollen einen Film vom Spielgeschehen aufzeichnen? Dazu können Sie im Browser Google Chrome ein Bildschirm-Aufzeichnungs-Add-On verwenden. Wir stellen eine kostenlose Erweiterung vor.



