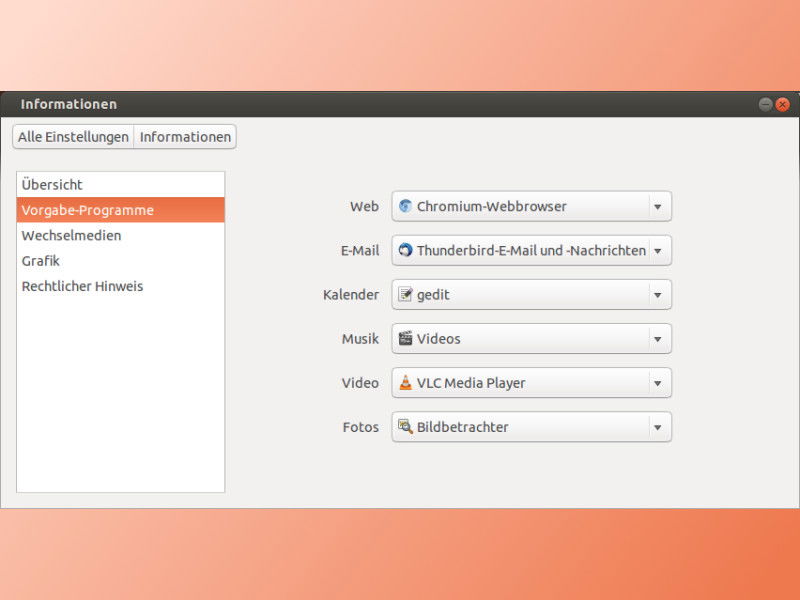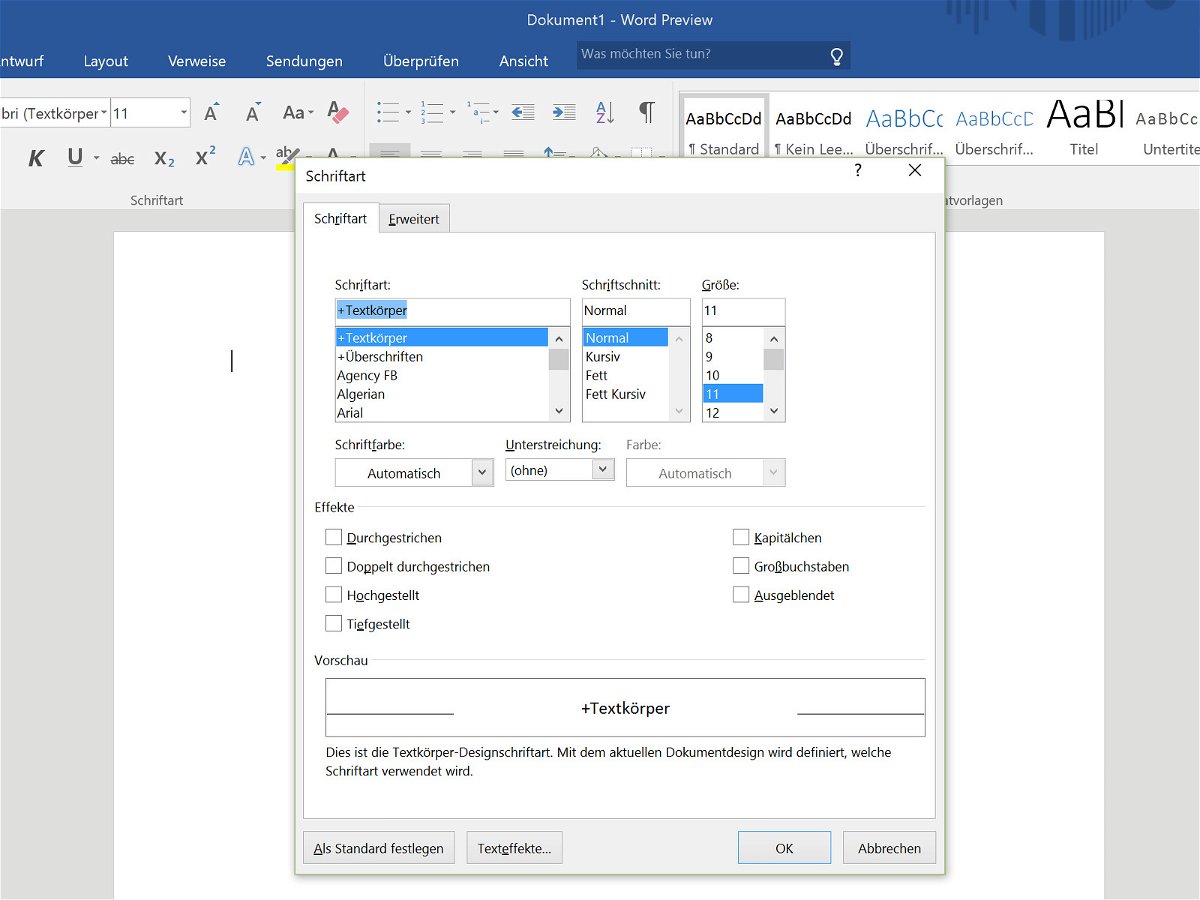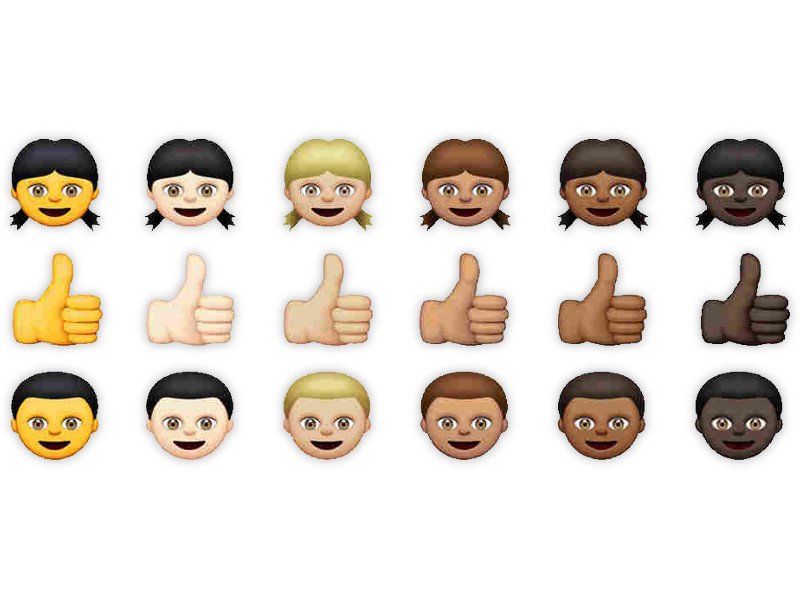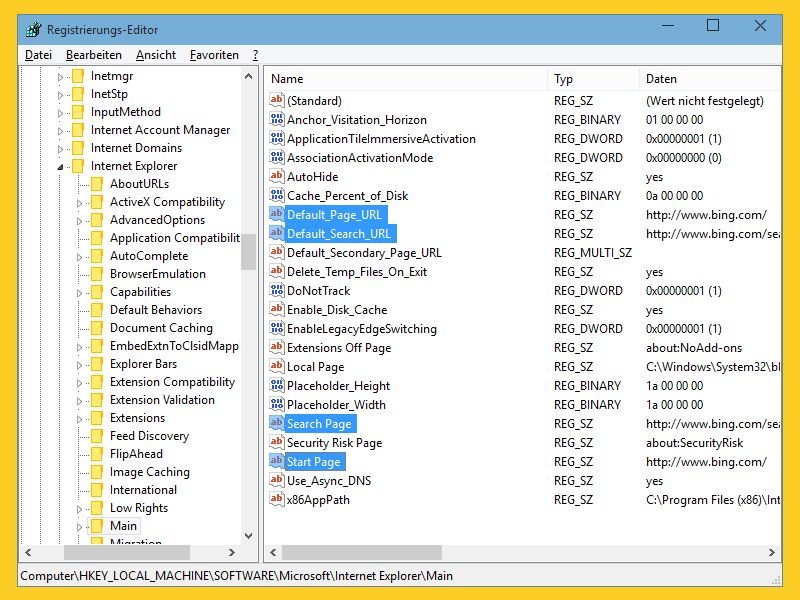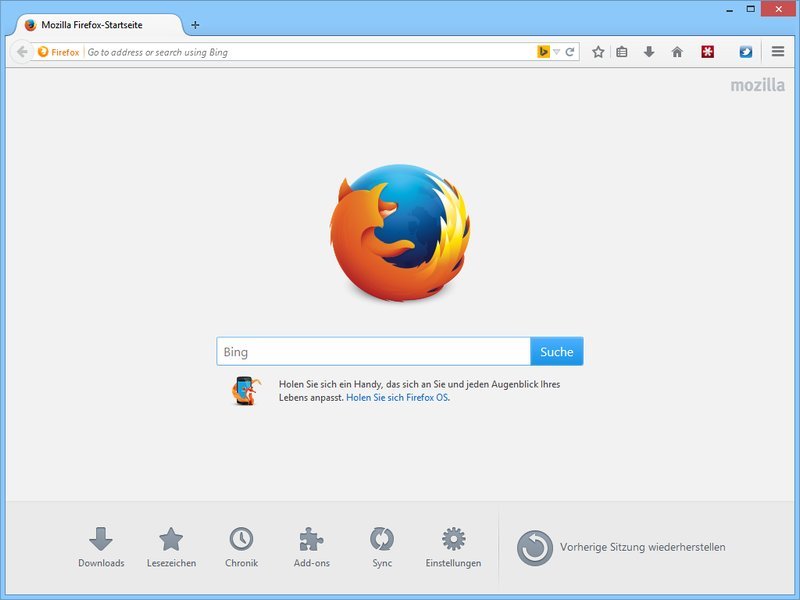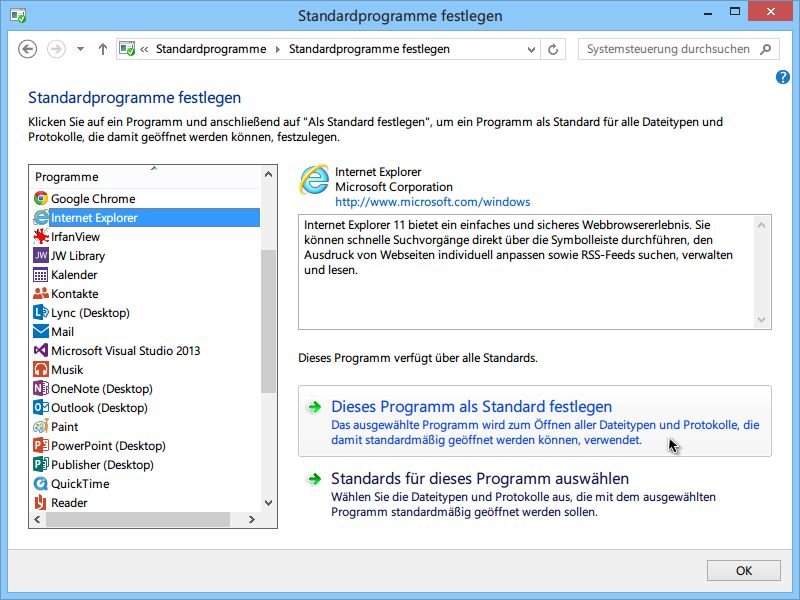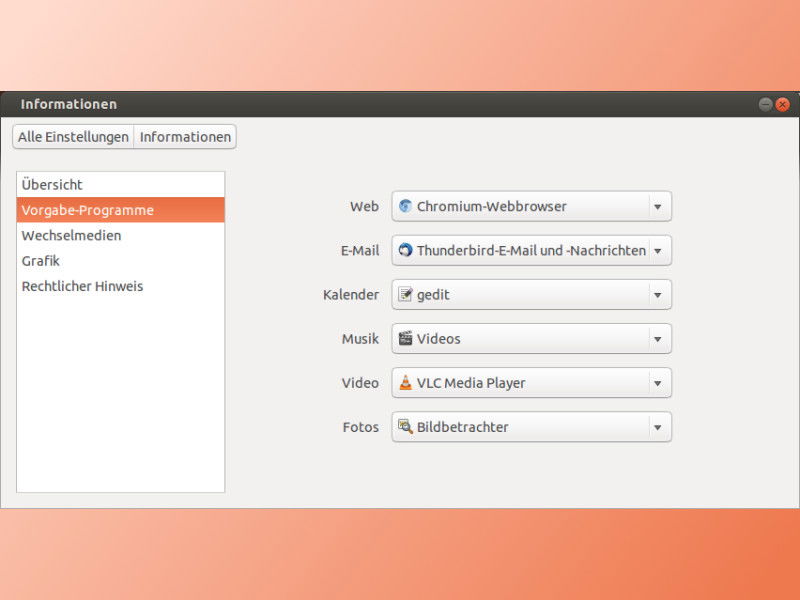
14.07.2015 | Linux
Ubuntu kommt mit einer Reihe Standard-Programme, die schon vorinstalliert sind. Da ist zum Beispiel der Mozilla-Browser Firefox. Wer lieber einen anderen Browser verwenden will, kann auch Chrome, Opera oder ein weiteres Programm installieren.

02.07.2015 | Windows
Aus dem Windows Store installierte Apps werden normalerweise auf dem Systemlaufwerk C gespeichert. Wer sie nicht später alle einzeln auf eine andere Partition verschieben will, kann das auch direkt als Standard einrichten.
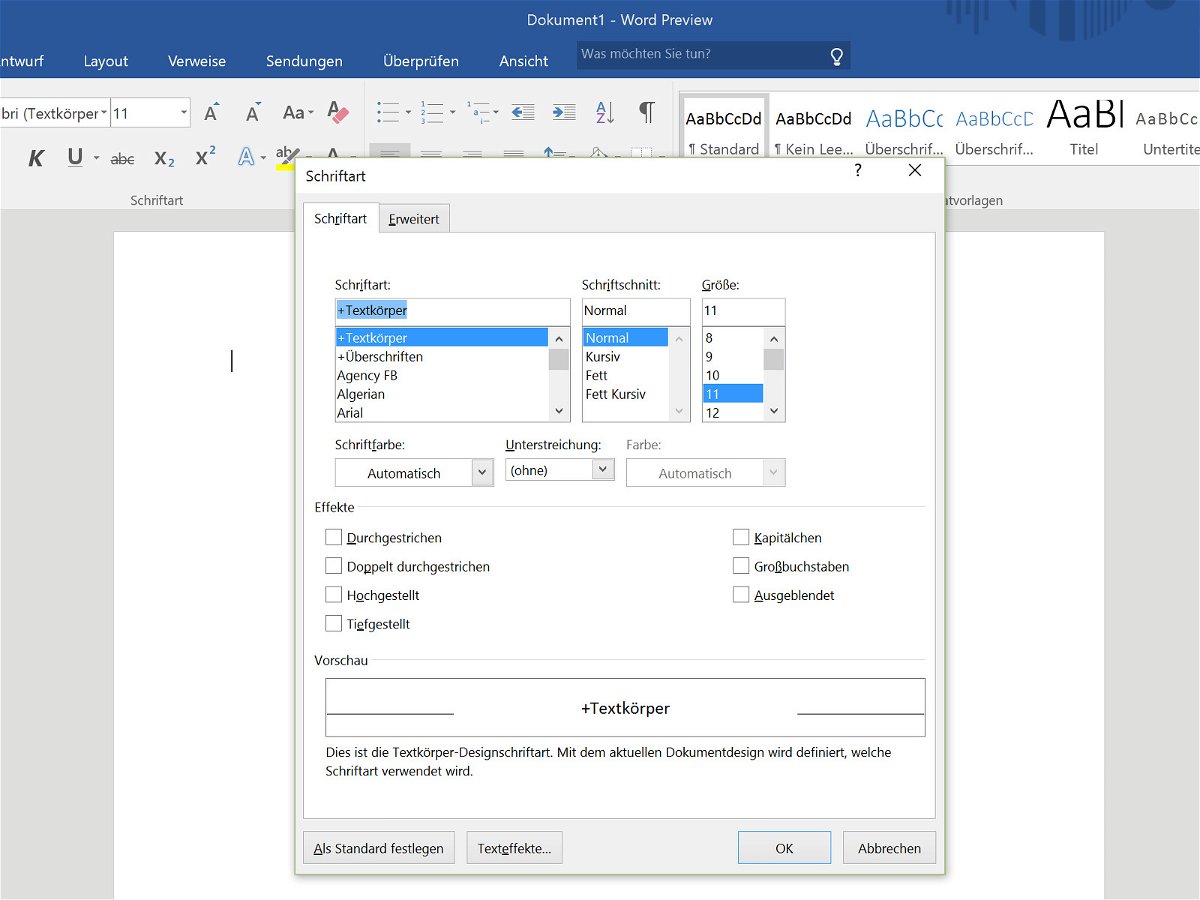
30.06.2015 | Office
Mit Office 2007 hatte Microsoft die voreingestellte Schrift auf Calibri 11 Punkt gesetzt. Für viele ist das zu klein, und einige wollen sicher auch eine andere Schriftart nutzen. Beides lässt sich in den Word-Einstellungen auf die Schnelle ändern.
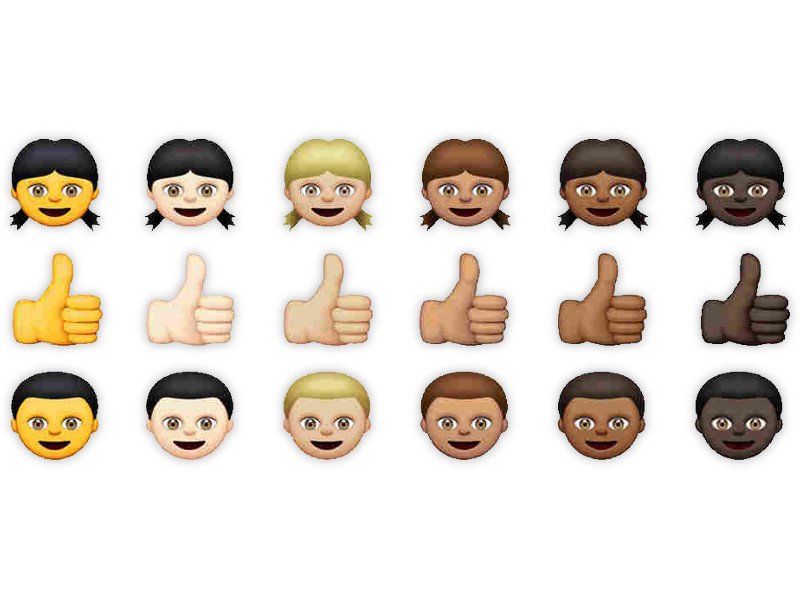
20.04.2015 | iOS
Klassische Smiley-Bildchen haben einen gelben Farbton. Wem das zu unpersönlich oder zu international ist, für den gibt’s ab sofort Alternativen: Apple hat die meisten Emoji-Gesichter jetzt auch in weiteren Hautfarben eingebaut. Wir zeigen, wie man sie in einen Text einsetzt.
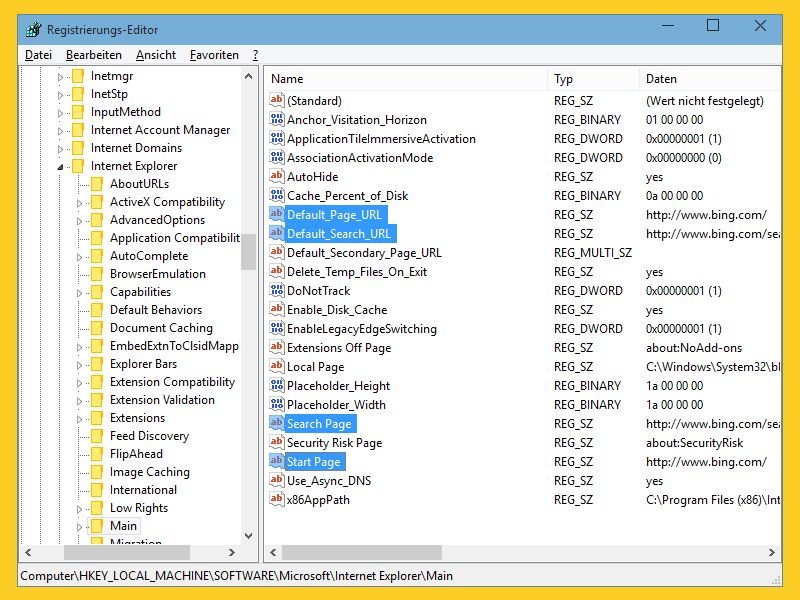
28.01.2015 | Tipps
Funktioniert der IE-Browser nicht mehr korrekt, kann man alle Einstellungen zurücksetzen. Danach erscheint immer noch eine dubiose Startseite oder ein seltsamer Suchanbieter? Dann müssen die Standardwerte in der Registrierungs-Datenbank repariert werden.

30.07.2014 | Tipps
Die System-Icons in Apples OSX-Betriebssystem dekorieren fast alles, was Sie im Finder und auf dem Schreibtisch sehen. Sie brauchen eins dieser Symbole in voller Auflösung? Wir zeigen, wo Sie sie auf der Festplatte finden.
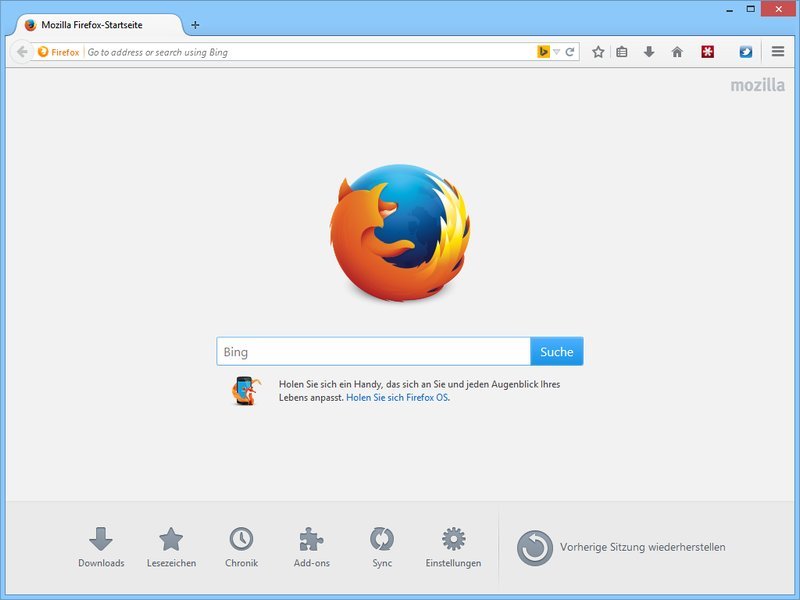
21.05.2014 | Internet
Wie bei jedem anderen Browser lässt sich auch bei Firefox einstellen, welche Webseite beim Start angezeigt werden soll. Viele ändern diese Seite sofort als Erstes auf ihre Lieblingsseite. Dabei hat die Standard-Startseite von Firefox 29 viel zu bieten.