


Klickscham: Auch Digitalisierung verursacht CO2
Die Bundesregierung hat ein Klimakabinett, das sich Gedanken darüber machen soll, wie die gesteckten Klimaziele sich erreichen lassen. Am meisten wird dabei über die Bereiche Gebäude, Verkehr und Landwirtschaft gesprochen. Ein Aspekt aber bleibt außen vor: die...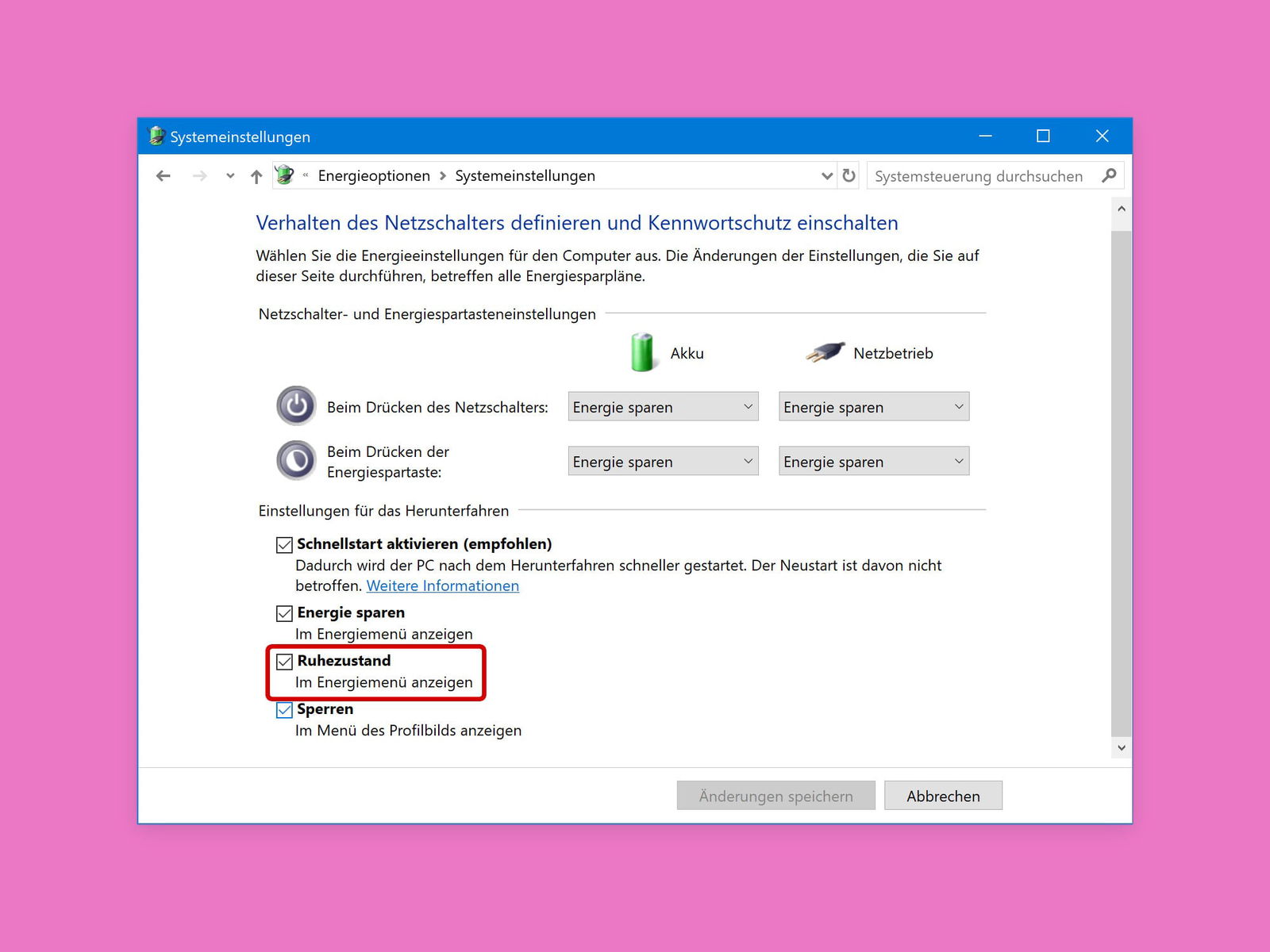
Wenn der Ruhe-Zustand fehlt
Wer ein laufendes Programm nicht beenden, den Computer aber dennoch so ausschalten möchte, dass er keinen Strom mehr verbraucht, sollte das Gerät in den Ruhe-Zustand versetzen. Manchmal fehlt der entsprechende Eintrag im Start-Menü allerdings.

Verschwundene USB-Geräte
Wer mehr Speicherplatz braucht, schließt eine externe Festplatte oder einen USB-Stick an. Und fehlt am Desktop-PC ein WLAN-Modul, lässt es sich bequem über ein passendes USB-Gerät nachrüsten. Dumm nur, wenn der externe Speicher nach einiger Zeit einfach aus dem Explorer verschwindet – oder die Verbindung über den WLAN-Stick immer abreißt.
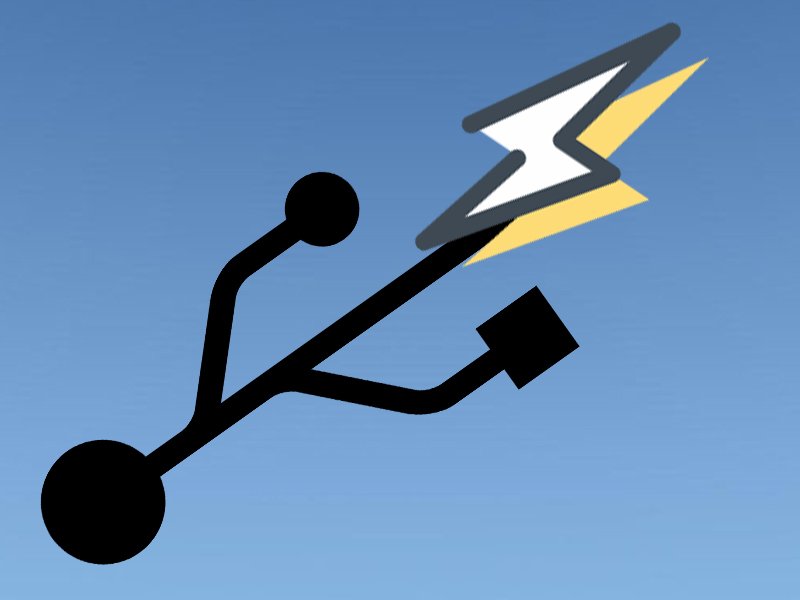
So viel Strom liefert Dein USB-Anschluss
Wer weitere Geräte per USB an den Laptop oder PC anschließen will, sollte sichergehen, dass die Schnittstelle genügend Strom liefert. Mit einem kleinen Tool lässt sich das ganz einfach herausfinden. Der USB-Anschluss ist heutzutage die meist verbreitete Schnittstelle...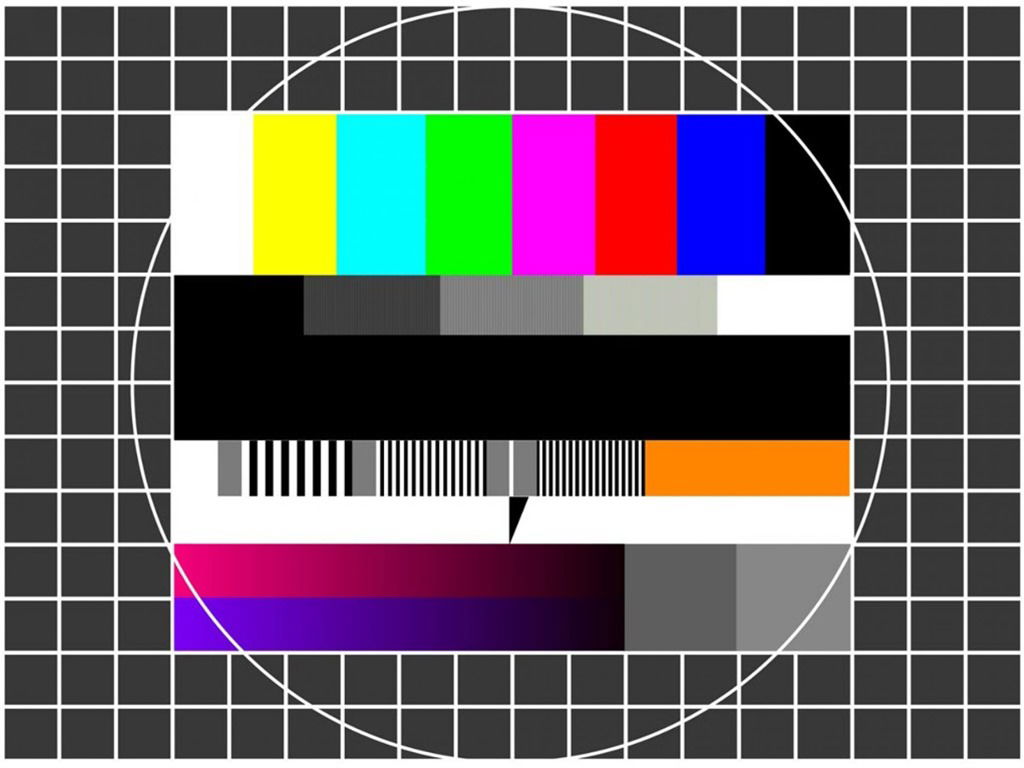
Monitor-Einstellungen zurücksetzen
Wer Farben, zum Beispiel auf einem Foto oder in einem Dokument, auf dem Monitor genauso sehen möchte wie später auf dem Papier, muss für die Farbechtheit seines Bildschirms sorgen. Dazu braucht es allerdings keine teuren Messgeräte – die richtige Konfiguration des Geräts genügt meist völlig.

Strom bei USB-Anschlüssen messen
Nicht alle USB-Anschlüsse am Laptop oder Desktop sind gleich. Manchmal gibt es einen besonderen USB-Port am System, der ein Gerät auflädt, auch wenn der Laptop ausgeschaltet ist. Manche USB-Anschlüsse geben auch nicht so viel Strom ab, wie sie sollten. Die Leistung eines USB-Ports lässt sich mit einer Anwendung namens USBDeview überprüfen.
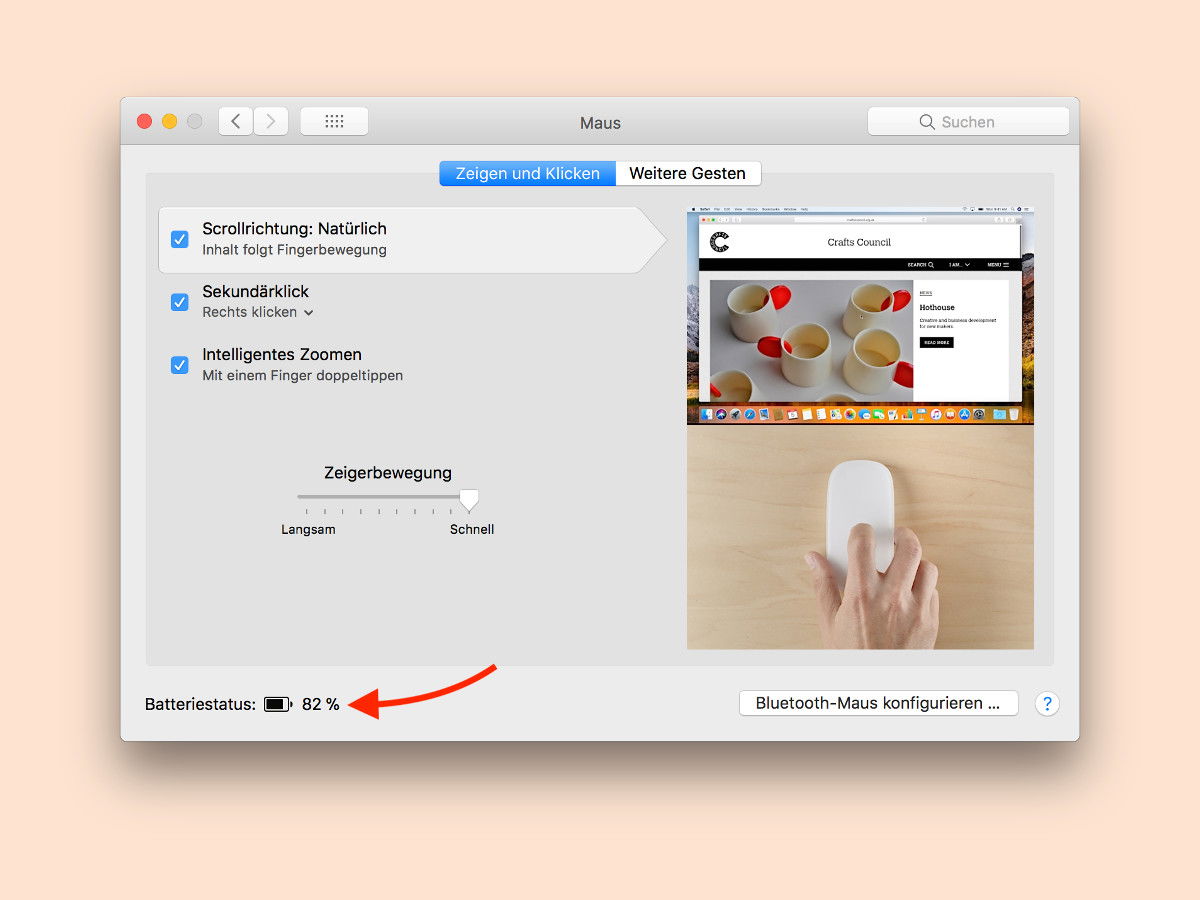
Wie voll ist meine Maus?
Drahtlose Mäuse sind unglaublich praktisch. Dumm nur, wenn der Akku genau dann zur Neige geht, wenn man die Maus dringend braucht. Damit das nicht passieren kann, können Nutzer der Apple Magic Mouse den Füllstand direkt und bequem ablesen.



