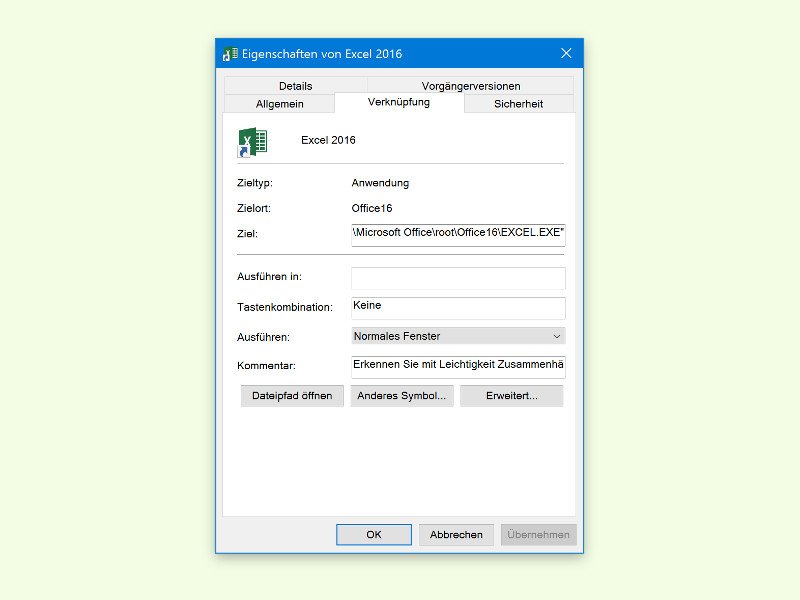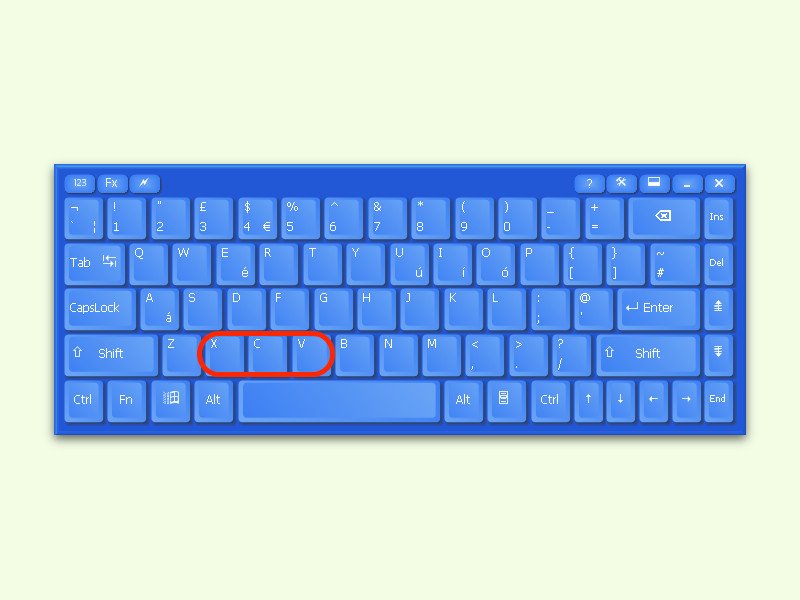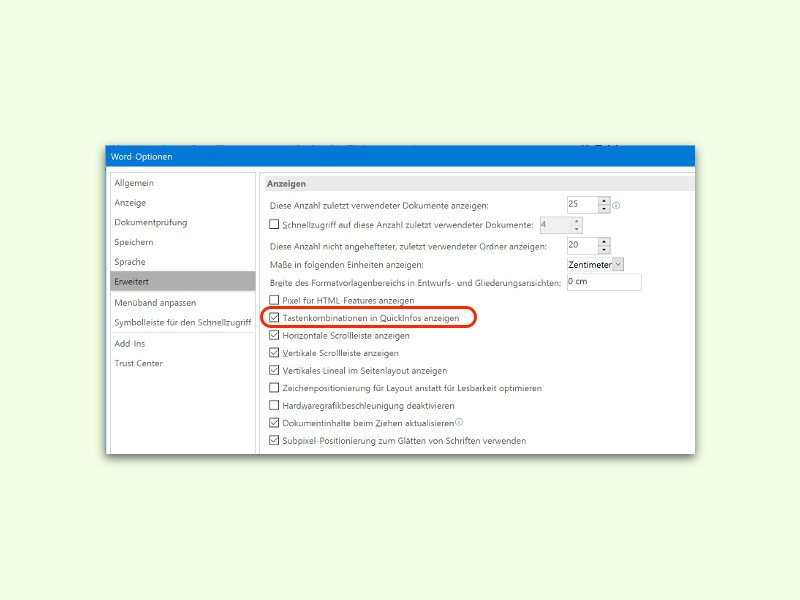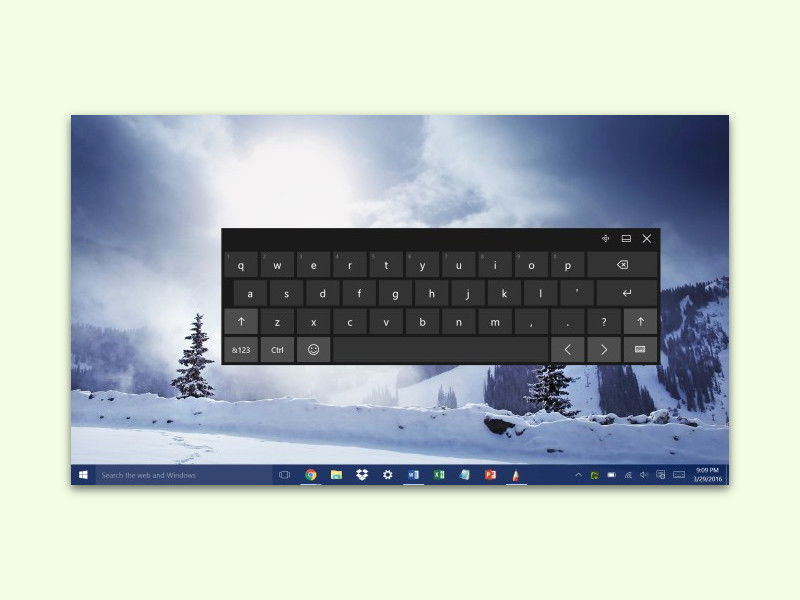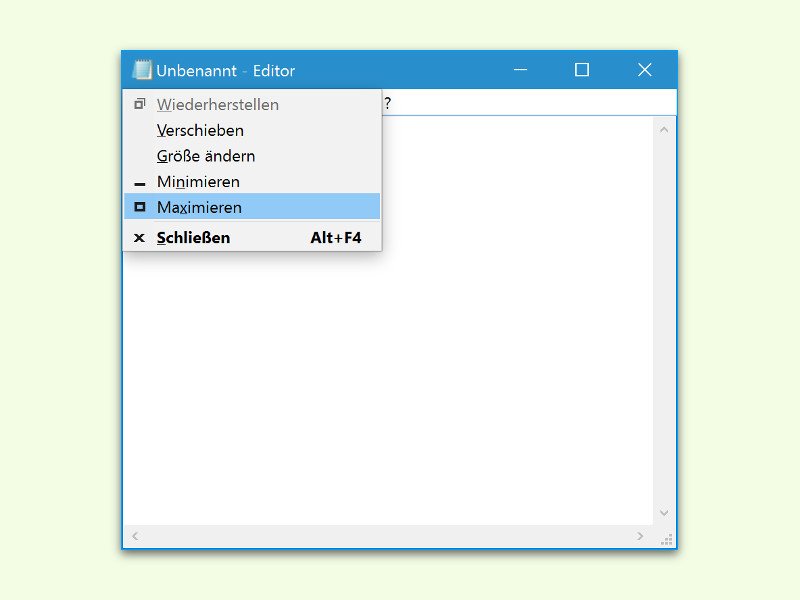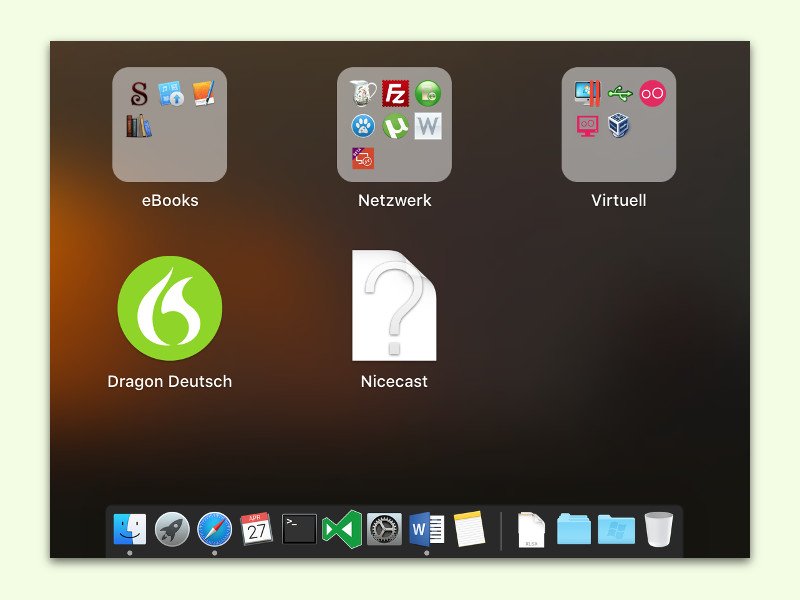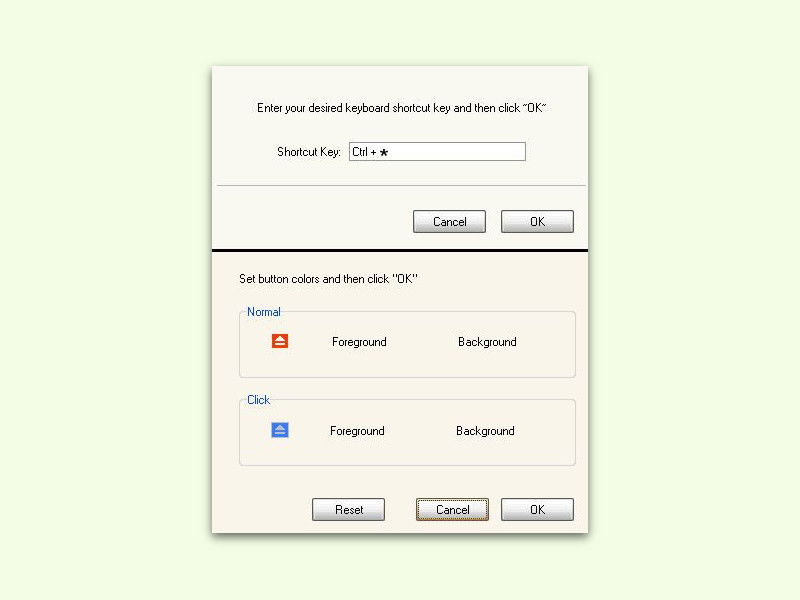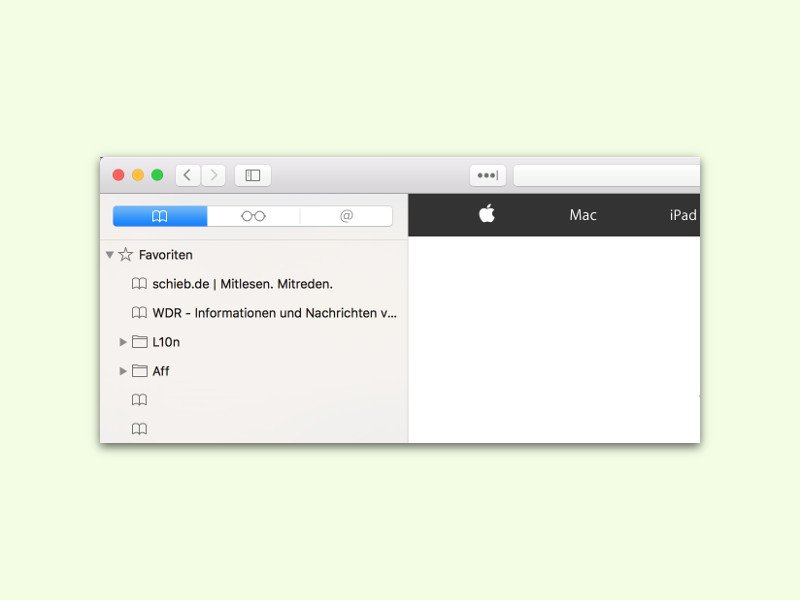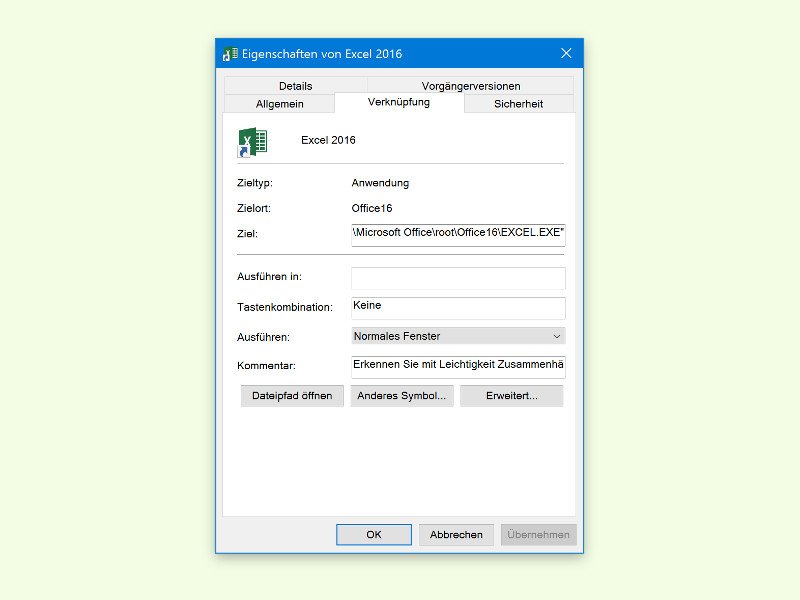
29.05.2016 | Windows
Wer besonders schnellen Zugriff auf ein bestimmtes Programm braucht, kann es entweder im Start-Menü als Kachel anheften oder direkt in der Task-Leiste platzieren. Noch schneller geht es, wenn man die Anwendung per Tastatur startet.
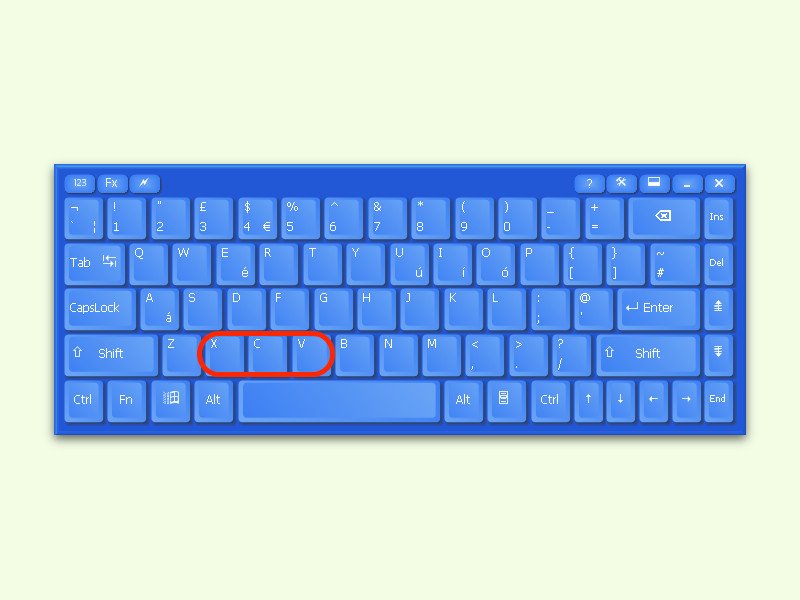
25.05.2016 | Windows
Ausschneiden, Kopieren und Einfügen sind häufig benötigte Funktionen in jedem Programm. Über die Tastatur lassen sie sich viel schneller aufrufen. Mit einem Trick kann man sich die zugehörigen Kürzel leichter merken.
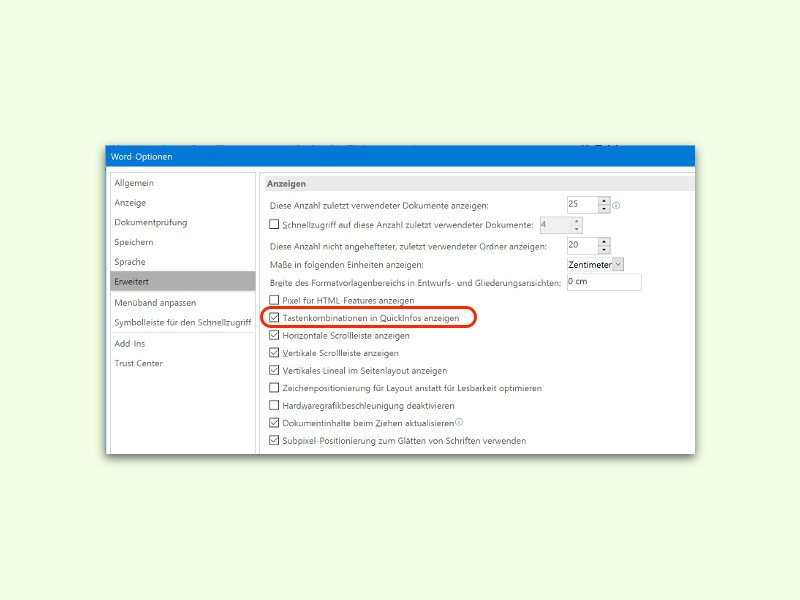
19.05.2016 | Office
Mit dieser Einstellung kann man sich schnell informieren über die zahlreichen Tasten-Kombinationen in Word.
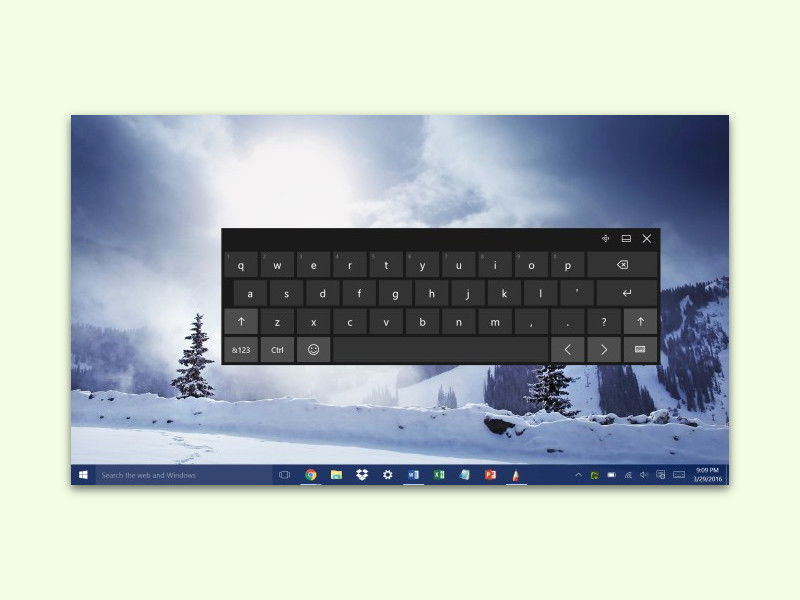
11.05.2016 | Windows
Aktiviert man in Windows 10 die virtuelle Bildschirm-Tastatur, erscheint sie angeheftet am unteren Rand des Monitors. Dort macht sie auch Sinn, denn hier lässt es sich am einfachsten tippen. Ist die Tastatur allerdings im Weg, kann man sie auch woanders platzieren.
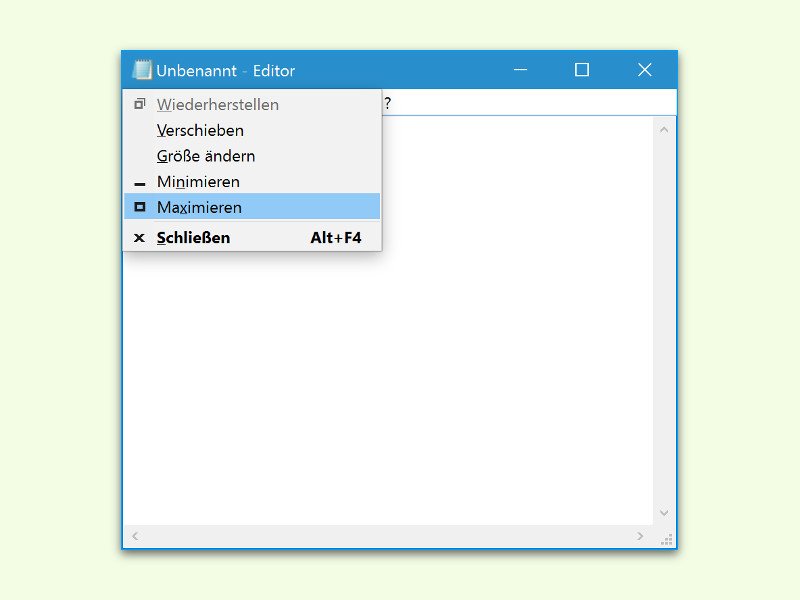
07.05.2016 | Windows
Oft öffnen sich Programm-Fenster nicht im maximierten Modus, sondern kleiner. Besser lesen und leichter konzentrieren lässt es sich aber, wenn das Fenster auf Maximal-Größe gezoomt ist. Per Tastatur geht das viel flotter als mit der Maus.
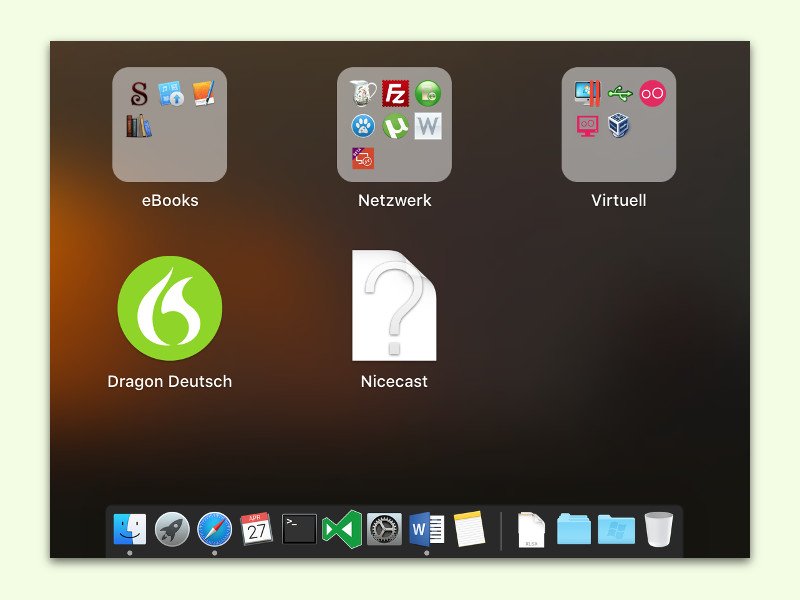
27.04.2016 | macOS
Wird eine App vom Mac entfernt, verschwindet das zugehörige Icon nicht immer automatisch aus dem Launch-Pad. Manchmal bleibt der Eintrag darin einfach erhalten und wird dort mit einem Frage-Zeichen als Symbol angezeigt.
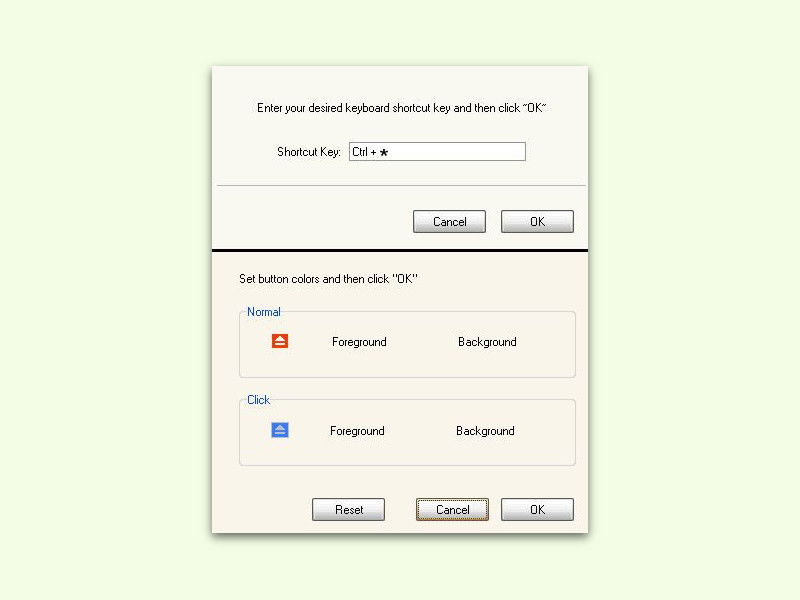
25.04.2016 | Windows
In fast jedem Windows-Computer findet sich ein CD- oder DVD-Laufwerk. Während Mac-Nutzer ihr optisches Laufwerk über die Tastatur öffnen können, gibt es bei Windows keine entsprechende Abkürzung. Es sei denn, man nutzt das kostenlose Door Control.
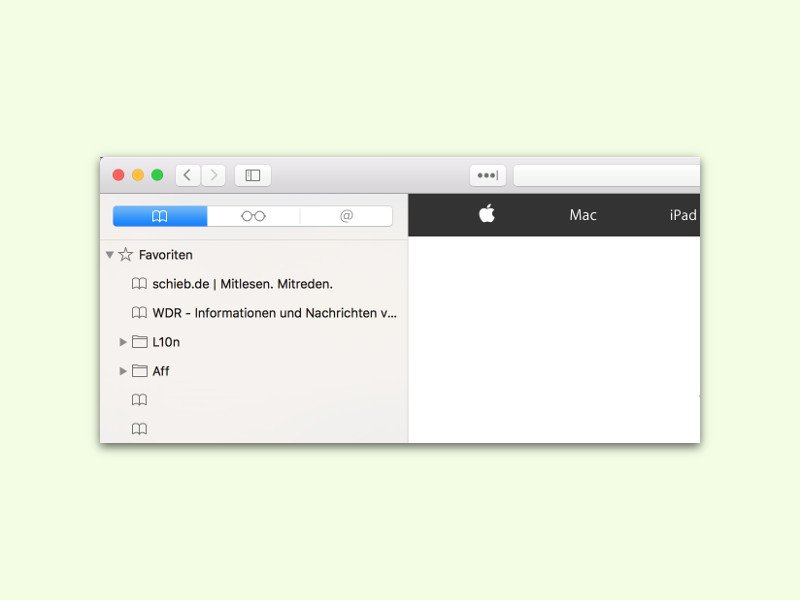
16.04.2016 | macOS
Natürlich verfügt auch der Apple-Browser Safari über eine Favoriten-Funktion. Nur wenige Nutzer wissen, dass man diese als Favoriten gespeicherten Webseiten auch ganz einfach über die Tastatur aufrufen kann.