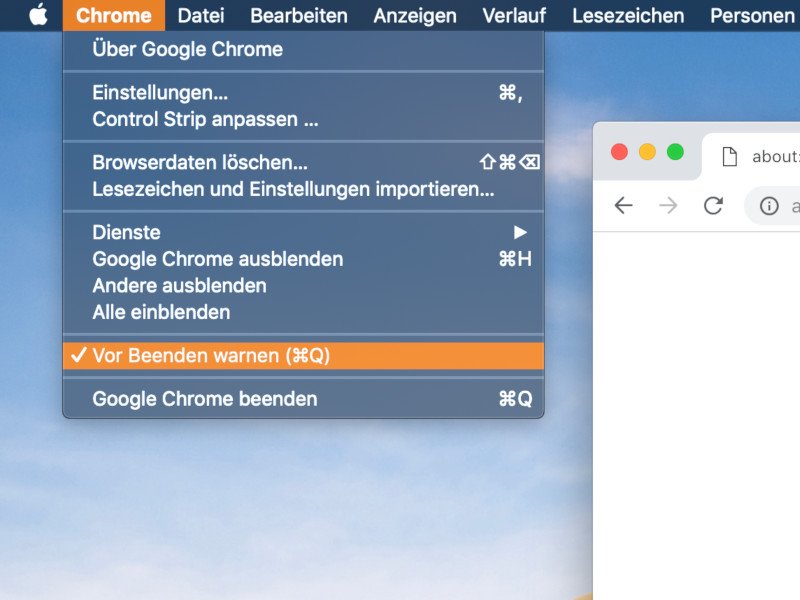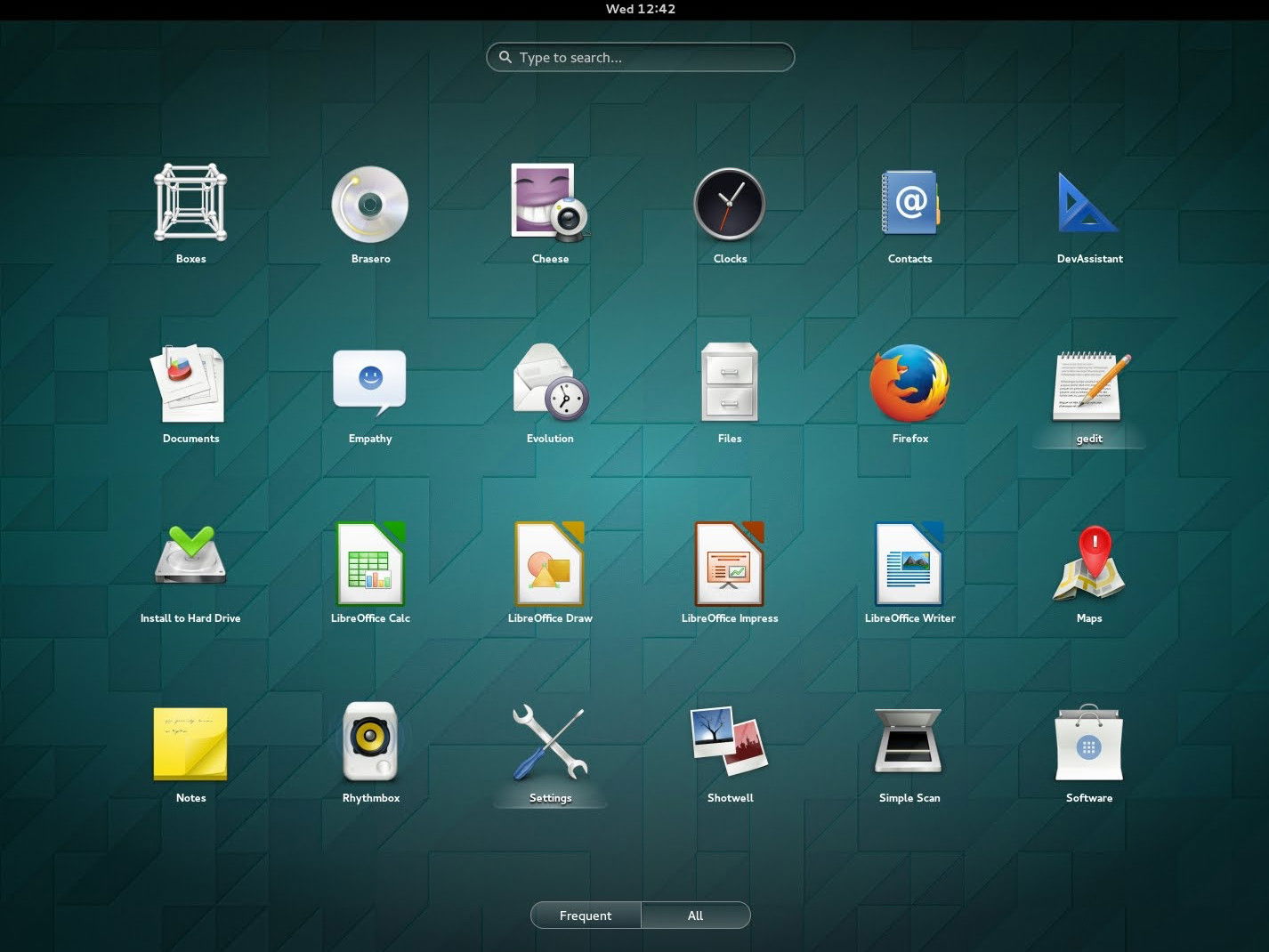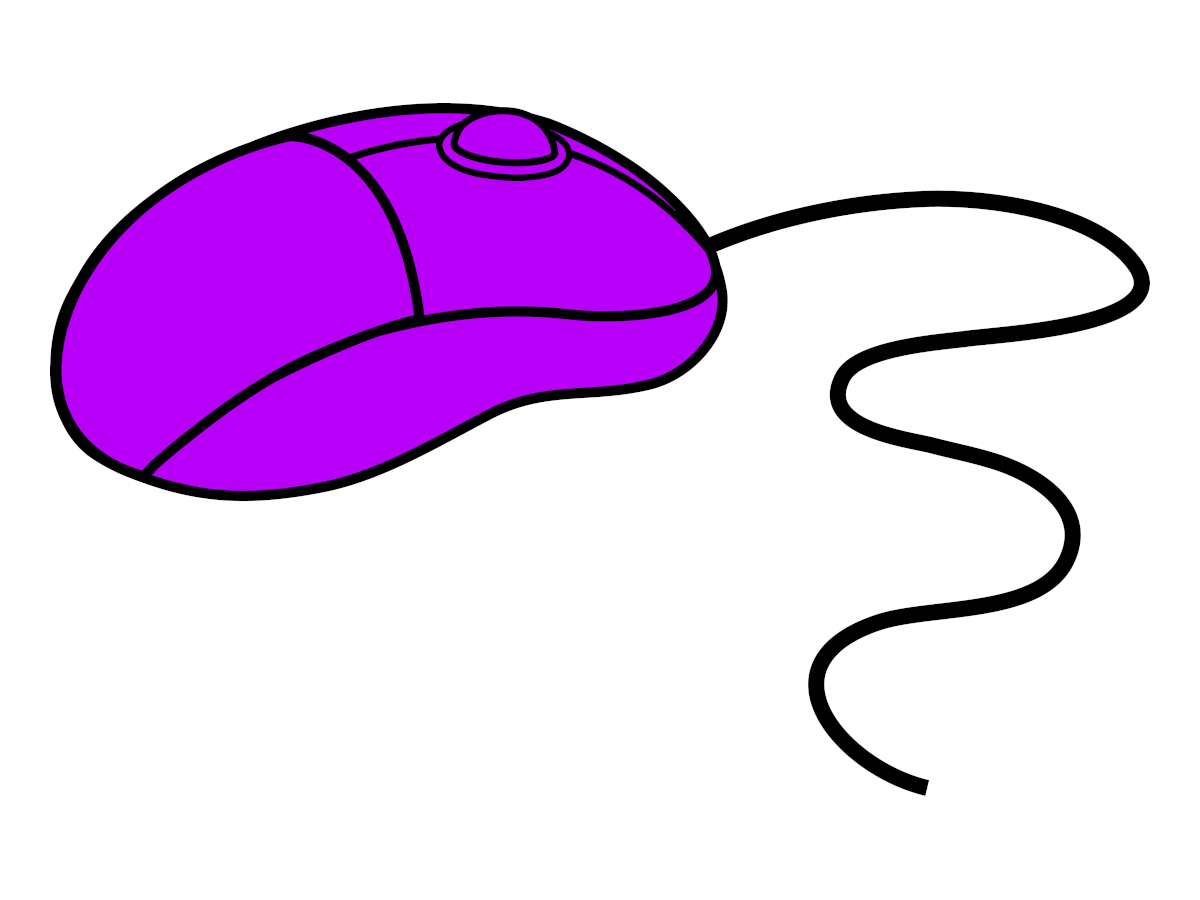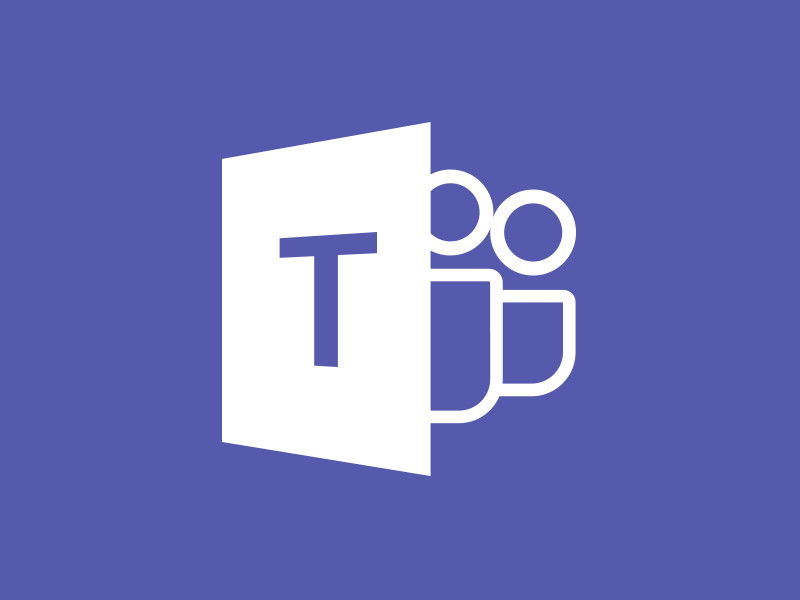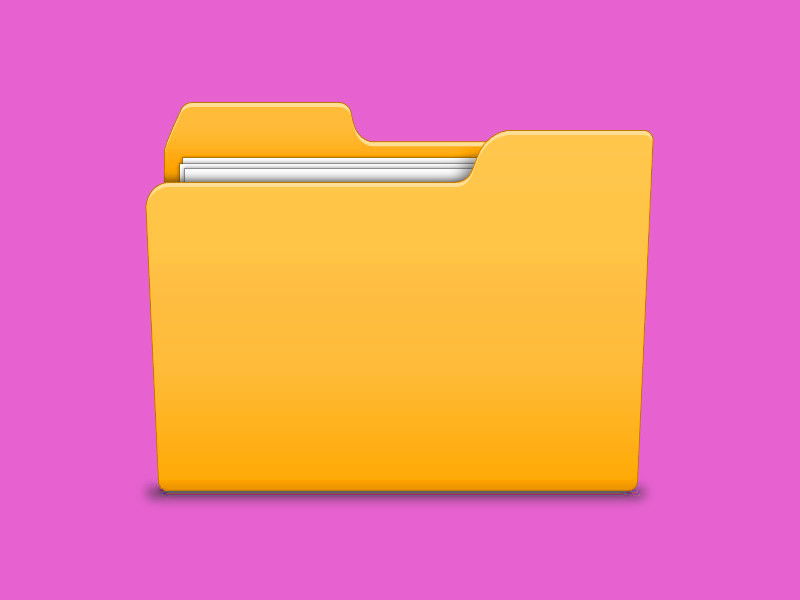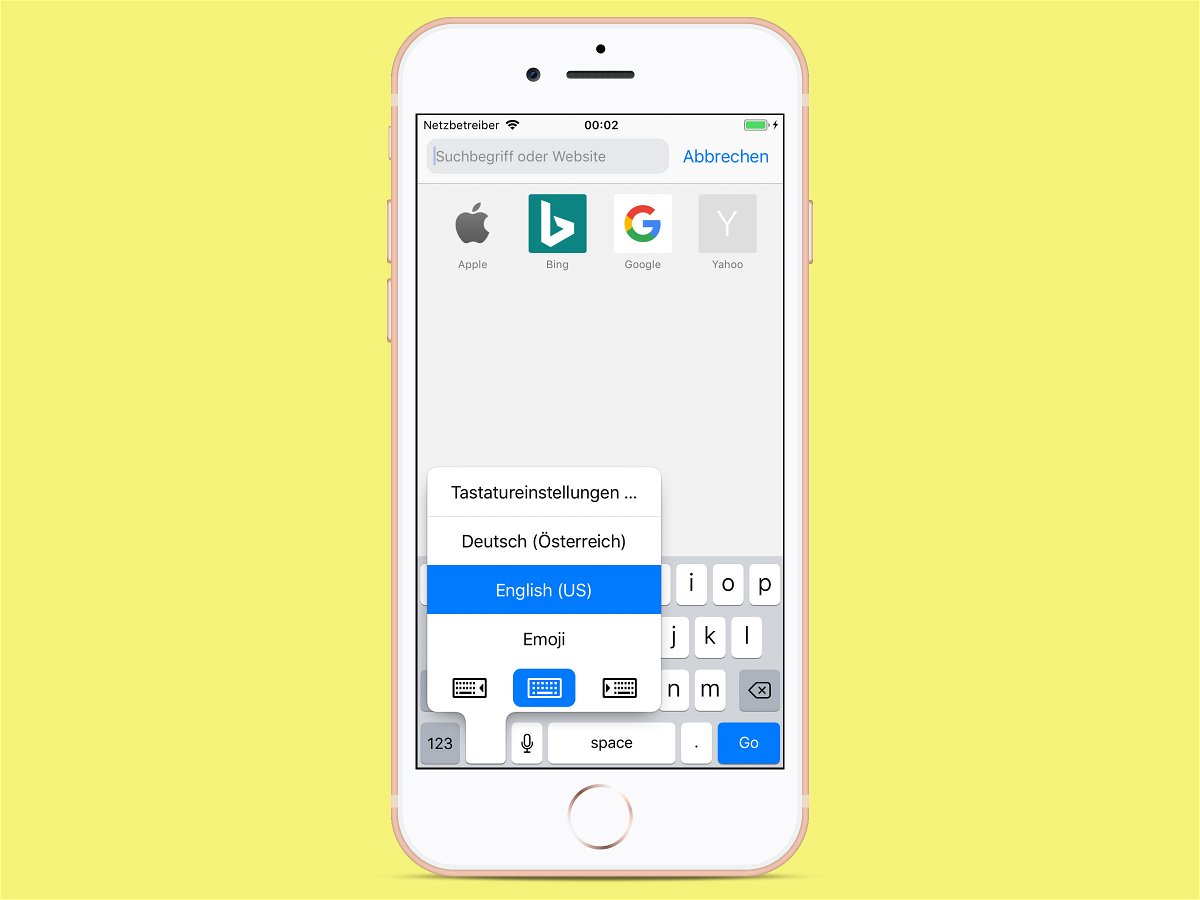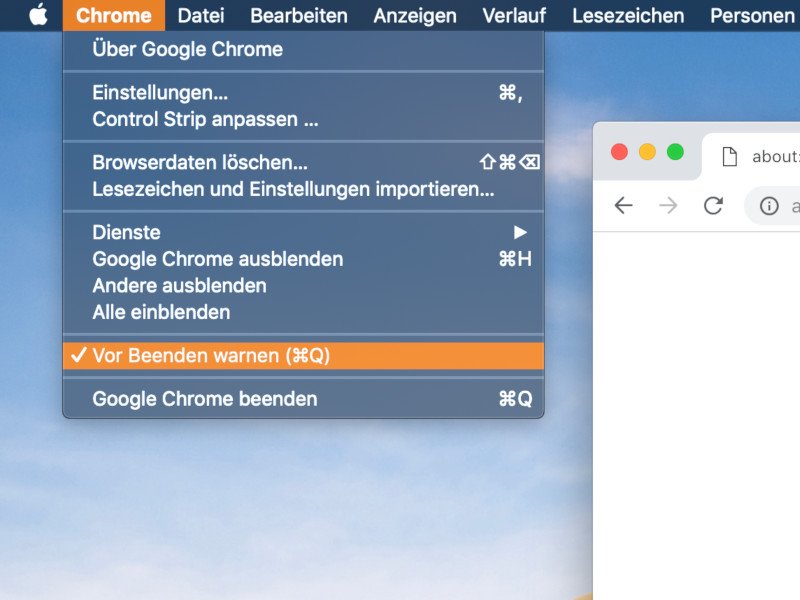
18.09.2018 | Software
Manchmal hat der Chrome-Browser ein Problem damit, wenn man ihn beenden will. Zumindest, wenn man dazu das System-Tastenkürzel drückt. Dann muss man Cmd+Q länger drücken, damit Chrome sich wirklich beendet. Wer das nicht will, schaltet die Funktion ab.

23.08.2018 | Office
Um mehr als ein Element auszuwählen, etwa 2 verschiedene Absätze in Word, 4 Zellen in Excel, 3 Grafiken in PowerPoint oder 10 Dateien im Datei-Explorer, kann entweder [Umschalt] oder [Strg] genutzt werden. Die grundlegenden Schritte funktionieren in Microsoft Office, Windows Explorer und vielen anderen Windows-Programmen. Wir zeigen, wie das klappt.

13.08.2018 | Office
Wer in einem Büro arbeitet, muss auch eMails senden und empfangen. Oft kommt dabei Outlook zum Einsatz, das zu Microsoft Office gehört. Zeit sparen lässt sich, wenn man als Outlook-Nutzer Abkürzungen für die Tastatur kennt.
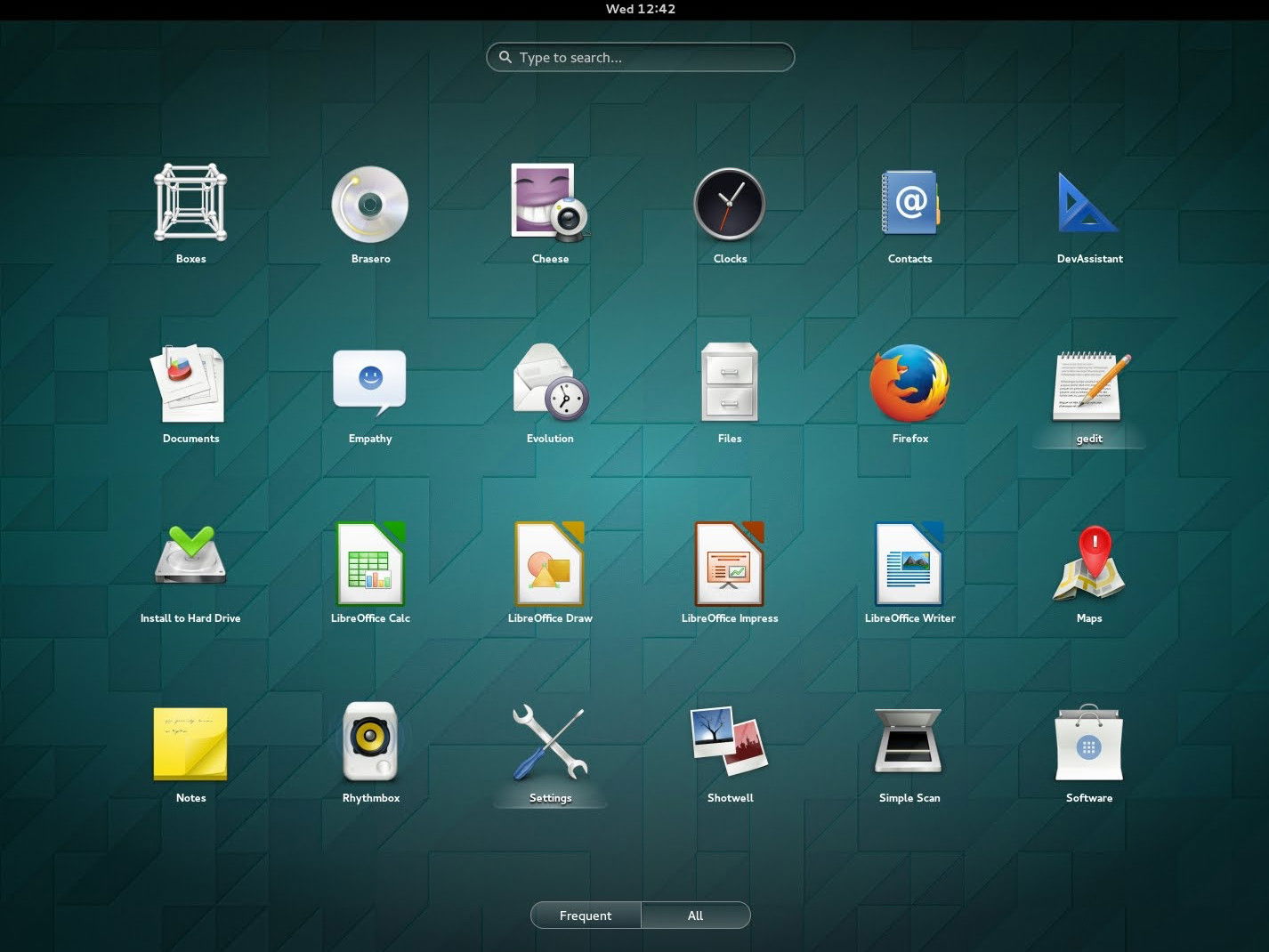
13.07.2018 | Linux
Die Shell des Gnome-Desktops lässt sich am schnellsten per Tastatur steuern. Im Gegensatz zu vielen anderen Desktops ist die Liste der Shortcuts hier sogar recht unkompliziert anpassen.
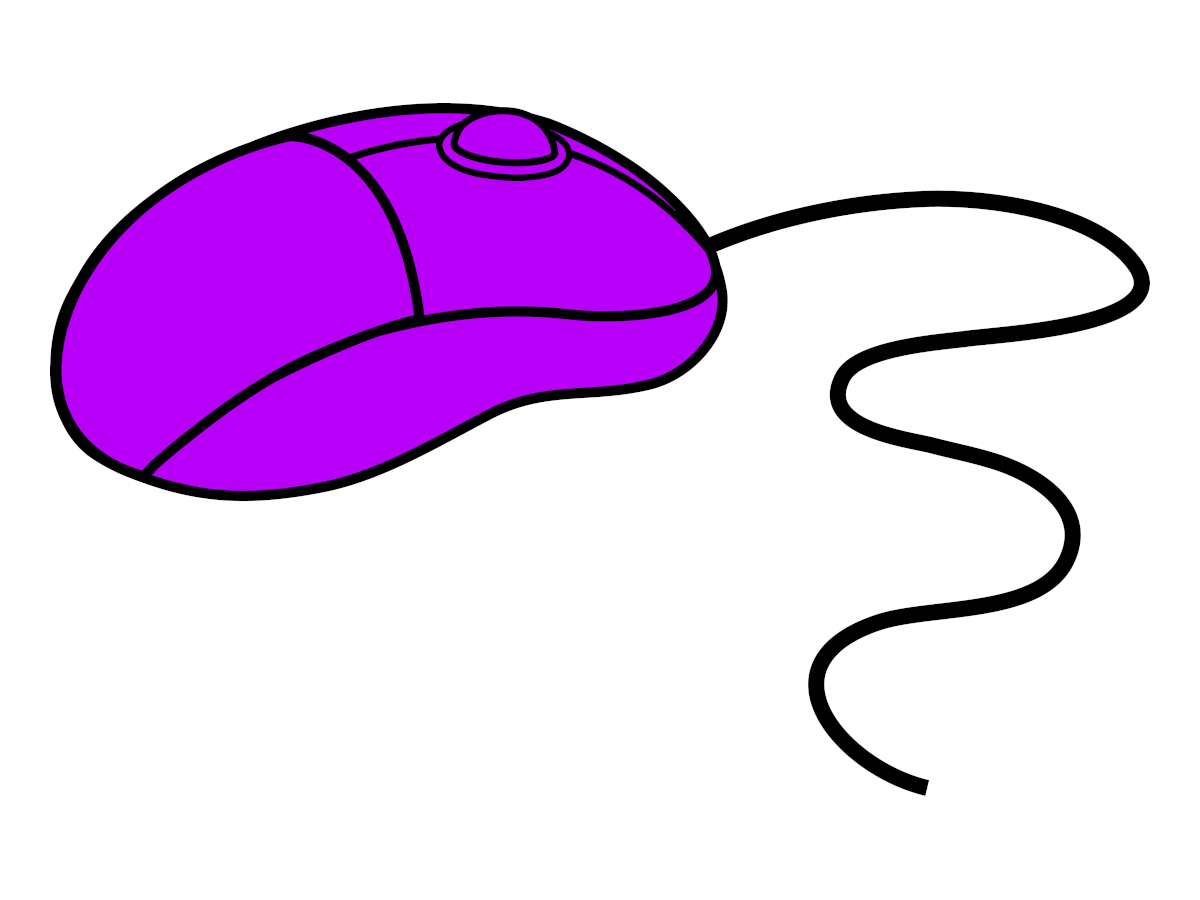
23.05.2018 | Hardware
Manchmal funktioniert die Maus ausgerechnet dann nicht mehr, wenn man sie dringend braucht. Gut, dass es Wege gibt, die Funktionen des Rechtsklicks auch ohne die Maustaste zu nutzen.
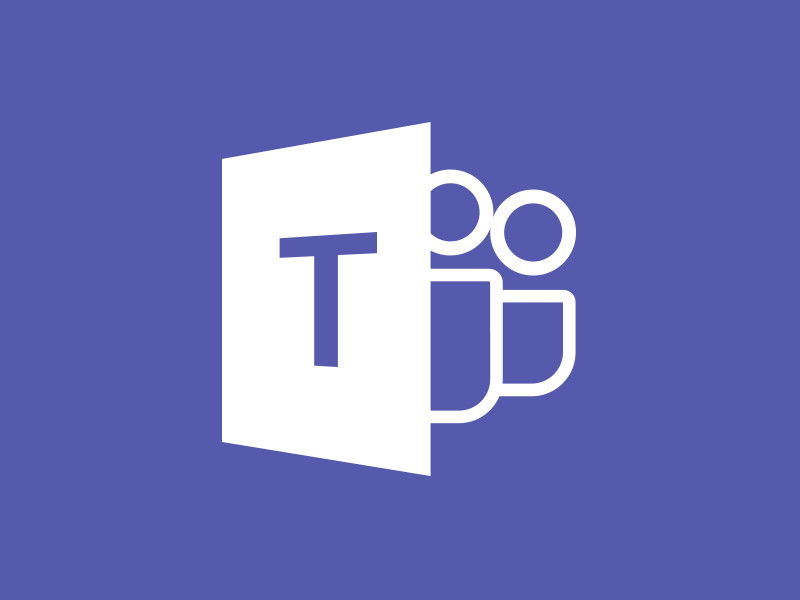
05.05.2018 | Office
Mit der Teams-Plattform stellt sich Microsoft gegen den Marktführer Slack auf. Wer mit seinen Kollegen Microsoft Teams nutzt – als Teil von Office 365 –, kann das Programm schneller nutzen, wenn dazu nicht immer die Maus genutzt werden muss.
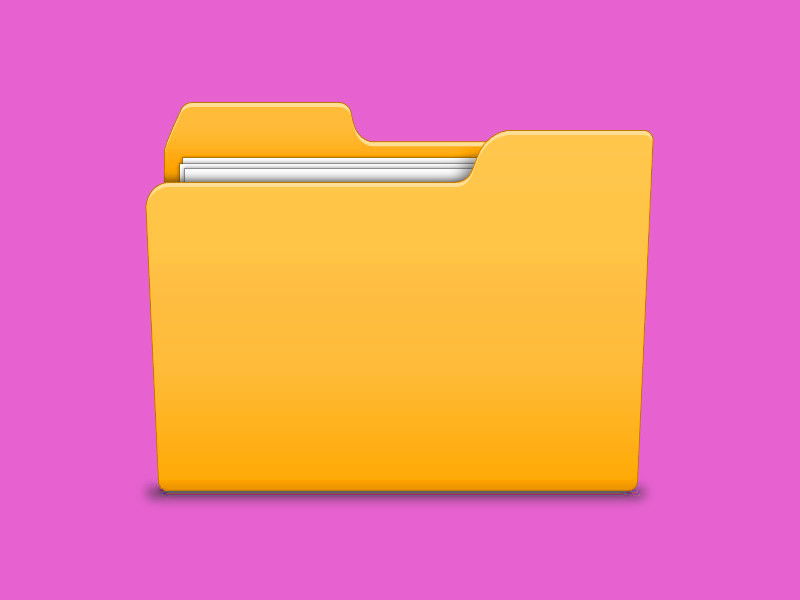
05.05.2018 | Windows
Wer kennt das nicht: In einem Ordner liegen an einer Stelle eine ganze Reihe von Dateien, und dann noch ein paar weitere etwas weiter unten oder rechts. Nur – wie lassen die sich jetzt effizient und schnell markieren, ohne dazu jede Datei einzeln anzuklicken?
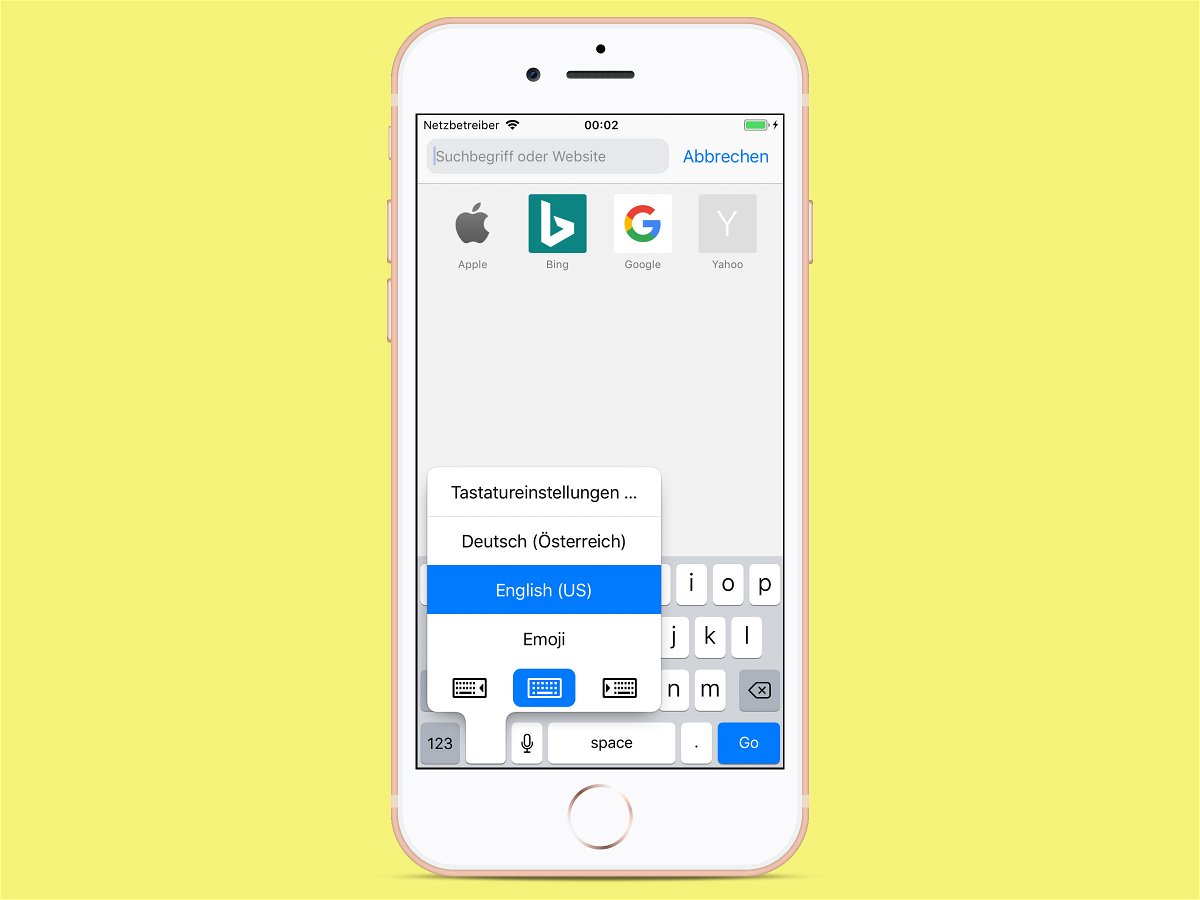
18.04.2018 | Mobility
Will man am Handy einen Text eingeben, stellt man manchmal fest: Hier fehlen die Umlaute auf der Tastatur, und das Z ist auch an einer ganz falschen Stelle. Das ist nicht etwa ein Fehler des Geräts. Vielmehr liegt das Problem an unterschiedlichen Sprachen.