

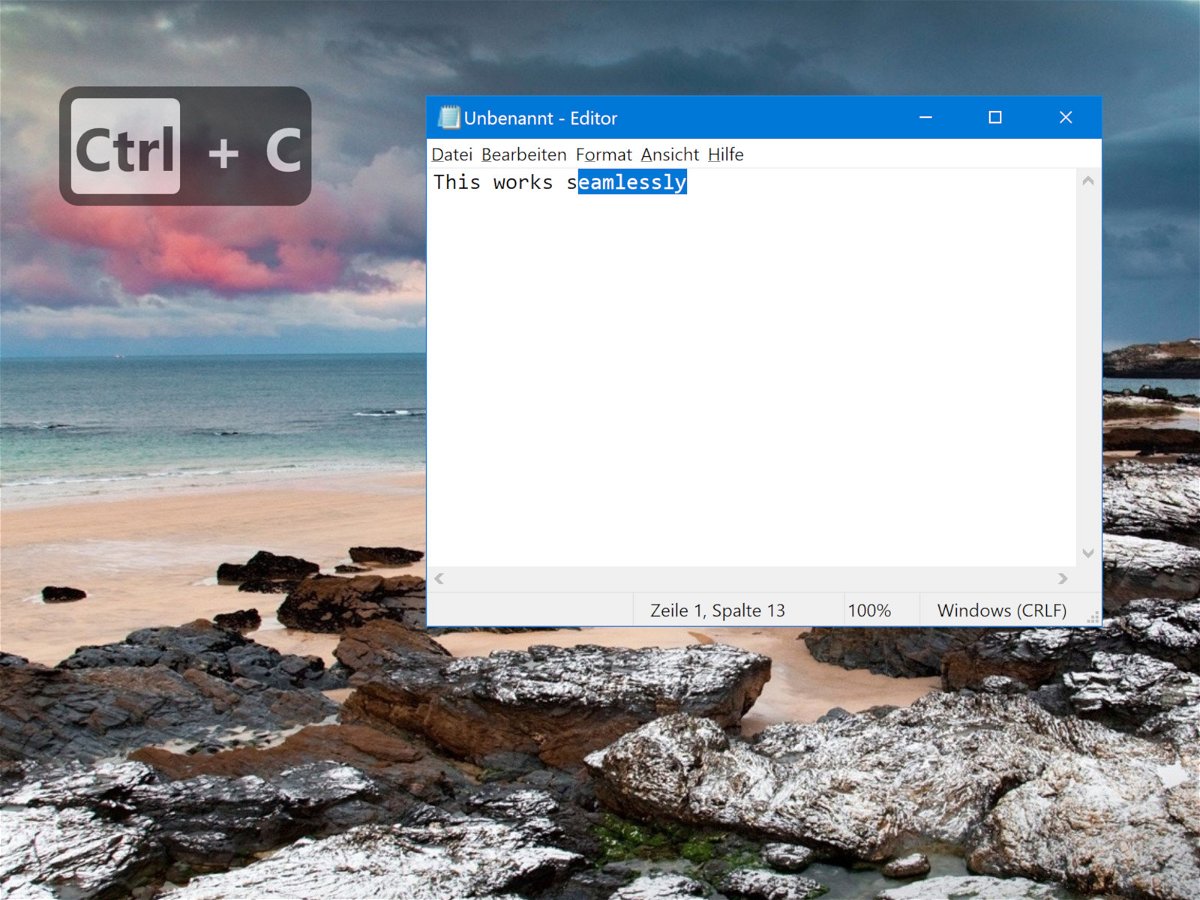
Gedrückte Tasten auf dem Monitor zeigen
Wenn Sie ein Video des Monitor-Inhalts aufnehmen müssen, ist es eine gute Idee, Tastenanschläge auf dem Bildschirm anzuzeigen und sich dadurch viel Arbeit beim Bearbeiten zu ersparen. Wenn Sie ein gutes, anpassbares Werkzeug benötigen, um Tastenanschläge unter Windows 10 anzuzeigen, sollten Sie Carnac ausprobieren.
![Word/Outlook: Links ohne [Strg] anklicken](https://cdn.schieb.de/wp-content/uploads/2018/11/word-strg-klicken-deaktivieren.jpg)
Word/Outlook: Links ohne [Strg] anklicken
Wer Hyperlinks in Word oder Outlook öffnen will, muss beim Anklicken zusätzlich die [Strg]-Taste gedrückt halten. Wenn Sie ein Dokument mit vielen Hyperlinks haben, denen Sie folgen müssen, wird es kompliziert, jedes Mal [Strg] zu drücken. Für solche Fälle lässt sich die Abfrage der [Strg]-Taste auch abstellen.
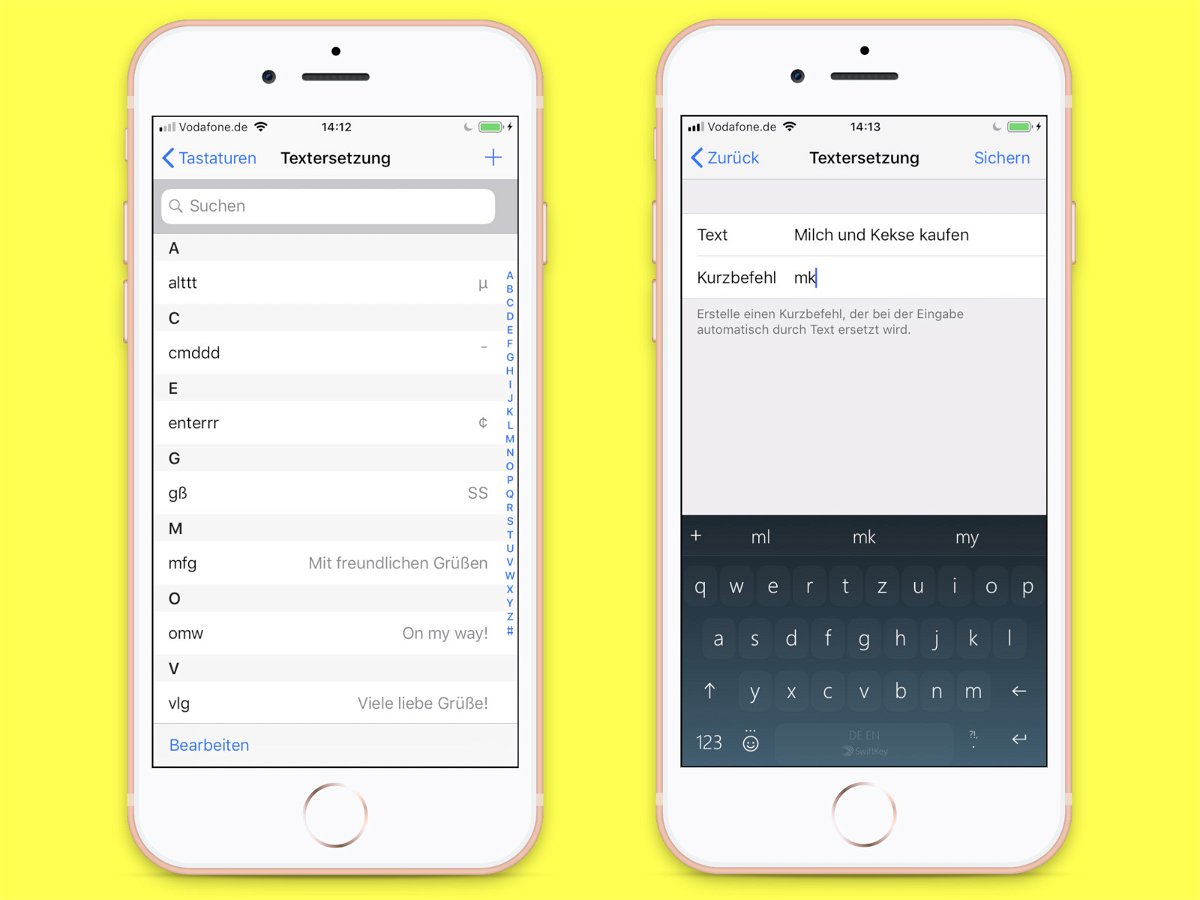
Text-Kürzel in iOS definieren
Wer unterwegs auf dem Handy Text schreibt, will Zeit sparen. Das geht besonders gut, indem häufig gebrauchte Texte einfach durch Abkürzungen ersetzt werden. Dann muss man nämlich nur die jeweilige Abkürzung eingeben.
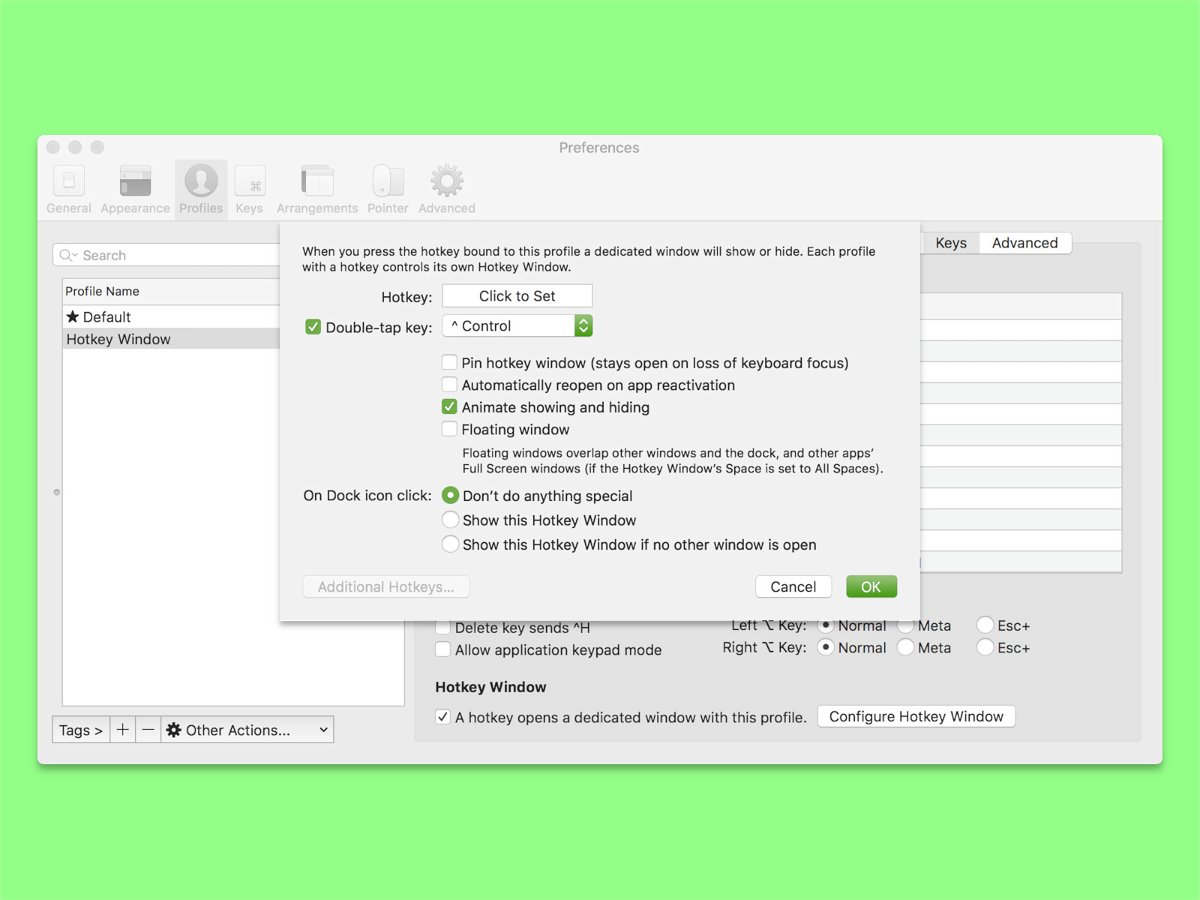
Schnell ein neues Terminal
Macs lassen sich nicht nur über die grafische Oberfläche bedienen, sondern auch per Kommandozeile. Wer öfter mal auf das Terminal zurückgreifen muss, kann dazu mehrere Möglichkeiten nutzen.
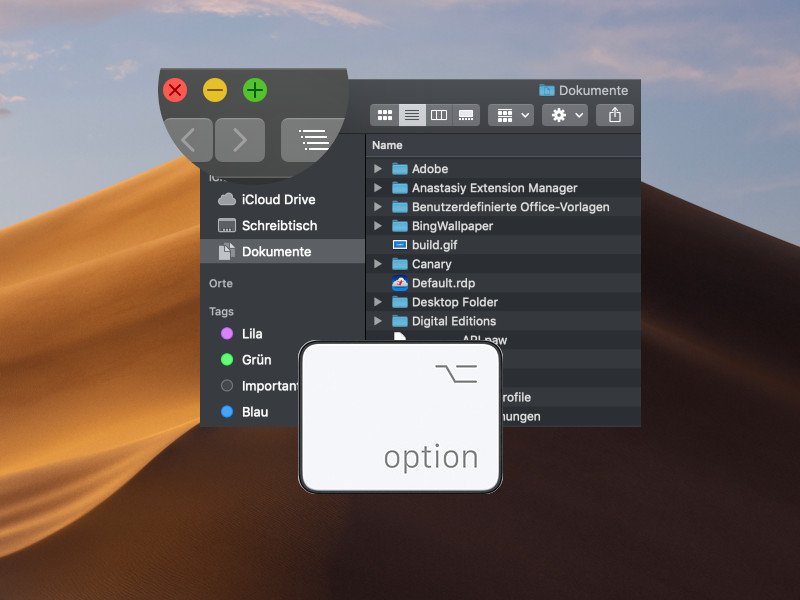
Mac: Fenster maximieren
Wer bei macOS links oben auf den grünen Button klickt, landet dadurch automatisch im Vollbild-Modus. Manchmal möchte man das Fenster aber nur auf die maximal mögliche Größe bringen, ohne dadurch das Menü und das Dock auszublenden.

Membran- oder mechanische Tastatur: Was sind die Unterschiede?
Mit der Anmeldung eines Geräts, das uns heute besser als „Schreibmaschine“ bekannt ist, legte Henry Mill 1714 den Grundstein für die uns bekannten Tastaturen. Ursprünglich waren Schreibmaschinen zum Schreiben von Texten gedacht. Doch als Konrad Zuse 1939...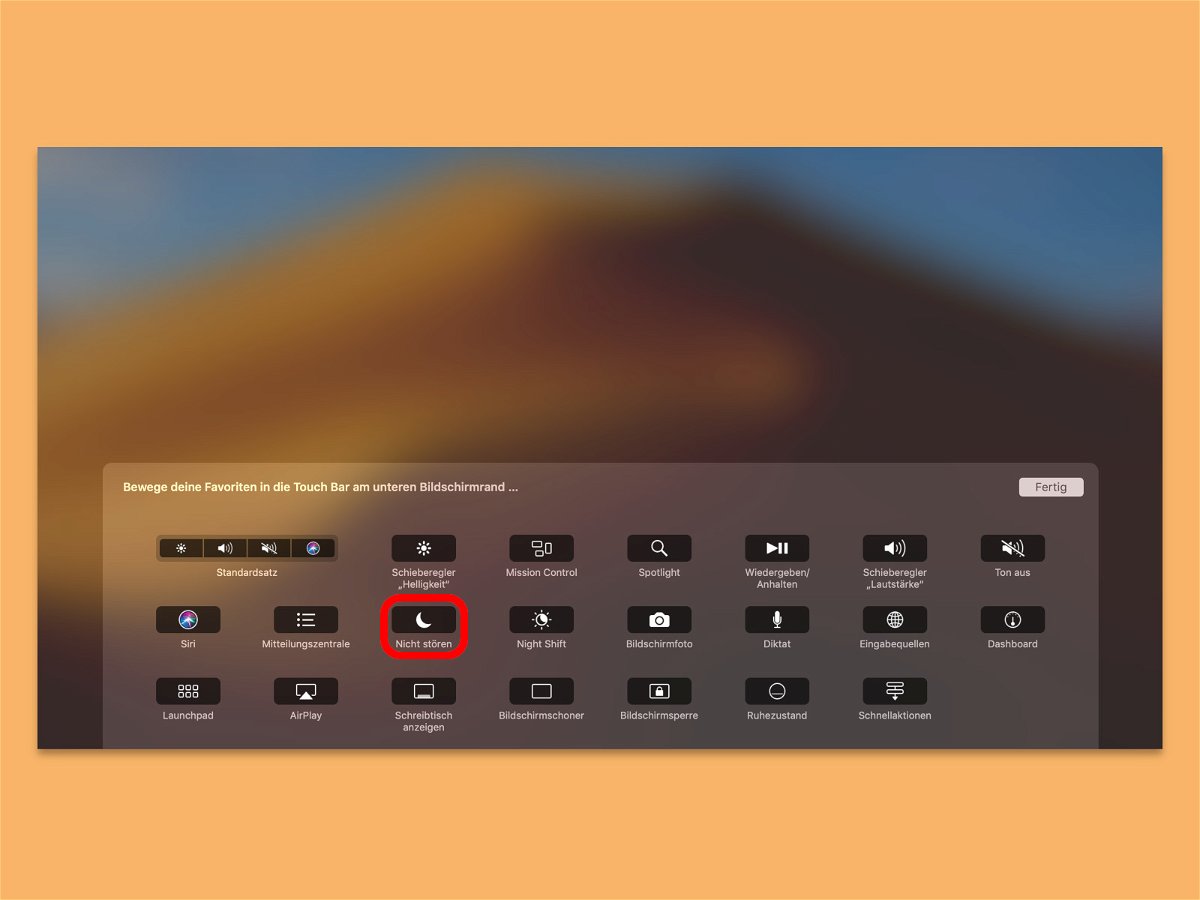
Nicht stören per Touch Bar
Wer am Mac arbeitet und nicht ständig Mitteilungen von Programmen oder Webseiten sehen will, nutzt am besten den Nicht-stören-Modus. Noch schneller lässt sich dieser Modus aktivieren, wenn man einen Button dafür in die Touch Bar integriert.



