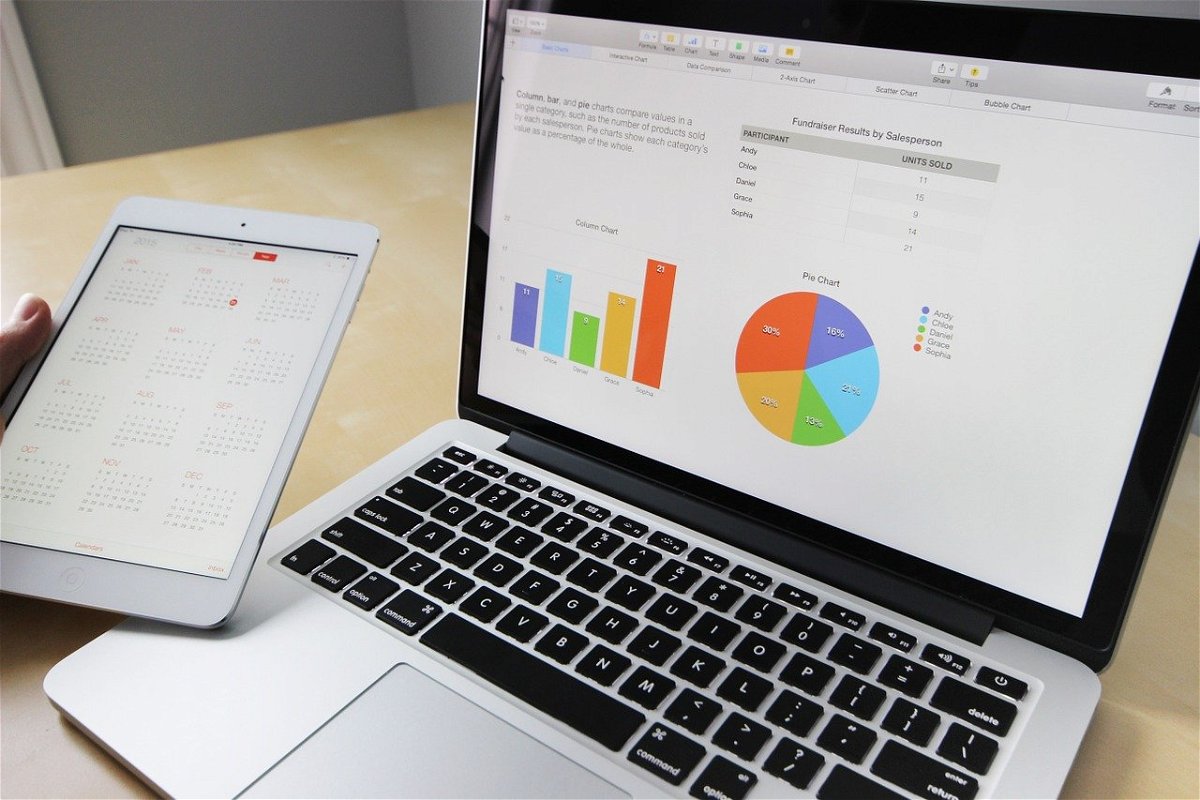
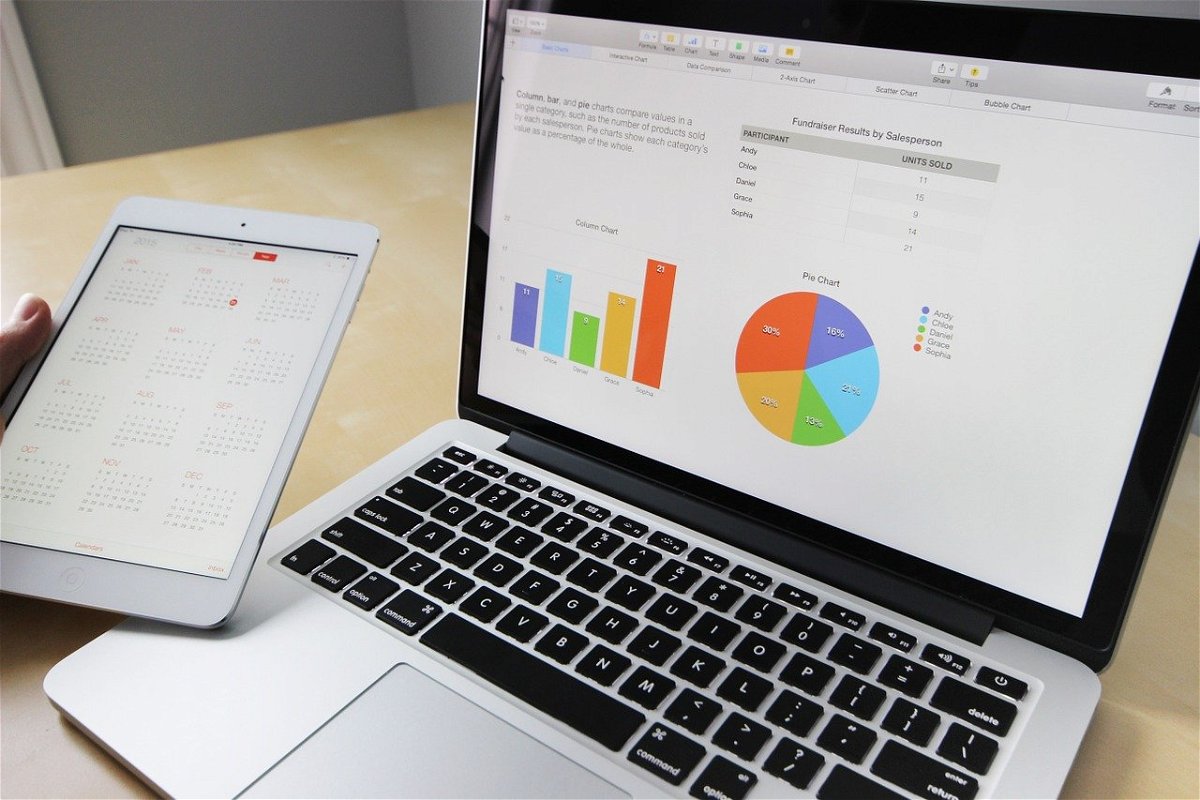

Text in Outlook lesbarer machen
Solange noch der Monitor die Schnittstelle eines Rechners zum Anwender ist, ist die Lesbarkeit von Inhalten immer ein entscheidendes Thema für Ihren Komfort. In Windows 10 können Sie hier eine Vielzahl von Einstellungen vornehmen. Einige Tipps finden Sie...
Textkorrekturen auf dem iPhone schneller machen
Auf der mobilen Tastatur Ihres iPhones vertippen Sie sich schon mal, und auf den ersten Blick ist die Korrektur mühselig. Ohne Cursortasten scheint das Anwählen der Position im Text eine Herausforderung. Ist sie aber nicht, denn iOS bietet versteckt hilfreiche...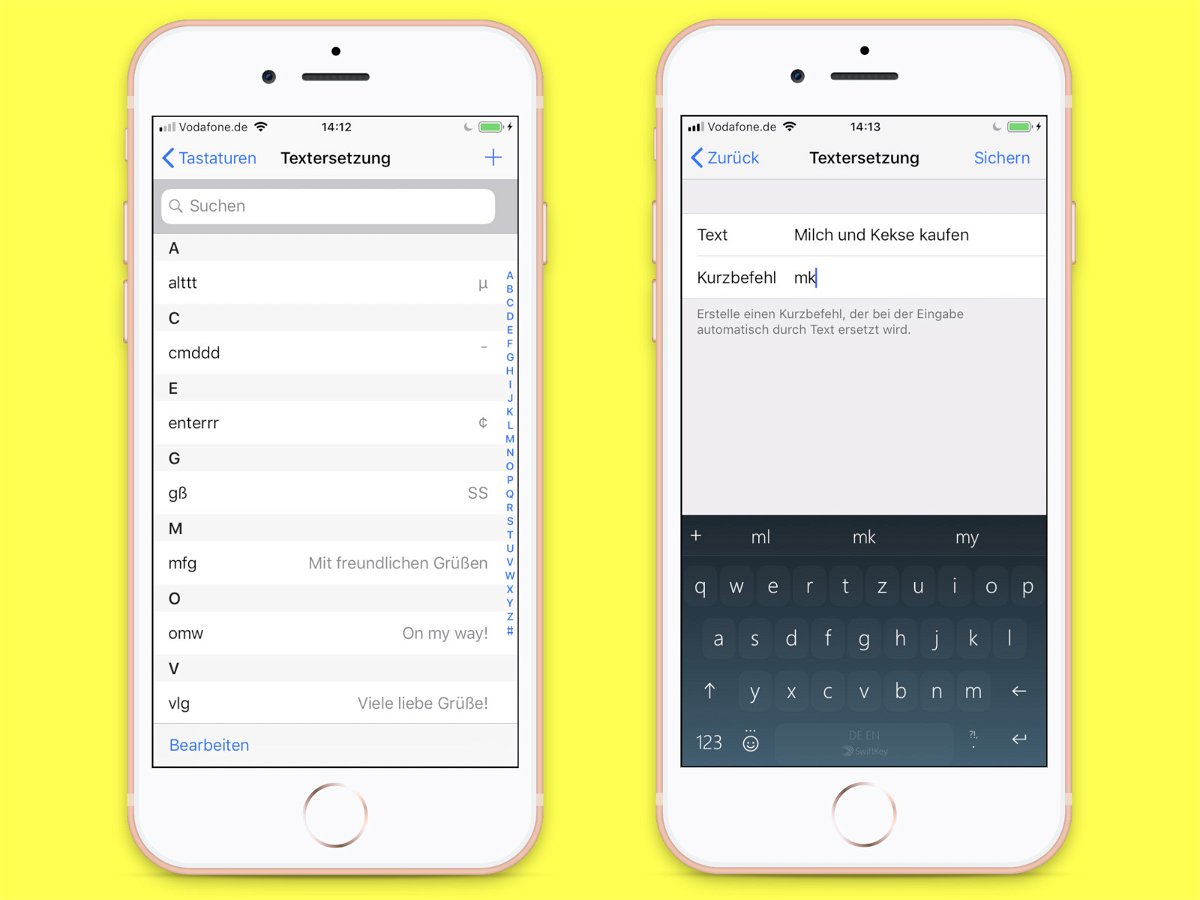
Text-Kürzel in iOS definieren
Wer unterwegs auf dem Handy Text schreibt, will Zeit sparen. Das geht besonders gut, indem häufig gebrauchte Texte einfach durch Abkürzungen ersetzt werden. Dann muss man nämlich nur die jeweilige Abkürzung eingeben.
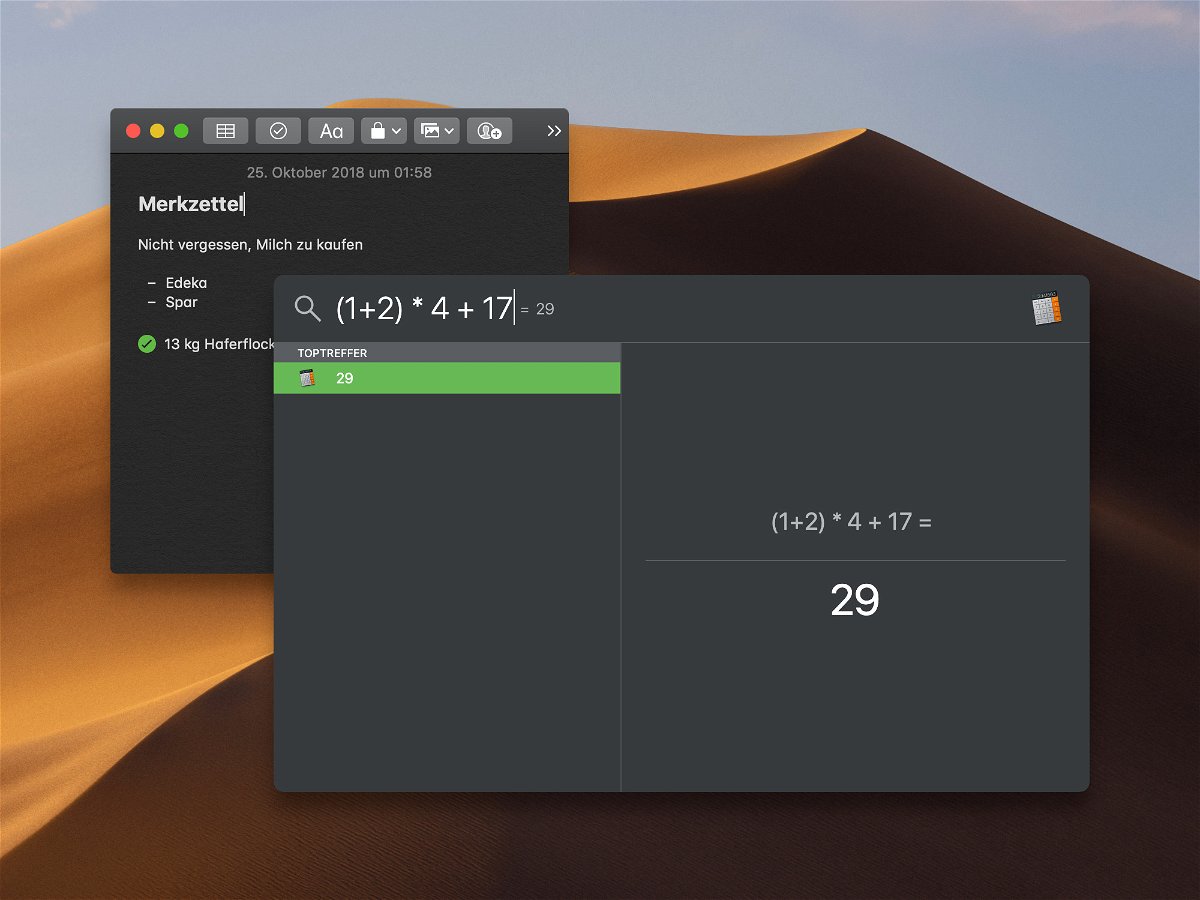
Schnelles Textfeld am Mac
Wer schnell einen Text tippen muss, um ihn dann in die Zwischenablage zu kopieren, weil er an anderer Stelle noch gebraucht wird, hat dazu mehrere Möglichkeiten – entweder man nutzt eine der integrierten Apps, oder, was noch schneller geht, einfach Spotlight.
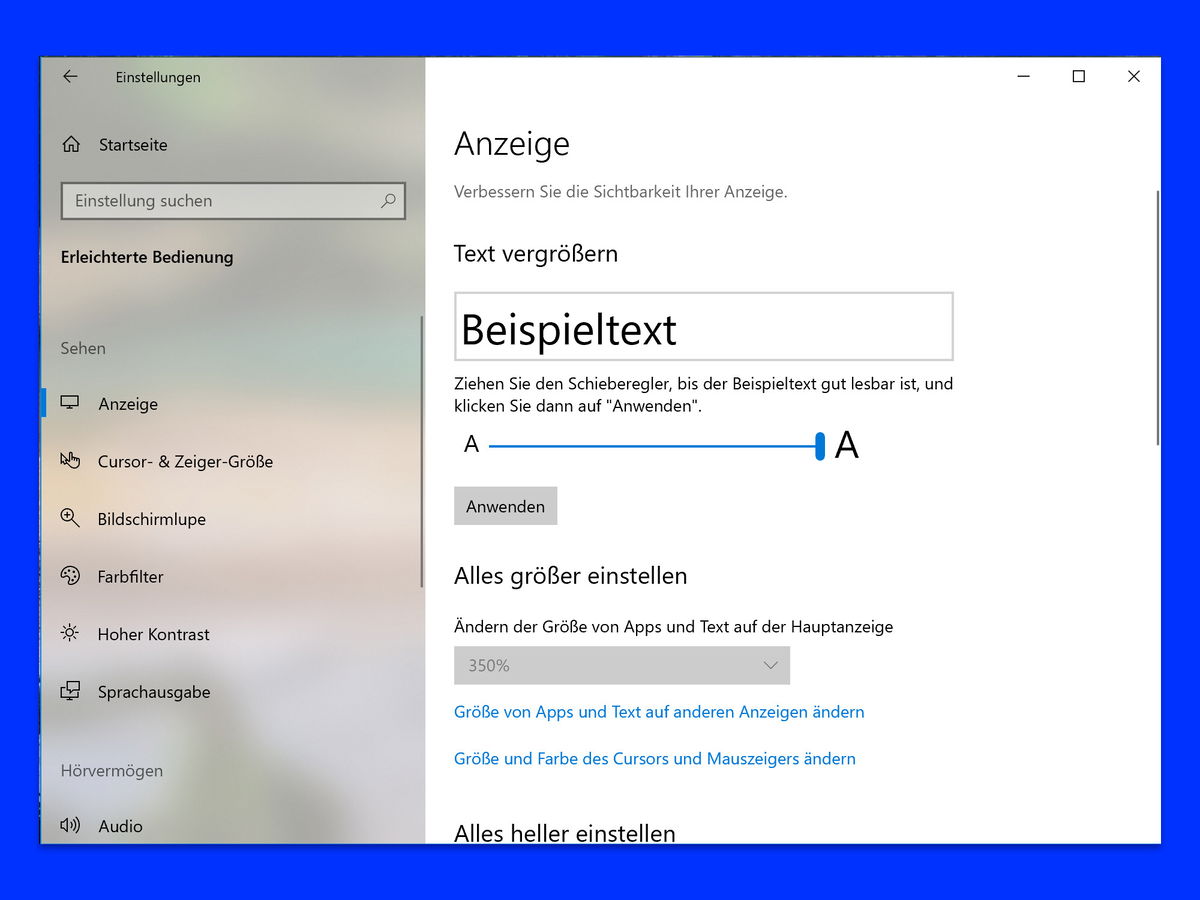
Texte in Programmen größer machen
Wer einen Monitor mit hoher Auflösung genutzt, möchte deswegen nicht alle Schriften in Miniatur-Größe sehen. Damit die Inhalte auf dem Bildschirm trotzdem lesbar bleiben, bietet Windows 10 einen Regler, mit dem sich die Größe von Texten anpassen lässt.
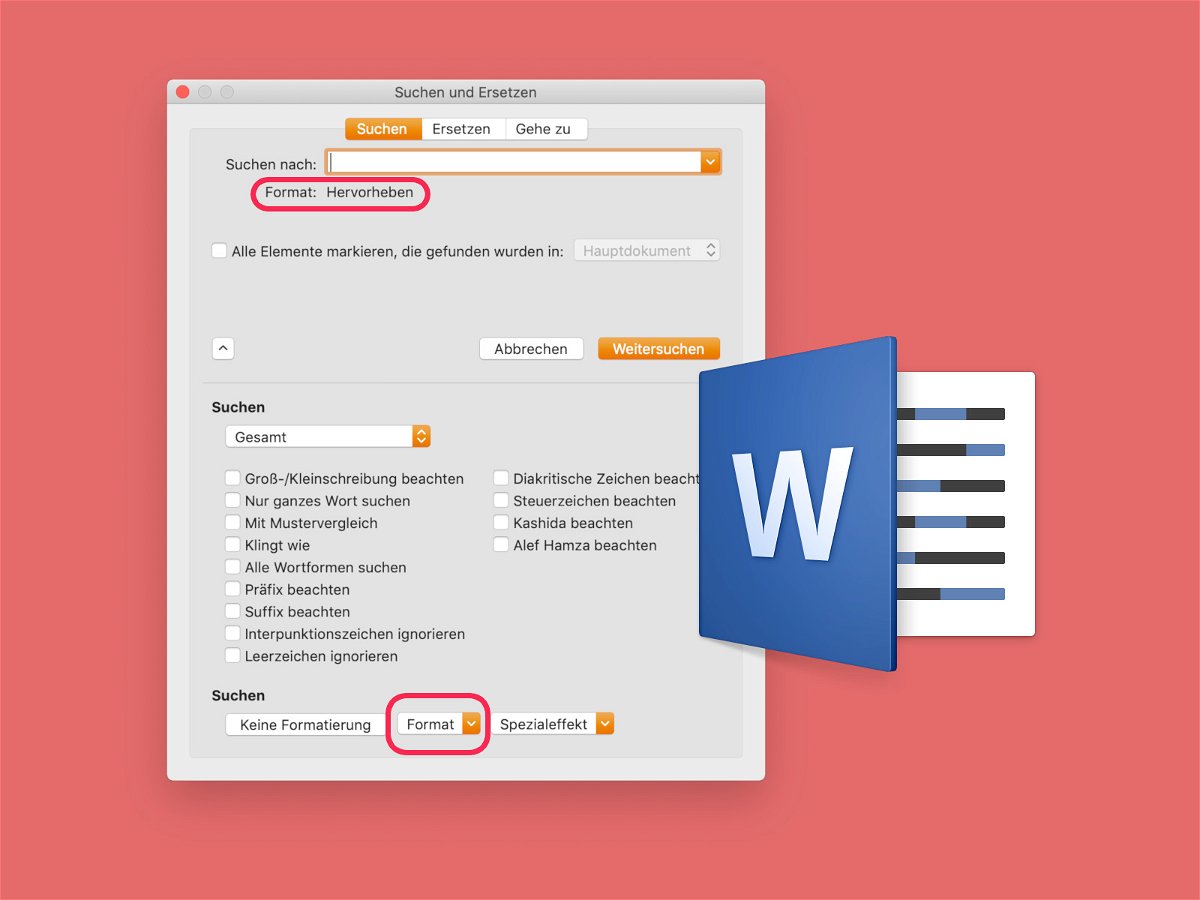
Word: Mehrfach kopieren und einfügen
Wenn Sie ein langes Dokument in Word lesen und wichtige Teile markieren, können Sie schnell und einfach den gesamten markierten Text finden, auswählen und kopieren, um ihn dann in ein anderes Word-Dokument einzufügen.
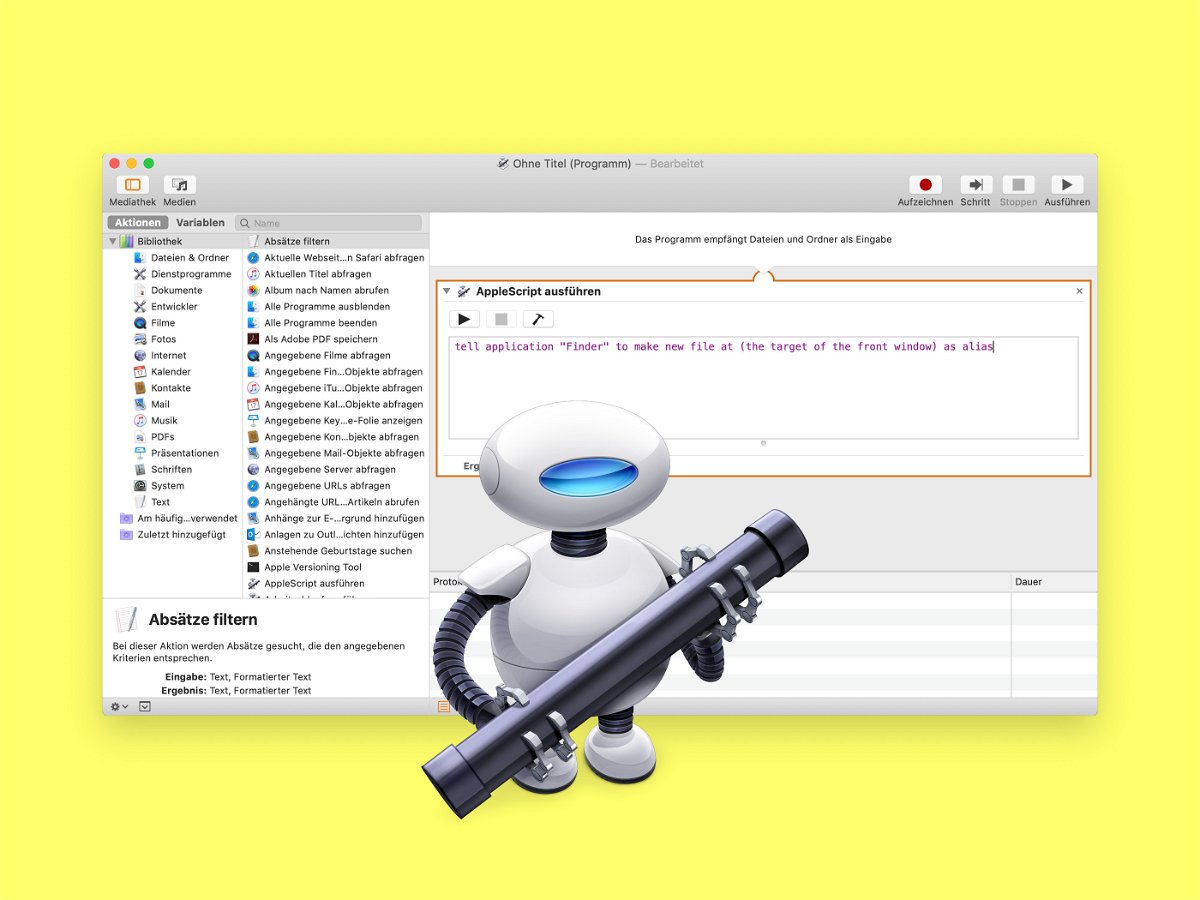
Mac: Neue Text-Datei im Ordner
In Windows kann über einen Klick mit der rechten Maustaste schnell eine neue, leere Text-Datei in einem beliebigen Ordner angelegt werden. Am Mac geht das nicht so einfach – es sei denn, man wendet einen Trick an.



