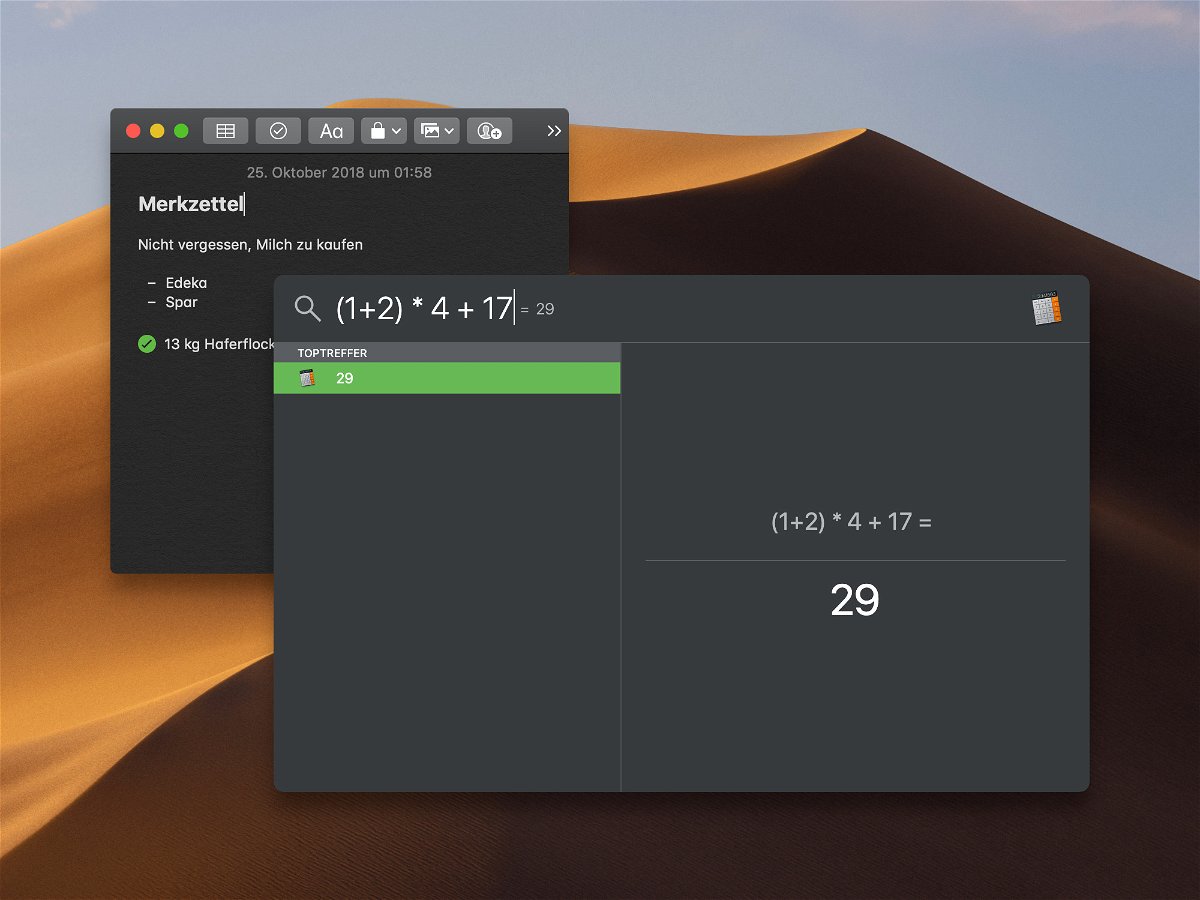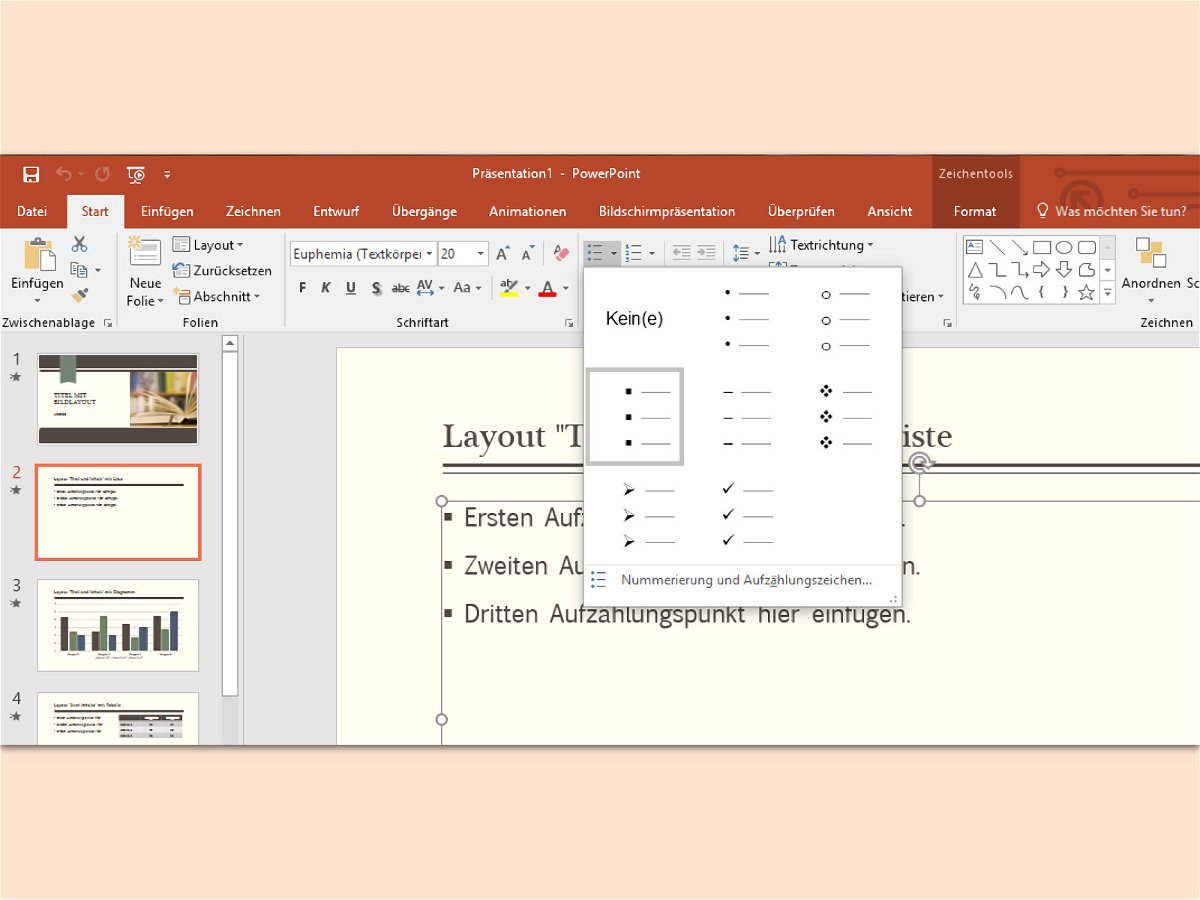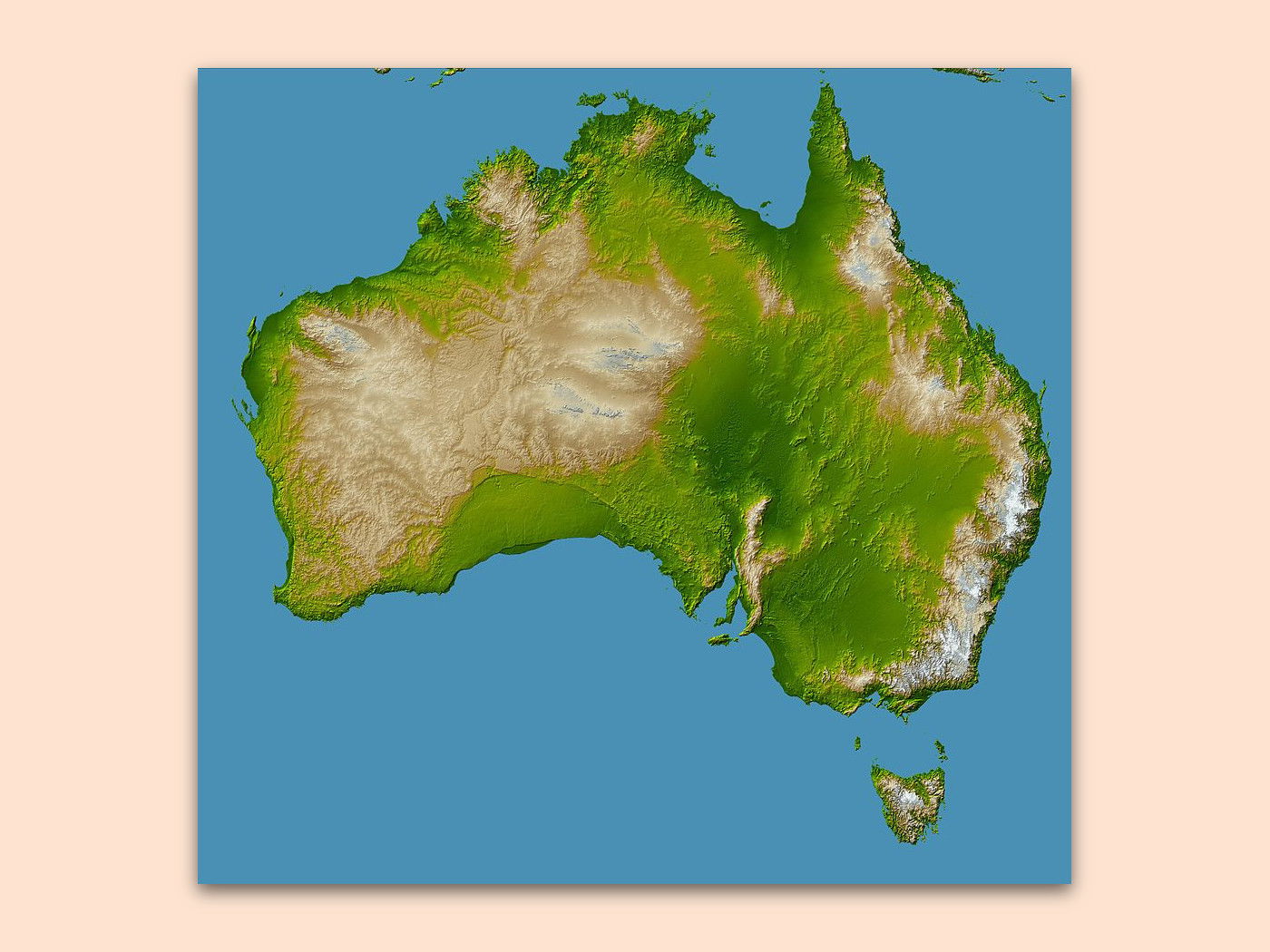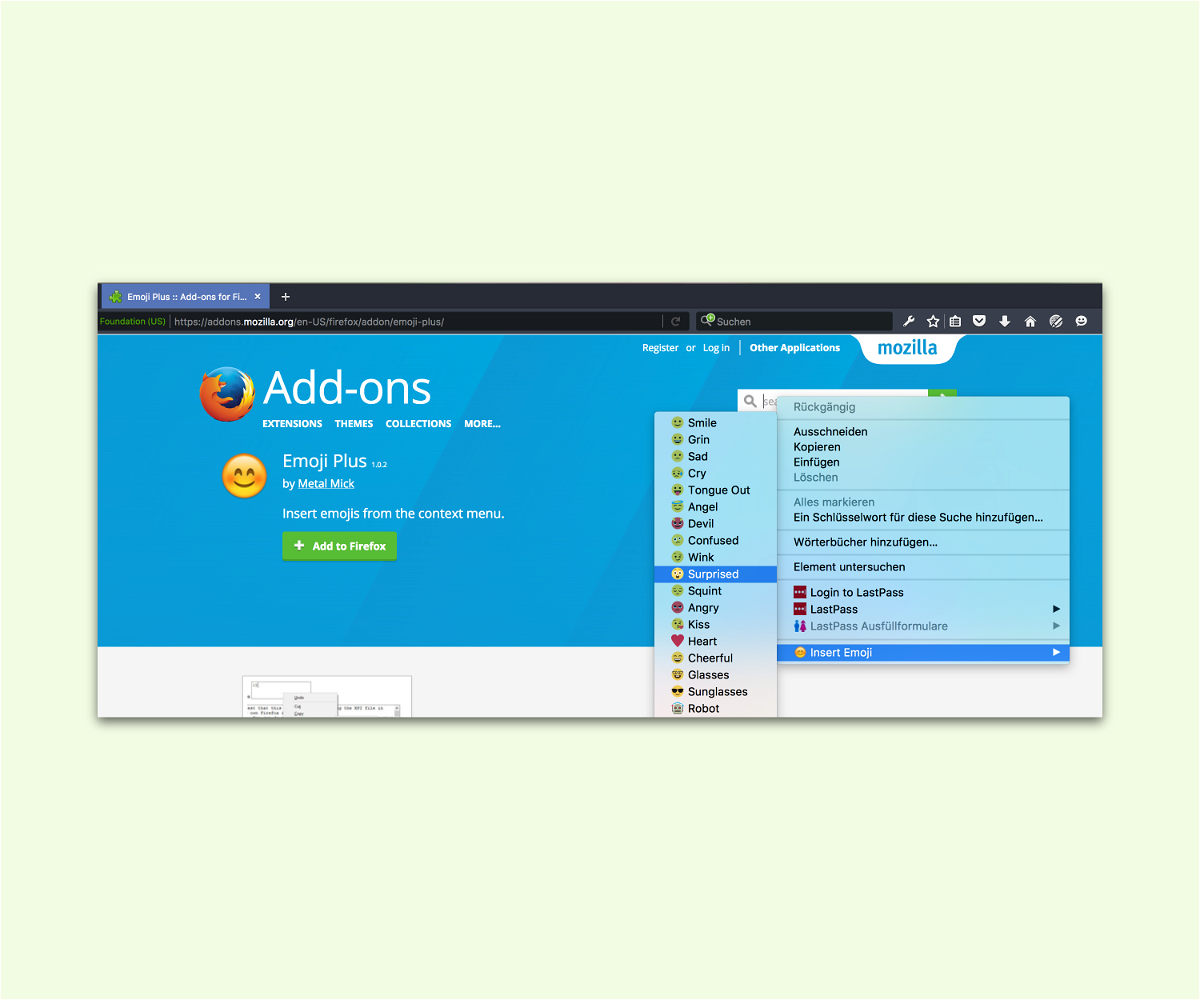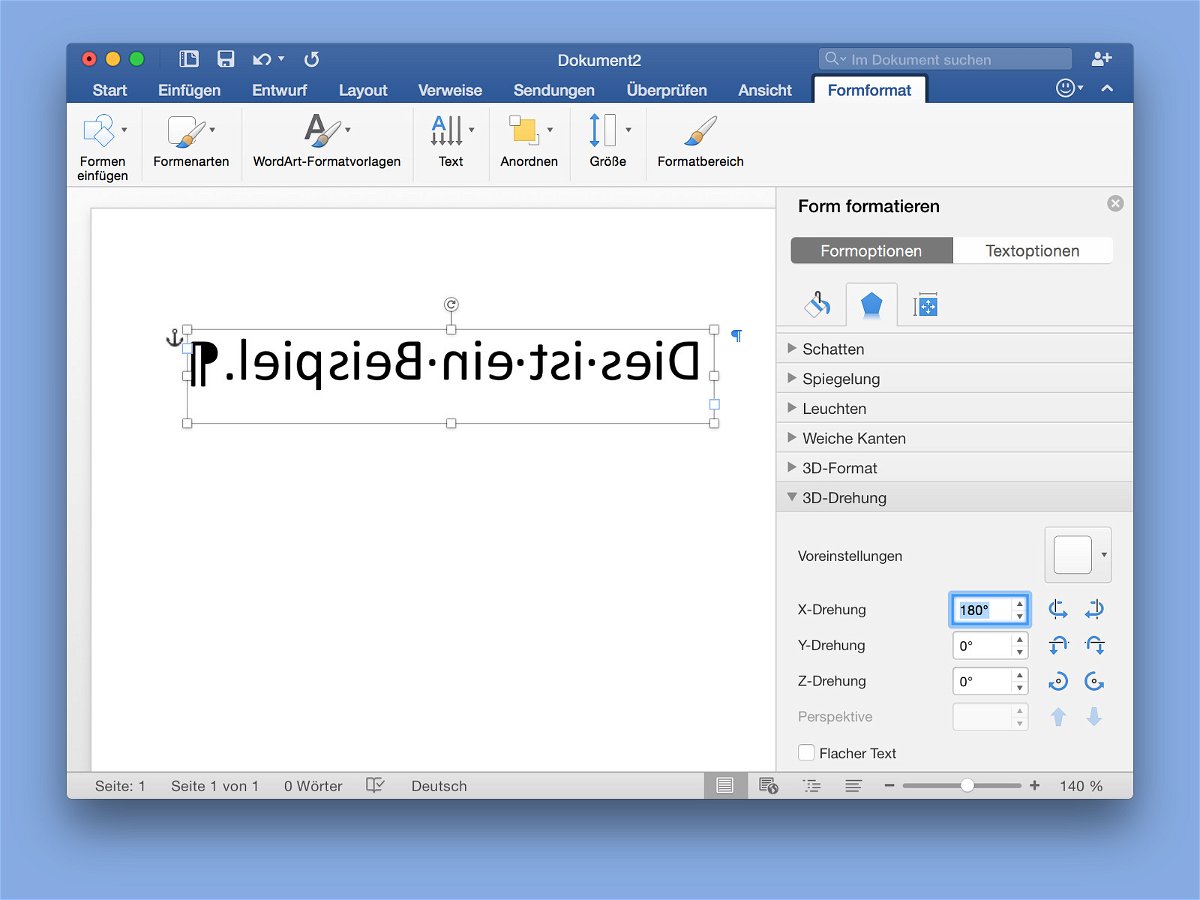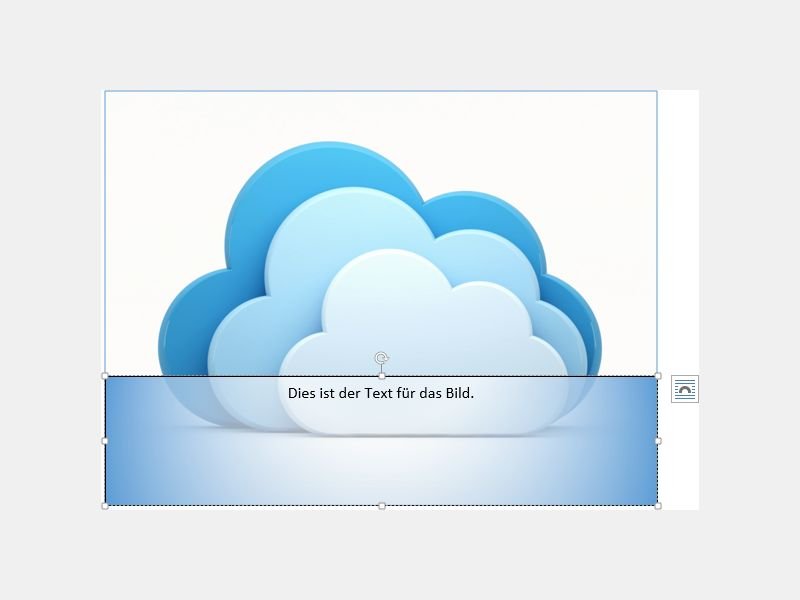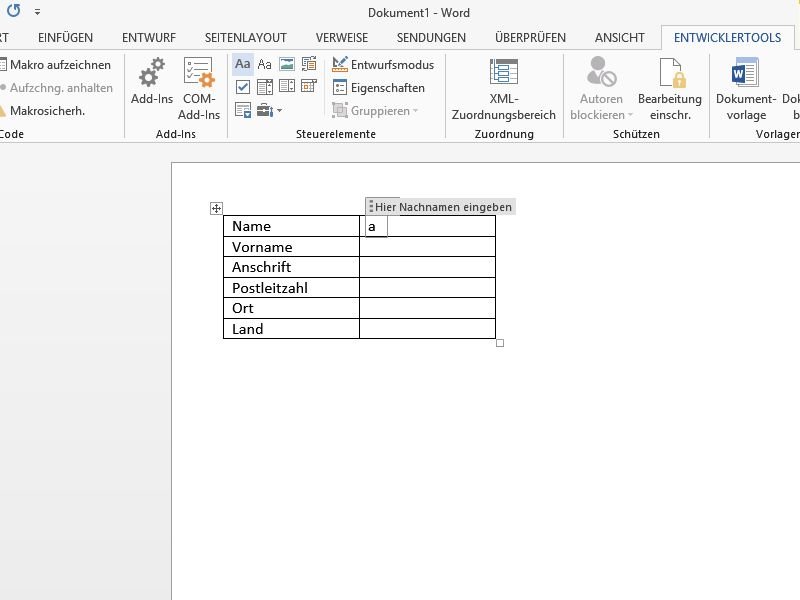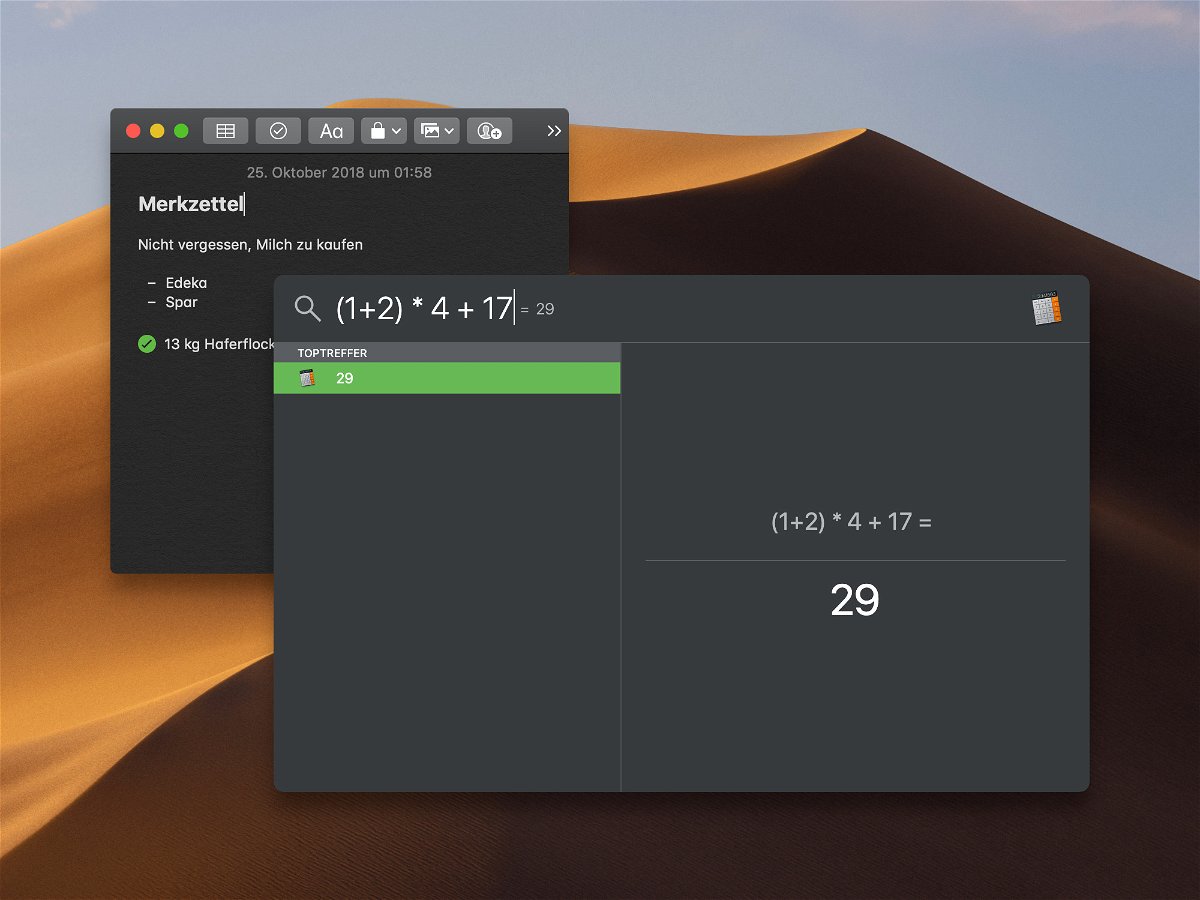
25.10.2018 | macOS
Wer schnell einen Text tippen muss, um ihn dann in die Zwischenablage zu kopieren, weil er an anderer Stelle noch gebraucht wird, hat dazu mehrere Möglichkeiten – entweder man nutzt eine der integrierten Apps, oder, was noch schneller geht, einfach Spotlight.
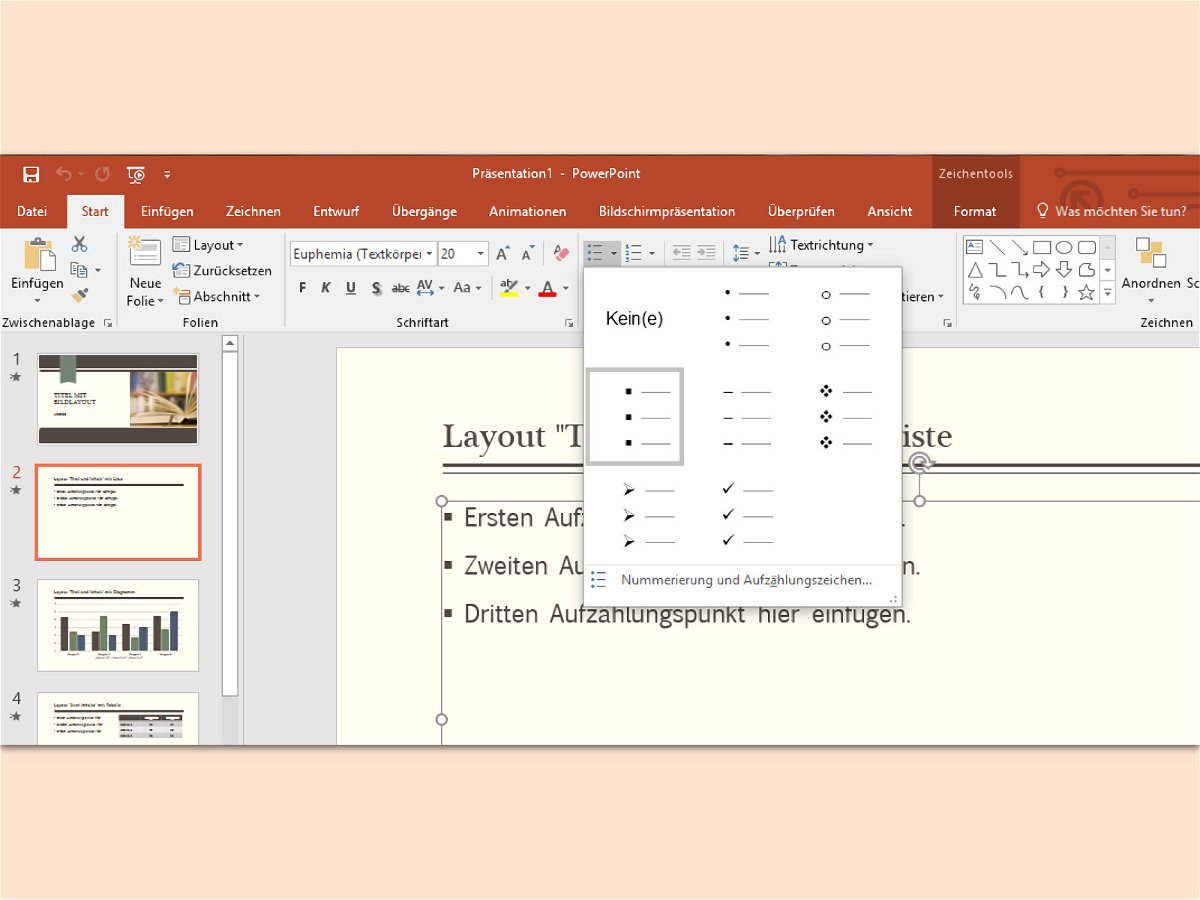
31.01.2018 | Office
Wer einen Vortrag oder eine Präsentation hält, möchte in kurzer Zeit Gedanken an die Zuschauer vermitteln. Lange Texte liest aber keiner – besonders, wenn man dem Referenten zuhört. Mit einer Gliederung lassen sich Texte in Präsentationen einfacher lesen.
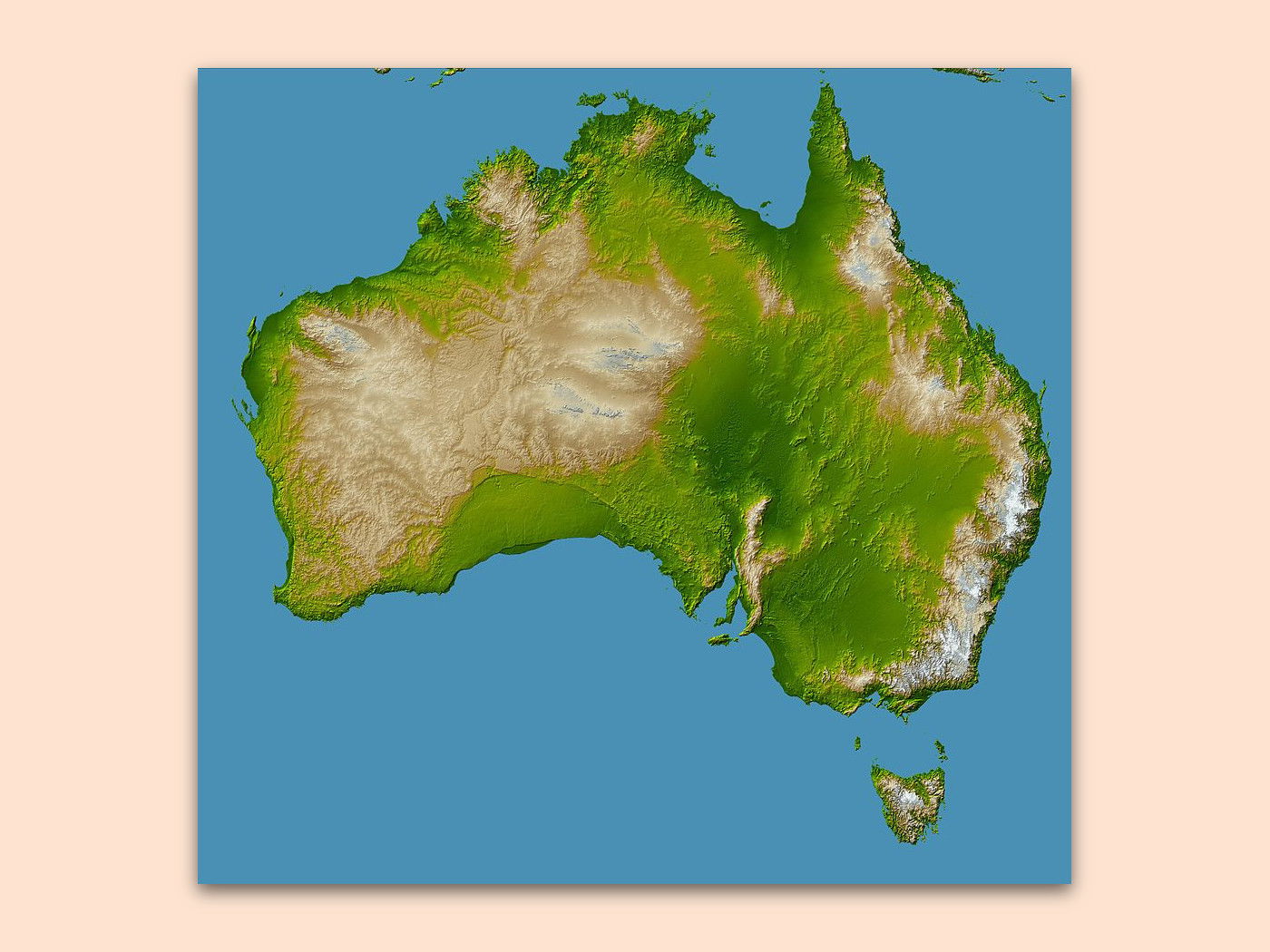
06.08.2017 | Mobility
Wer kennt das nicht: Man hat im Urlaub eine Anzahl Postkarten gekauft, nur um dann später festzustellen, dass es doch zu wenig sind. Damit auch die Lieblings-Oma eine Karte bekommen kann, gibt es einen Trick: Man kann sie auch per eMail senden.
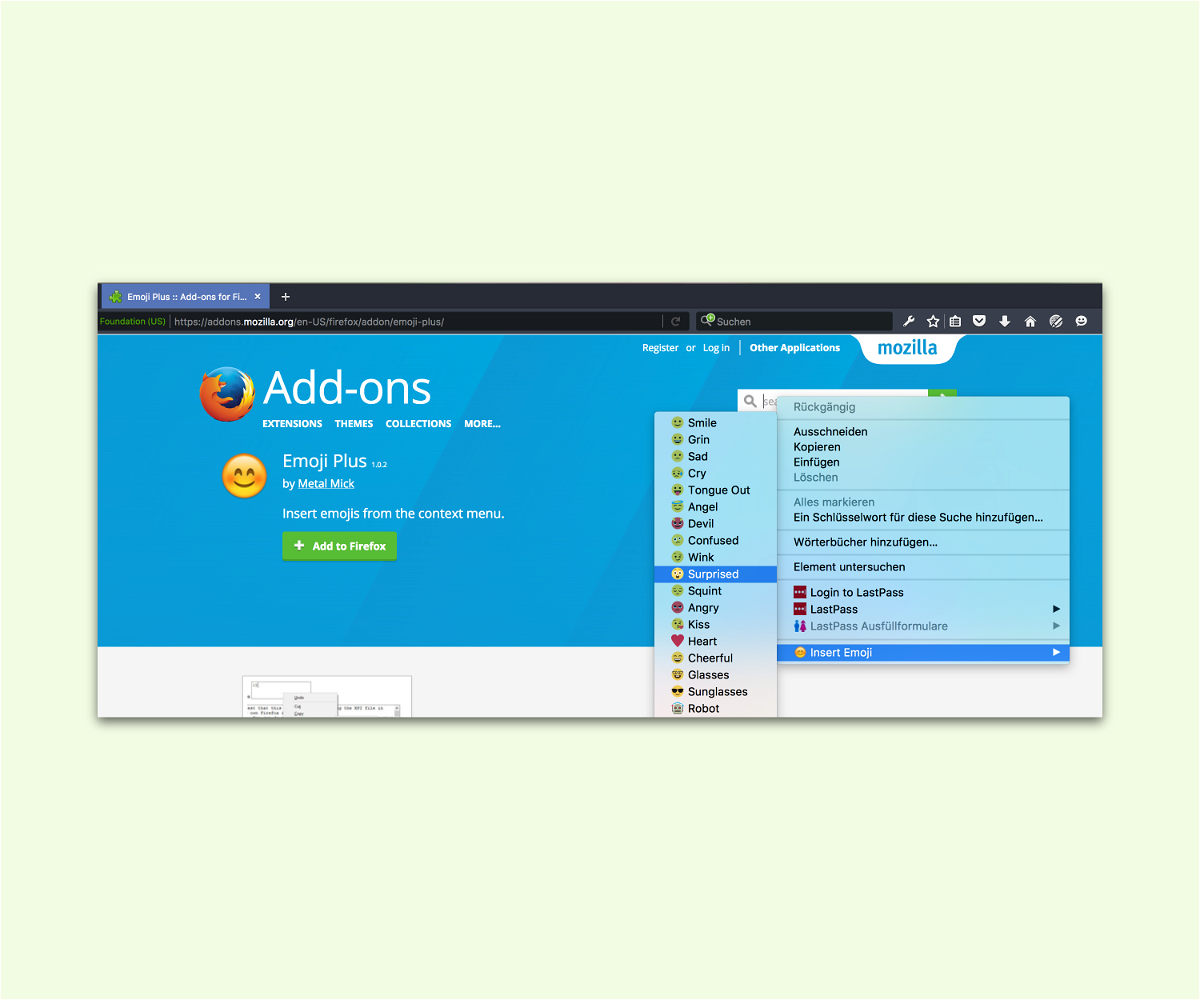
08.11.2016 | Internet
In Desktop-Browsern werden Emoji-Gesichter nicht unterstützt. Einzige Ausnahme ist der Mac. Mit einem Add-On können Emoji beim Firefox-Browser in jedes Textfeld eingefügt werden.

02.10.2016 | Software
Monats-Kalender mit selbst gemachten Fotos machen sich nicht nur an der eigenen Wand gut, sondern eignen sich auch perfekt als Geschenk. Mit wenigen Schritten lassen sich solche Kalender auch selbst erstellen – etwa mit der kostenlosen Bild-Bearbeitung GIMP und dem Präsentations-Programm PowerPoint.
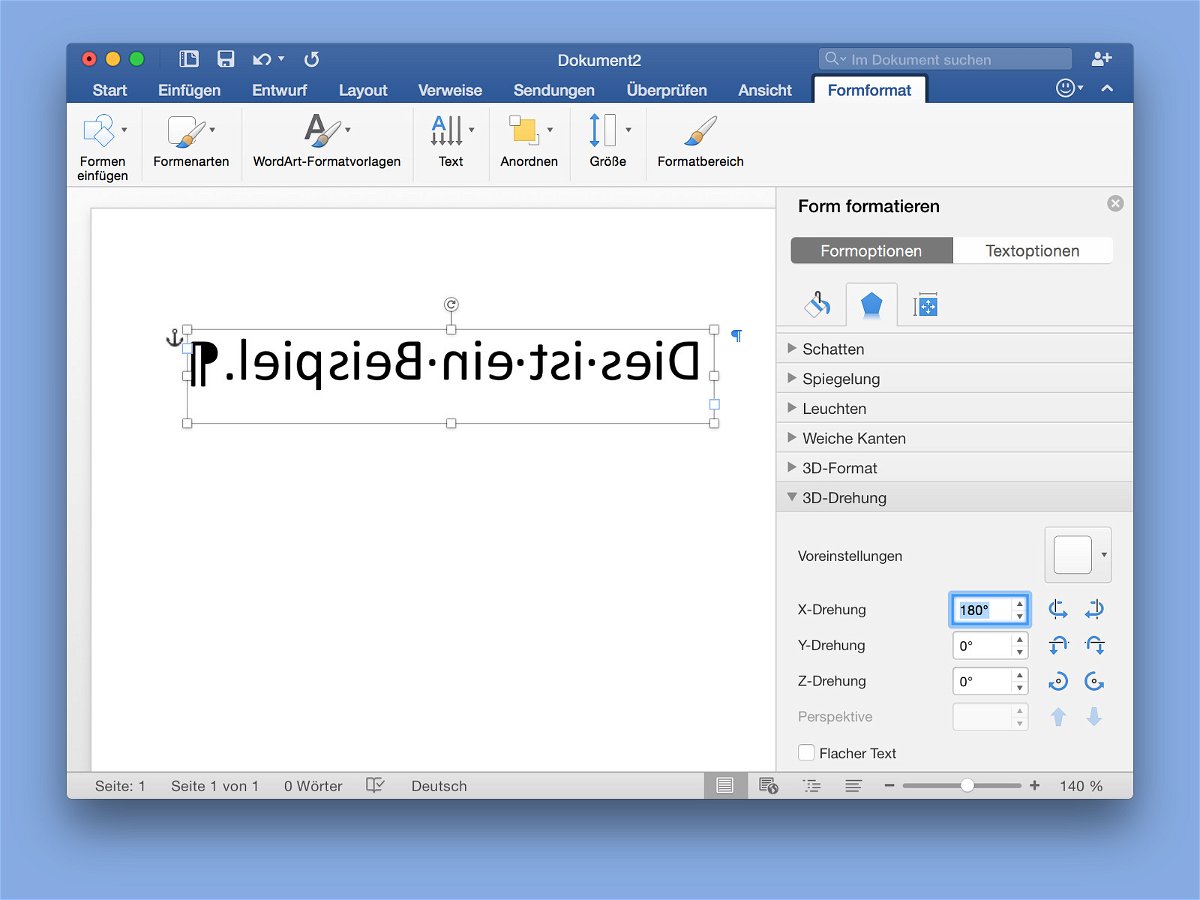
14.07.2015 | Office
Text kann in der Word-Textverarbeitung nicht nur normal geschrieben werden, sondern auch „falsch herum“: Von rechts nach links, in Spiegelschrift. Das ist zum Beispiel sinnvoll, wenn eine Folie bedruckt werden soll, die von innen an eine Glasscheibe geklebt wird, etwa im Auto.
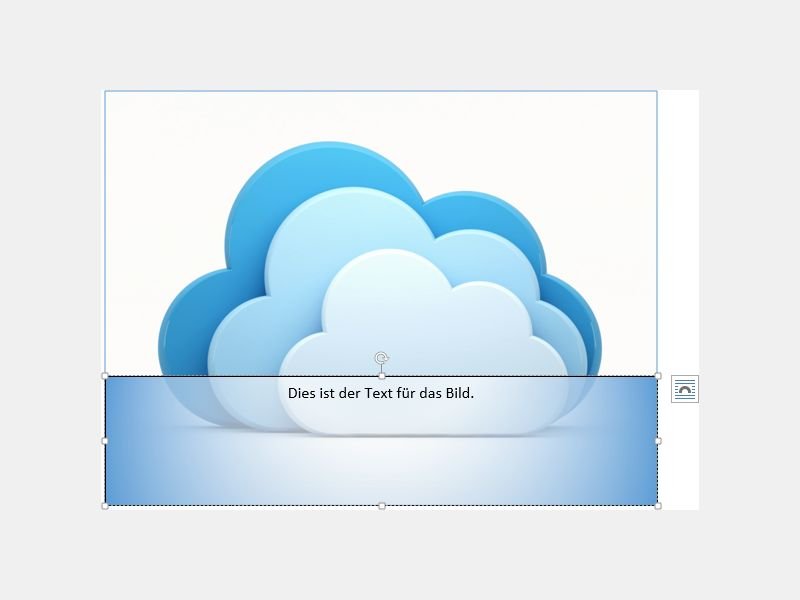
25.03.2014 | Tipps
Text und Bilder lassen sich in Word-Dokumenten ganz einfach miteinander kombinieren. Wir zeigen, wie Sie Text auf eine Grafik schreiben, und verwenden dazu ein Textfeld.
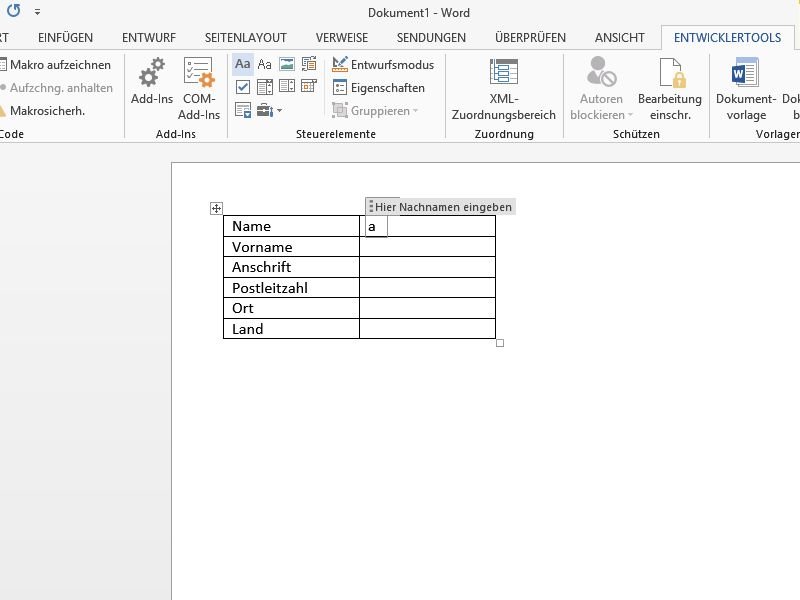
08.03.2014 | Office
Um Formulare am PC auszufüllen, muss man kein Spezial-Programm bemühen. Formulare lassen sich auch in Word erzeugen. Wie fügen Sie ein Textfeld in Ihr Dokument ein, das sich ausfüllen lässt?