

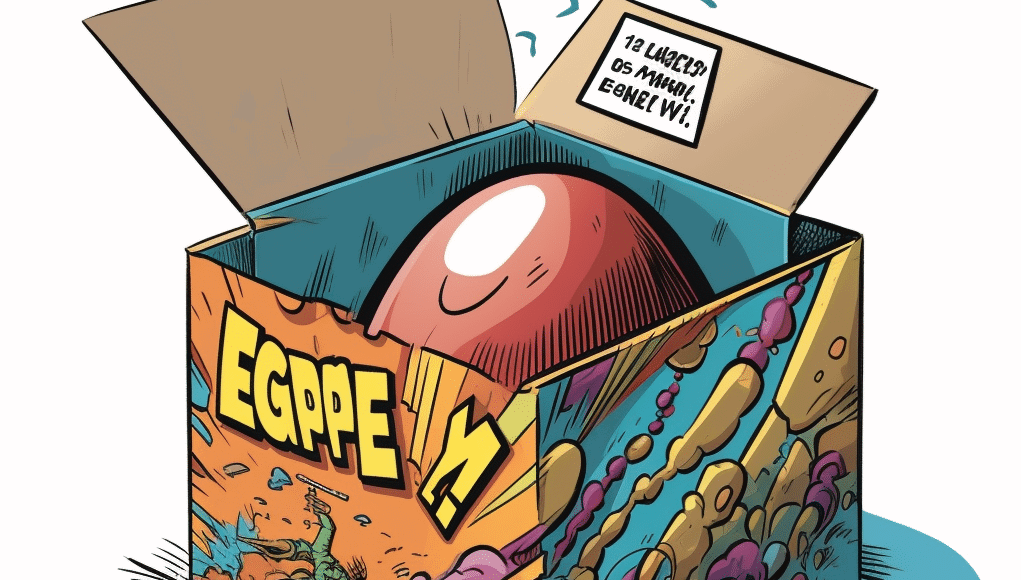
Easter Eggs: Versteckte Funktionen und Überraschungen in Games, Software und online
Osteier suchen hat Tradition. Aber auch Easter Eggs haben Tradition: Versteckte Funktionen oder Überraschungen in Software, Games, Onlinediensten oder sogar in Filmen. Easter Eggs in Games und Software beziehen sich auf versteckte Nachrichten, Funktionen, Witze oder...
Ausblenden von Dateien im Explorer
Der Windows Explorer zeigt Ihnen aller Dateien an. Alle? Im Standard stimmt das nicht ganz, denn versteckte Dateien werden ausgeblendet. Das macht Sinn, denn Systemdateien sollten Sie nicht anfassen. Und das schließt Windows aus, indem Sie sie gar nicht erst angezeigt...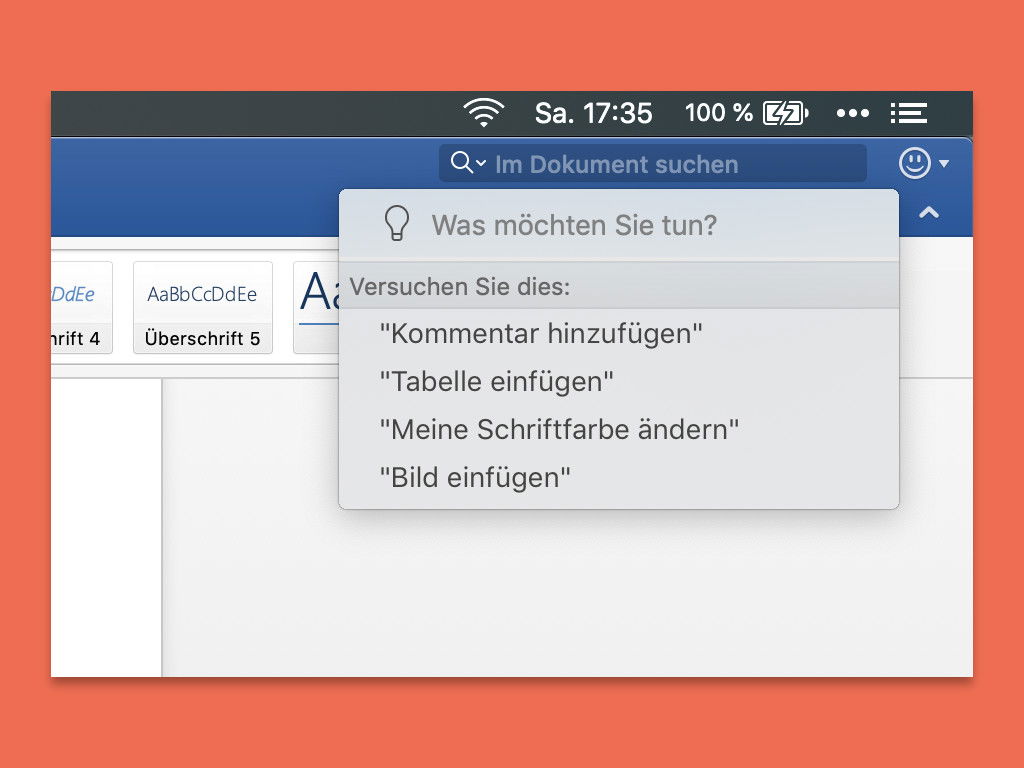
Versteckte Office-Funktionen aufspüren
Word, Excel und Co. bieten so viele Funktionen, dass manch einer sich nicht merken kann, wo welches Feature zu finden ist. Statt sich einzuprägen, in welchen Menüs Befehle zu finden sind, gibt es auch einen einfacheren Weg, um sie zu finden.

Einträge im Senden an-Menü vorübergehend abschalten
Zur schnellen Verarbeitung von Dateien jeden Typs gibt es das Senden an-Menü. Einfach mal ausprobieren und mit der rechten Maustaste auf eine Datei oder einen Ordner klicken, dann auf Senden an zeigen. Wer Einträge in diesem Menü nicht dauerhaft entfernen, sondern nur temporär deaktivieren will, wendet einen einfachen Trick an.
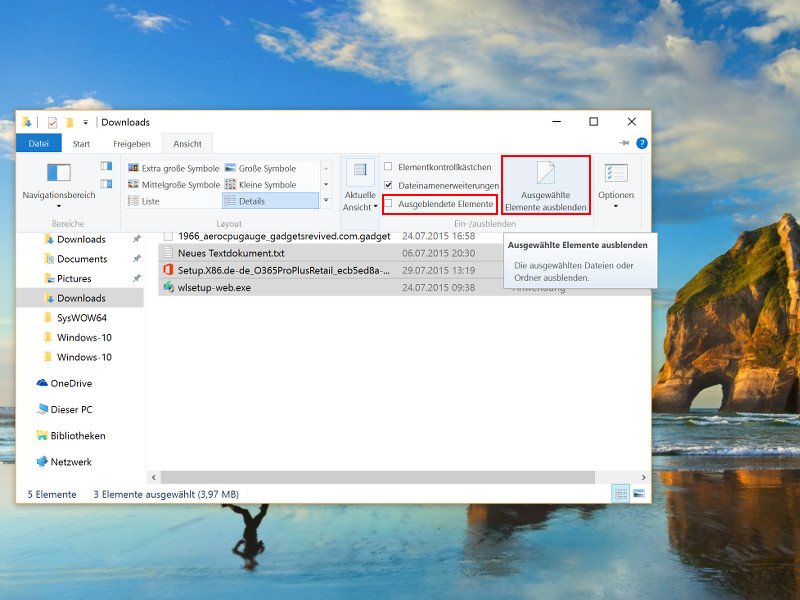
Windows 10: Mehrere Dateien und Ordner verstecken
Schon immer lassen sich Elemente im Explorer über einen Rechtsklick und das Aufrufen der Eigenschaften unsichtbar machen. In Windows 10 ist das Ausblenden von Dateien und Ordnern jetzt einfacher und direkt in das Menüband am oberen Fensterrand eingebaut.
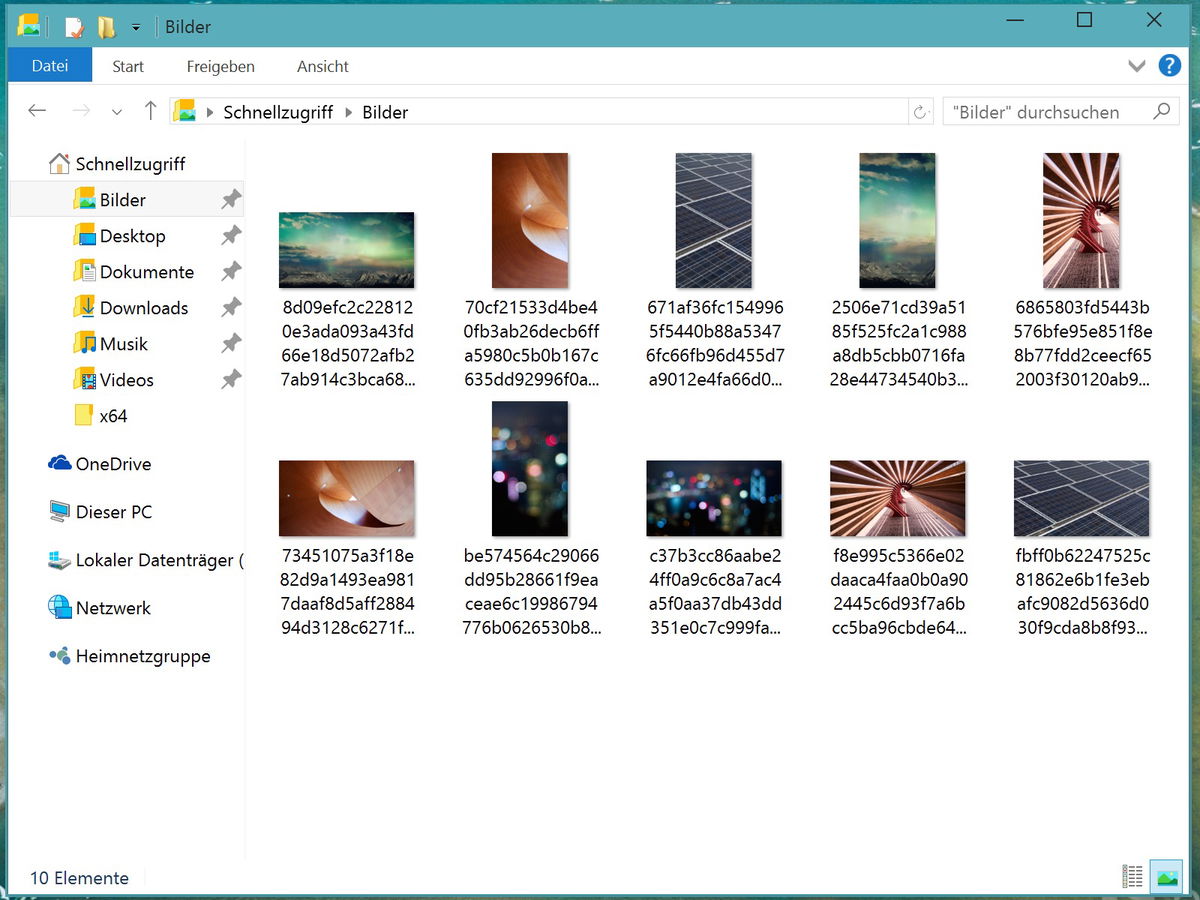
Windows 10: Versteckte Anmelde-Bilder als Wallpaper nutzen
In Windows 10 sind nicht nur die offiziellen Hintergrund-Bilder enthalten, die sich in den Einstellungen des Desktops einstellen lassen. Microsoft liefert zudem weitere Bilder versteckt aus. Wir zeigen, wo man sie findet.
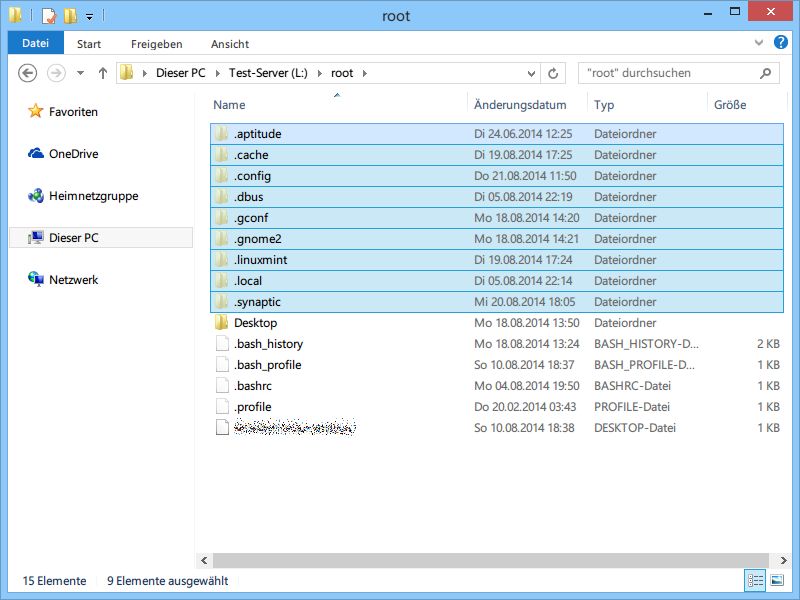
Das Geheimnis der Dot-Files entschlüsselt
In allen Betriebssystemen gibt es normale und versteckte Dateien. Während in Windows ein Dateisystem-Attribut für das Ausblenden von Dateien zuständig ist, entscheidet in Unix-basierten Systemen der Datei- oder Ordnername über die Sichtbarkeit.



