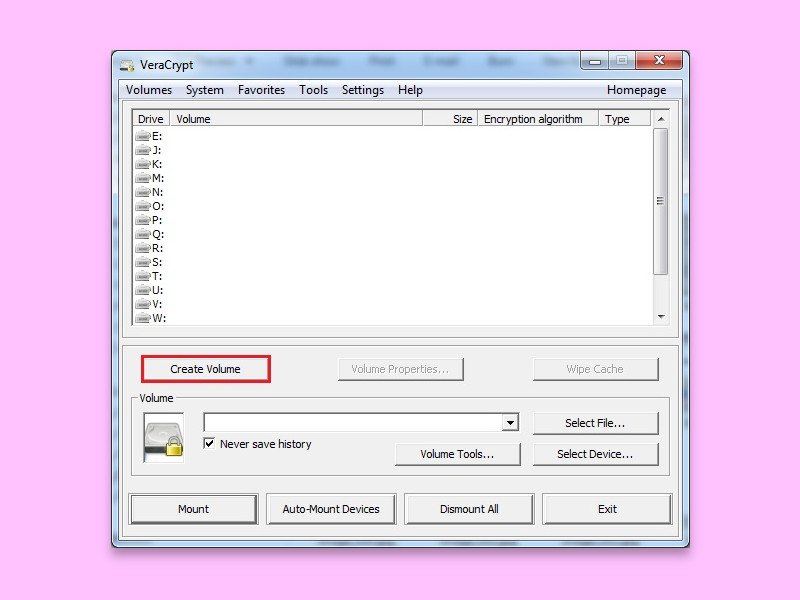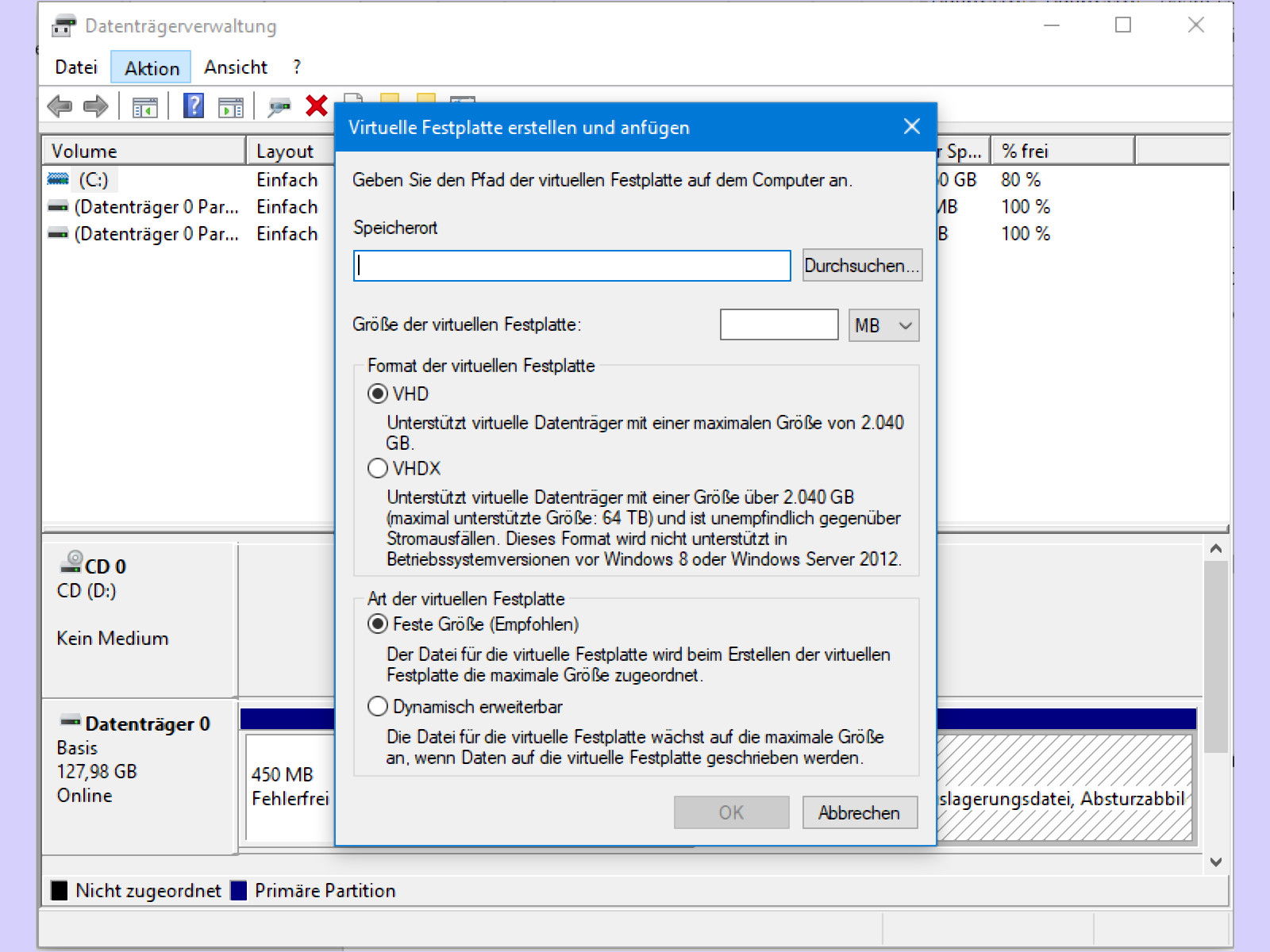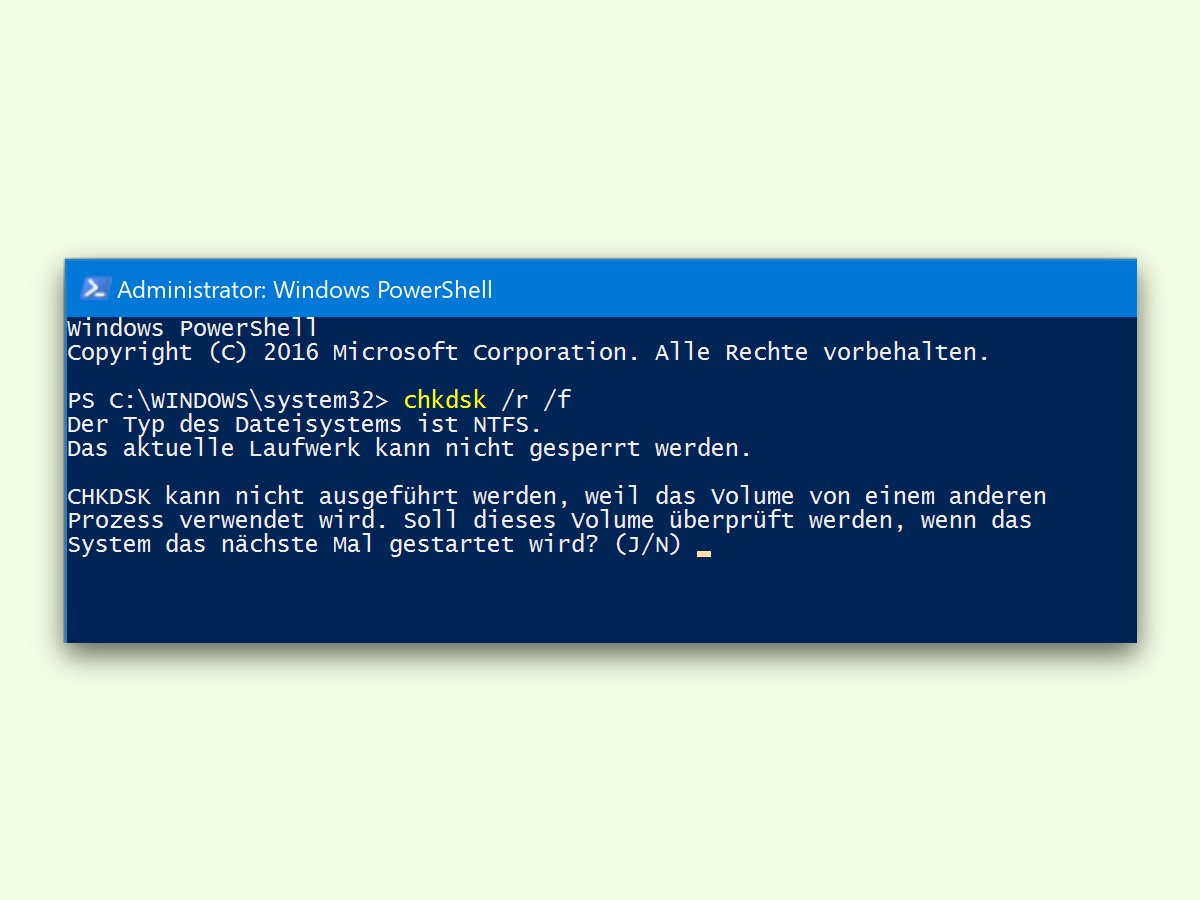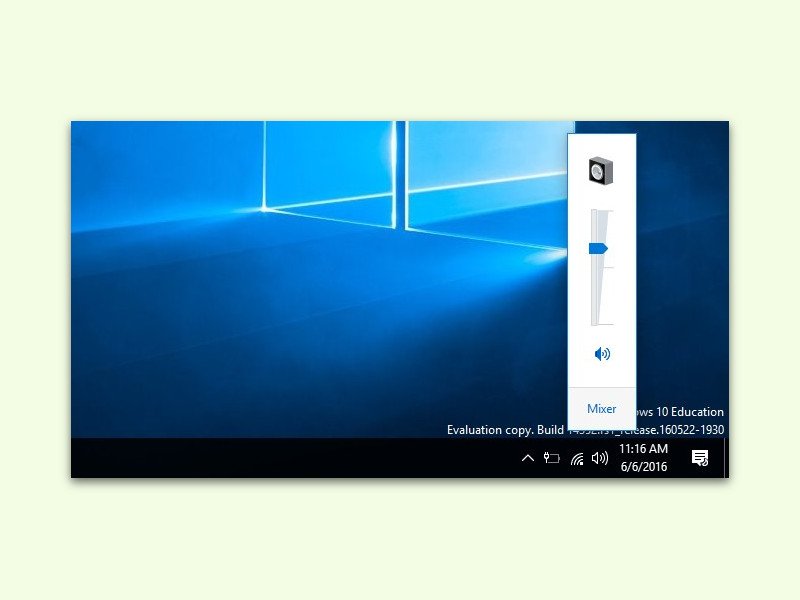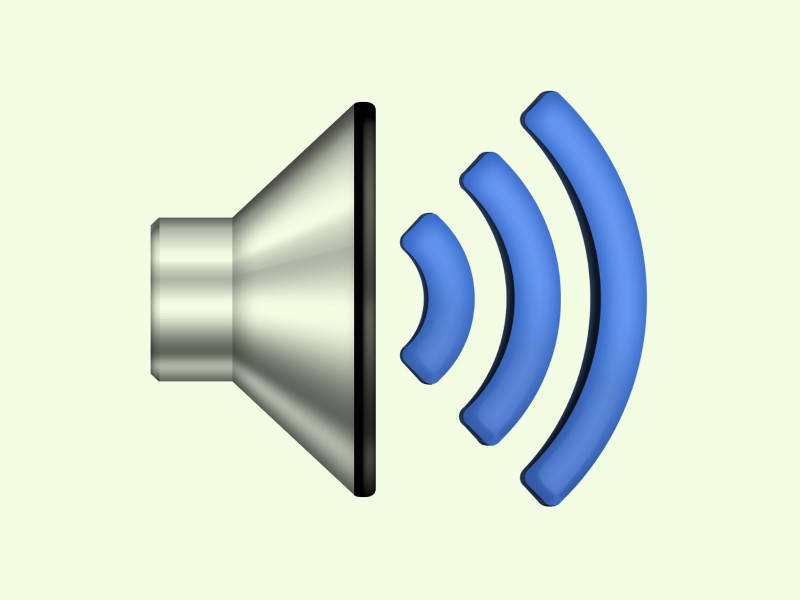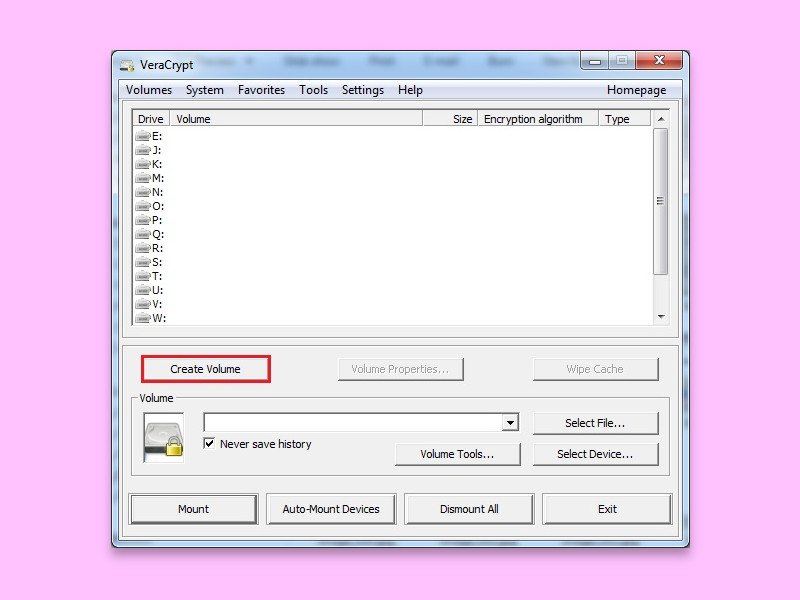
23.11.2018 | Software
Wer private Daten sicher vor anderen aufbewahren will, sollte sie verschlüsseln. Dann lassen sie sich nur mit dem passenden Schlüssel lesen. Mit VeraCrypt lassen sich Ordner auf der Festplatte mit ihrem Inhalt schnell und einfach verschlüsseln.

15.11.2018 | Mobility
USB-Sticks können leicht verloren gehen und/oder gestohlen werden. Das bedeutet, dass alles auf Ihren USB-Sticks eine Art Verschlüsselung haben muss, um Diebe und Schnüffler abzuschrecken. Mit VeraCrypt lässt sich das schnell einrichten.
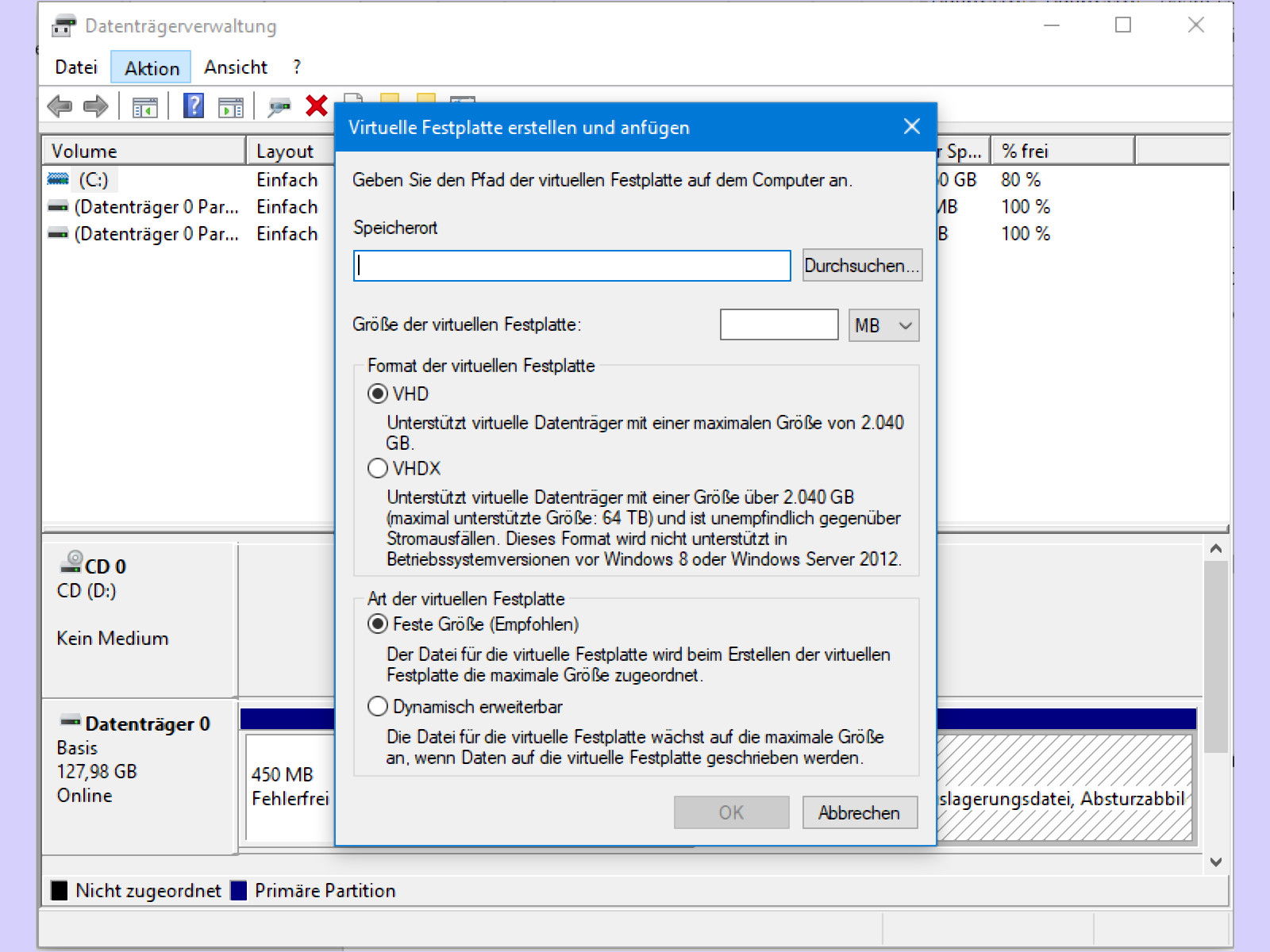
04.02.2018 | Windows
Wer Daten gebündelt transferieren will, ohne jedes Mal unzählige Einzeldateien zu kopieren, kann sich in Windows 10 anders weiterhelfen: Hier wird einfach eine neue virtuelle Festplatte erstellt. Das ist ein Container, der geladen wird und sich dann wie ein normales Laufwerk nutzen lässt. Auf dieses Laufwerk kopierte Daten landen dabei in der Container-Datei.

14.01.2018 | Windows
Moderne Festplatten werden immer größer. Wer seine Daten nicht nur nach Thema sortieren möchte, kann eine Festplatte auch in mehrere Partitionen einteilen. In Windows 10 klappt das mit wenigen Schritten.
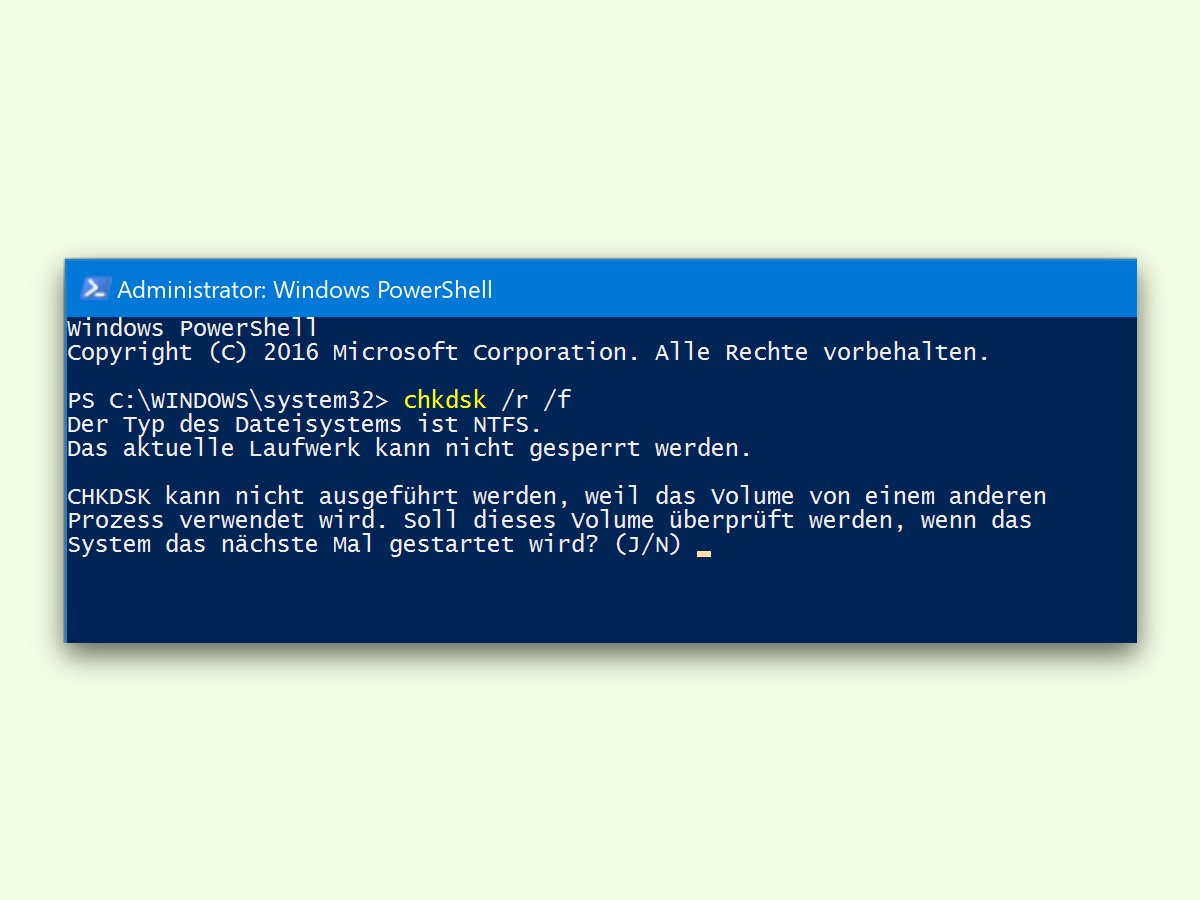
01.12.2016 | Windows
Mit dem Explorer können Festplatten durchgecheckt werden. Viele Profis setzen allerdings lieber auf die PowerShell, denn über die Kommando-Zeile lassen sich Aufgaben oft schneller erledigen als auf grafischem Wege.
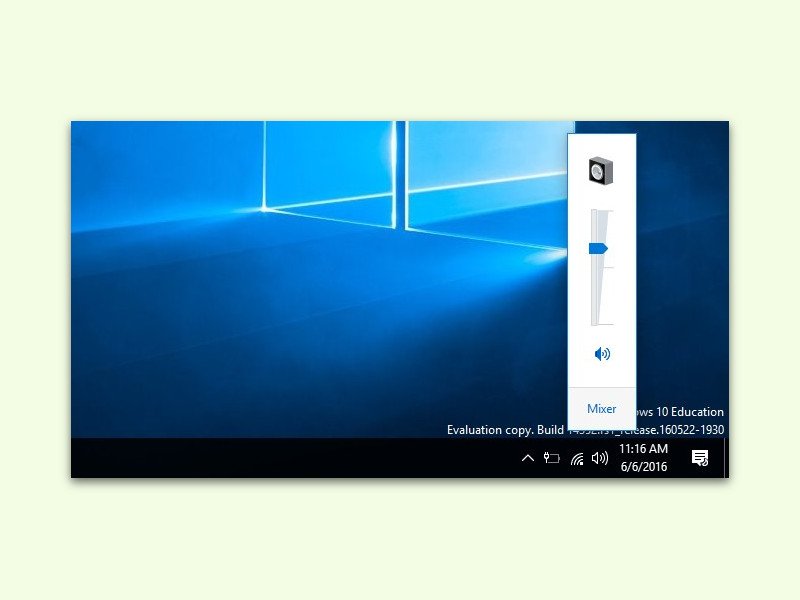
16.06.2016 | Windows
Für Windows 10 hat Microsoft das Design der Oberfläche an vielen Stellen geändert. Das gefällt den meisten Nutzern; andere finden es hingegen eher störend. Wer sich an den Lautstärke-Regler von Windows 7, 8 und 8.1 gewöhnt hat, kann diesen auf Wunsch auch in Windows 10 wieder einschalten.

04.06.2016 | macOS
Am Mac lässt sich nicht nur per Tastatur festlegen, wie laut Sounds wiedergegeben werden sollen. Auf Wunsch kann die Lautstärke auch in der Menü-Leiste oben rechts verändert werden. Das Problem: Ist eine bestimmte App viel zu laut, kann man sie nicht einzeln regeln. Es sei denn, man verwendet ein praktisches Zusatz-Tool.
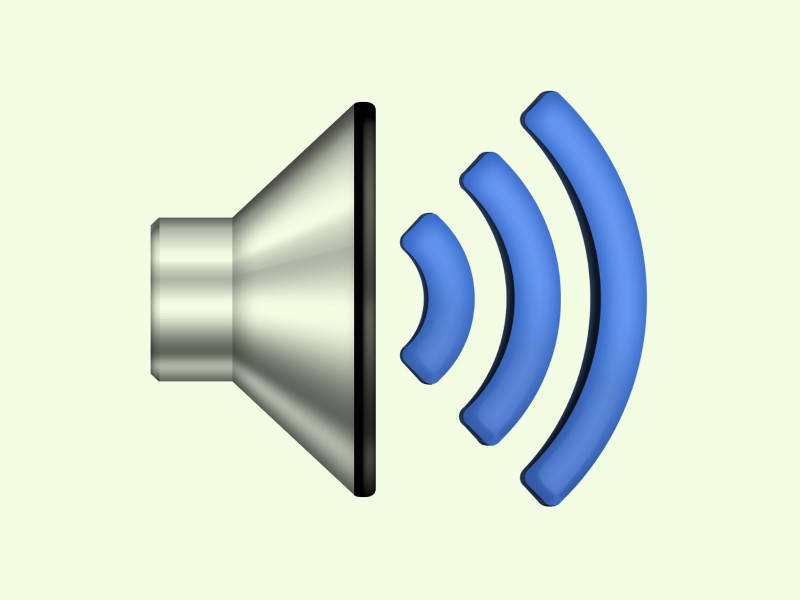
15.10.2015 | Tipps
Fast jede Tastatur hat besondere Tasten, mit denen sich die Lautstärke und Helligkeit ändern lässt. Wer solche Tasten nicht hat, kann die entsprechenden Buttons in Windows dazu nutzen. Noch einfacher geht’s, wenn man das Maus-Rad entsprechend konfiguriert.