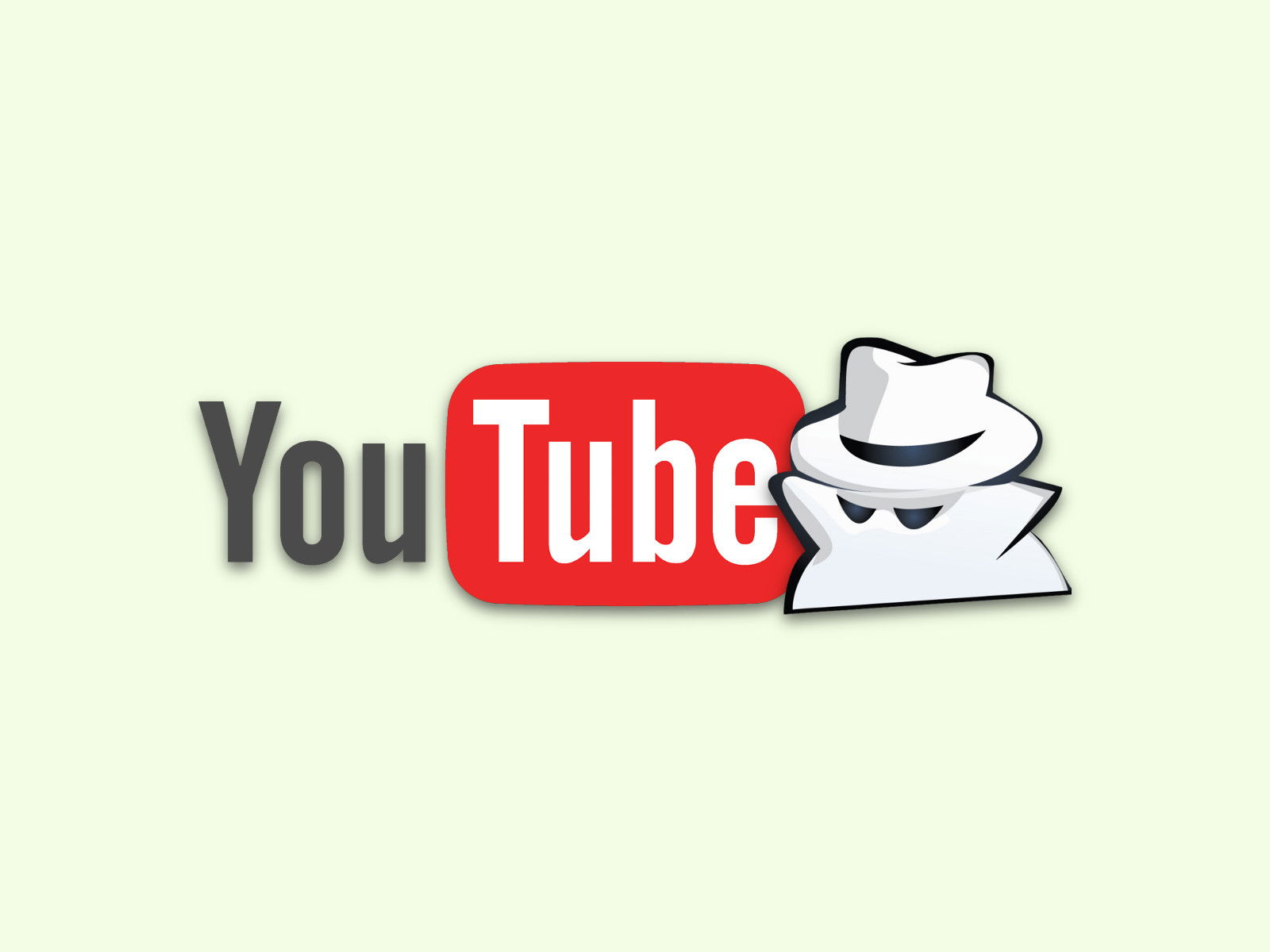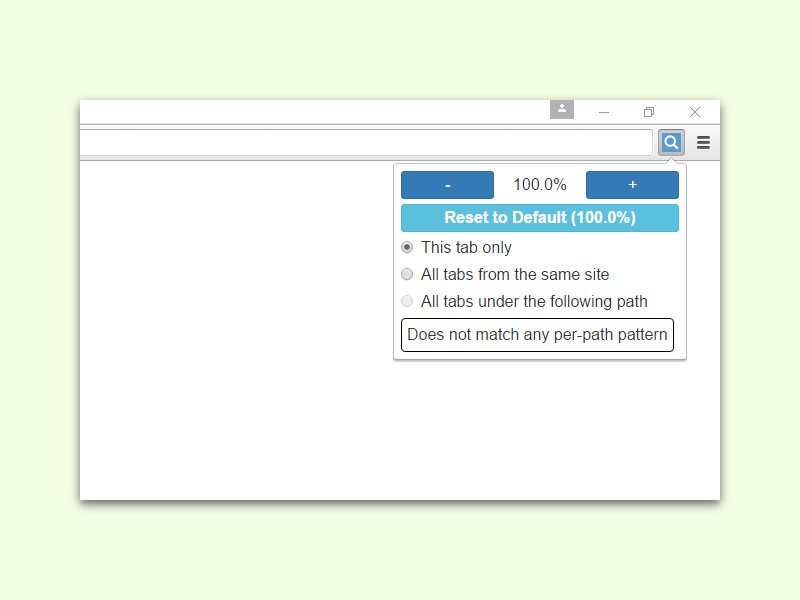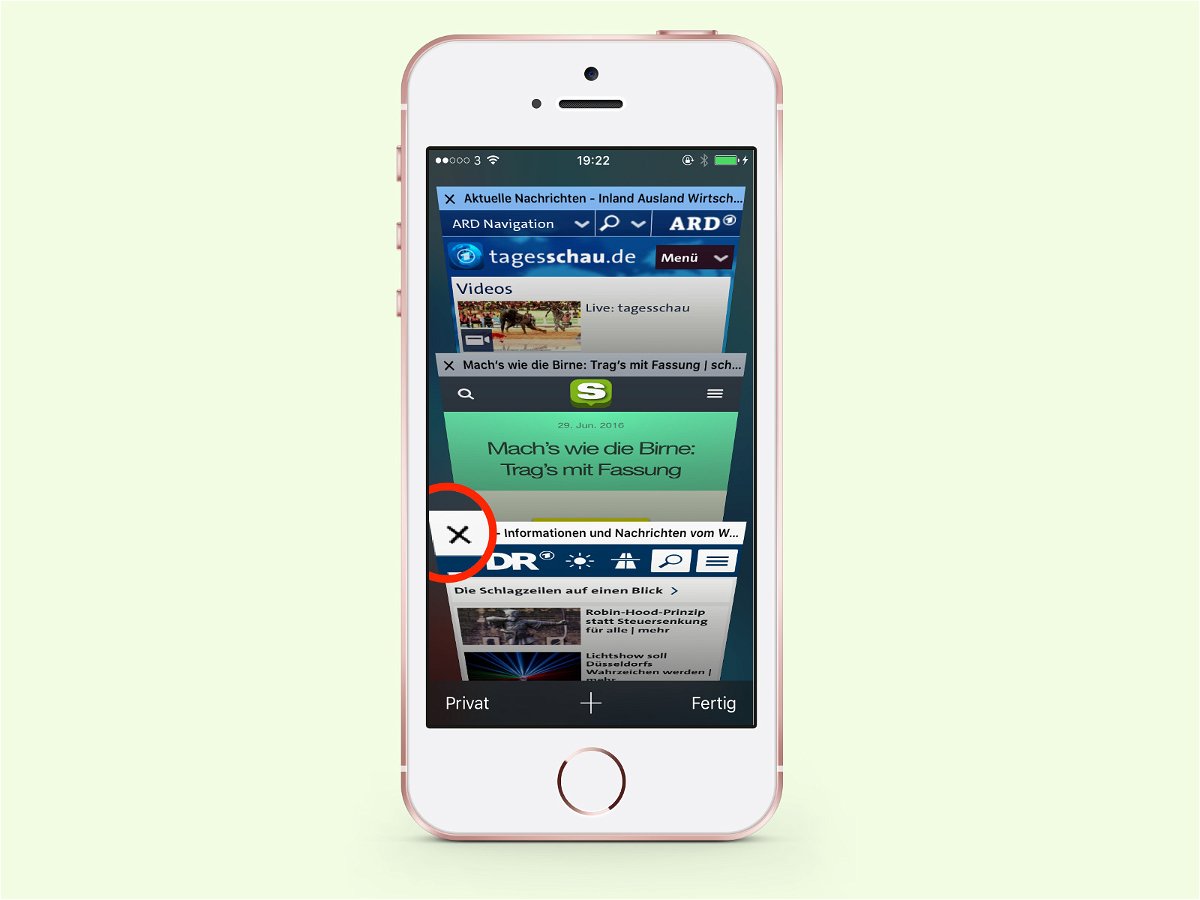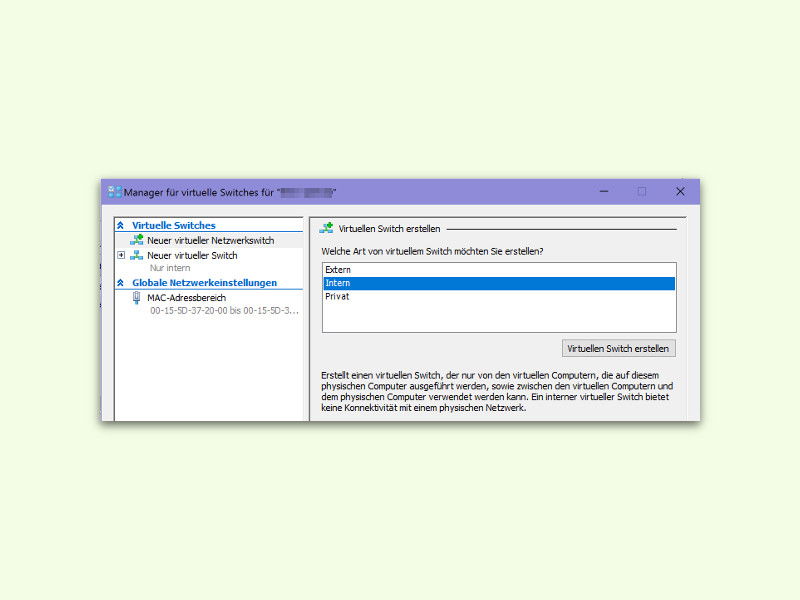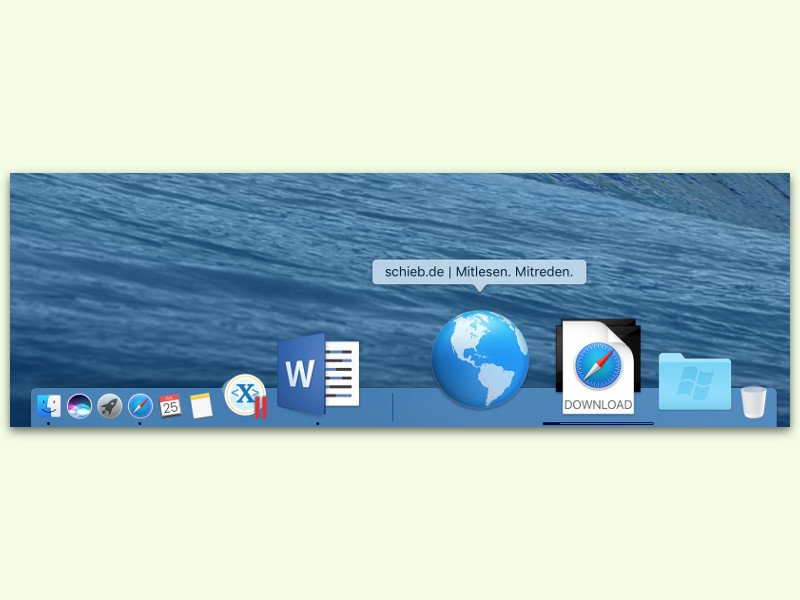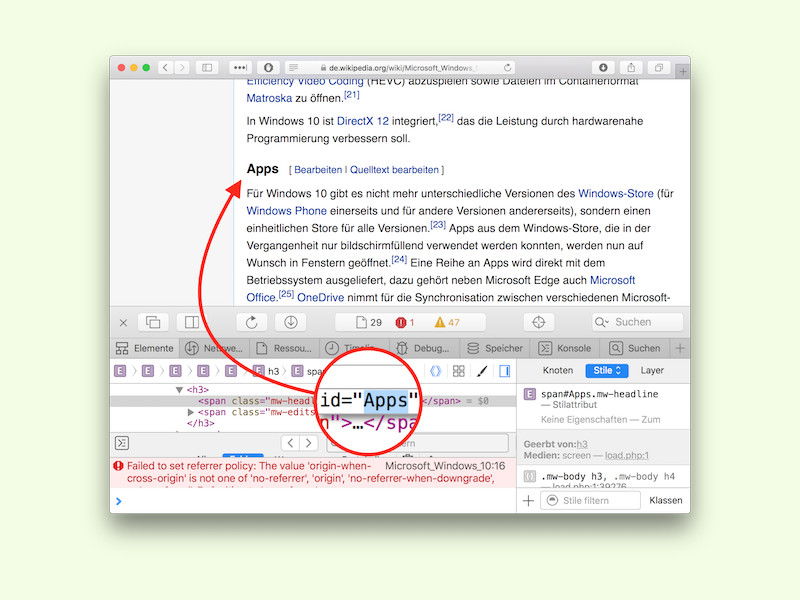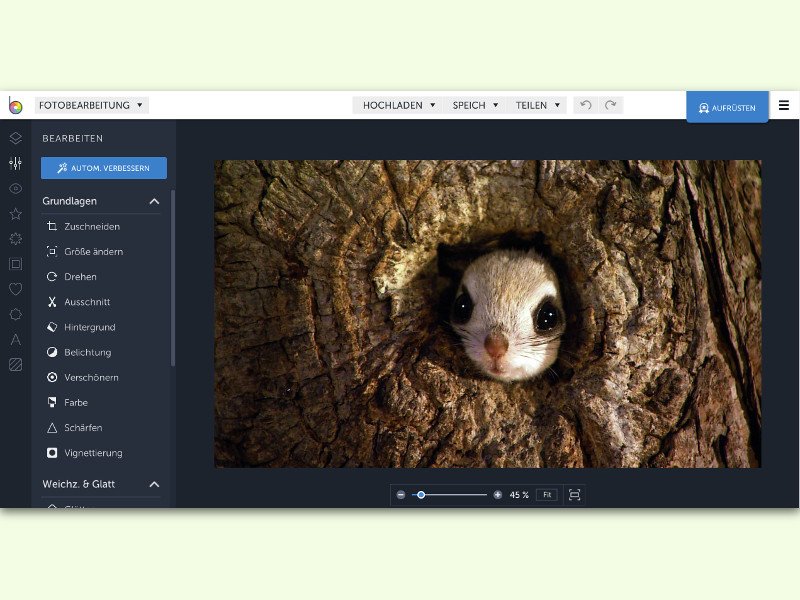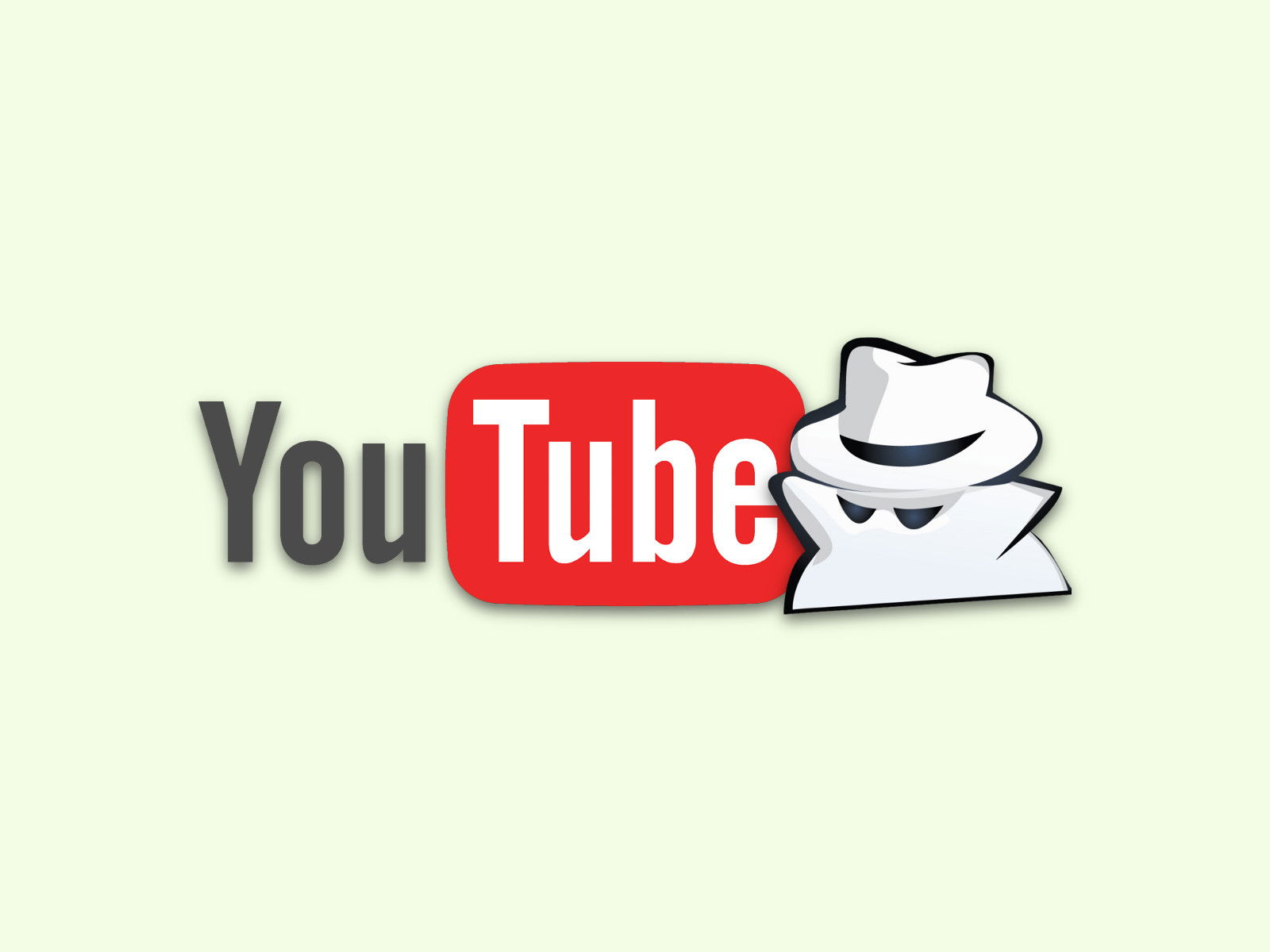
09.09.2016 | Tipps
Wer einmal ein paar YouTube-Videos angesehen hat und später wiederkommt, dem werden sofort ähnliche Videos vorgeschlagen. Wofür man sich interessiert, geht aber nicht unbedingt andere etwas an. Verhindern lassen sich diese Vorschläge mit einem einfachen Trick.
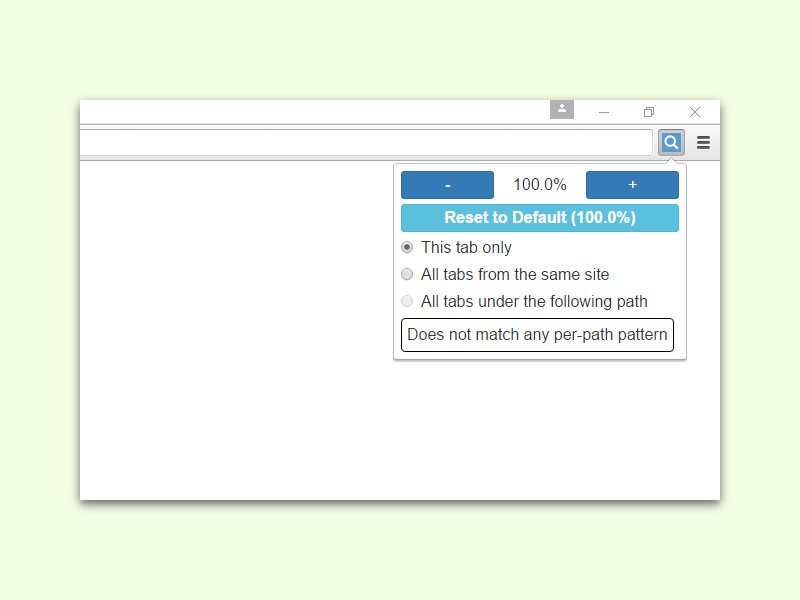
07.09.2016 | Internet
In Chrome lässt sich der Zoom für Tabs der gleichen Domäne festlegen. Allerdings wird dieser nicht für jeden Tab einzeln eingestellt. Soll hingegen nur ein ganz bestimmter Tab gezoomt werden, nutzt man dafür am besten die Erweiterung W Zoom.
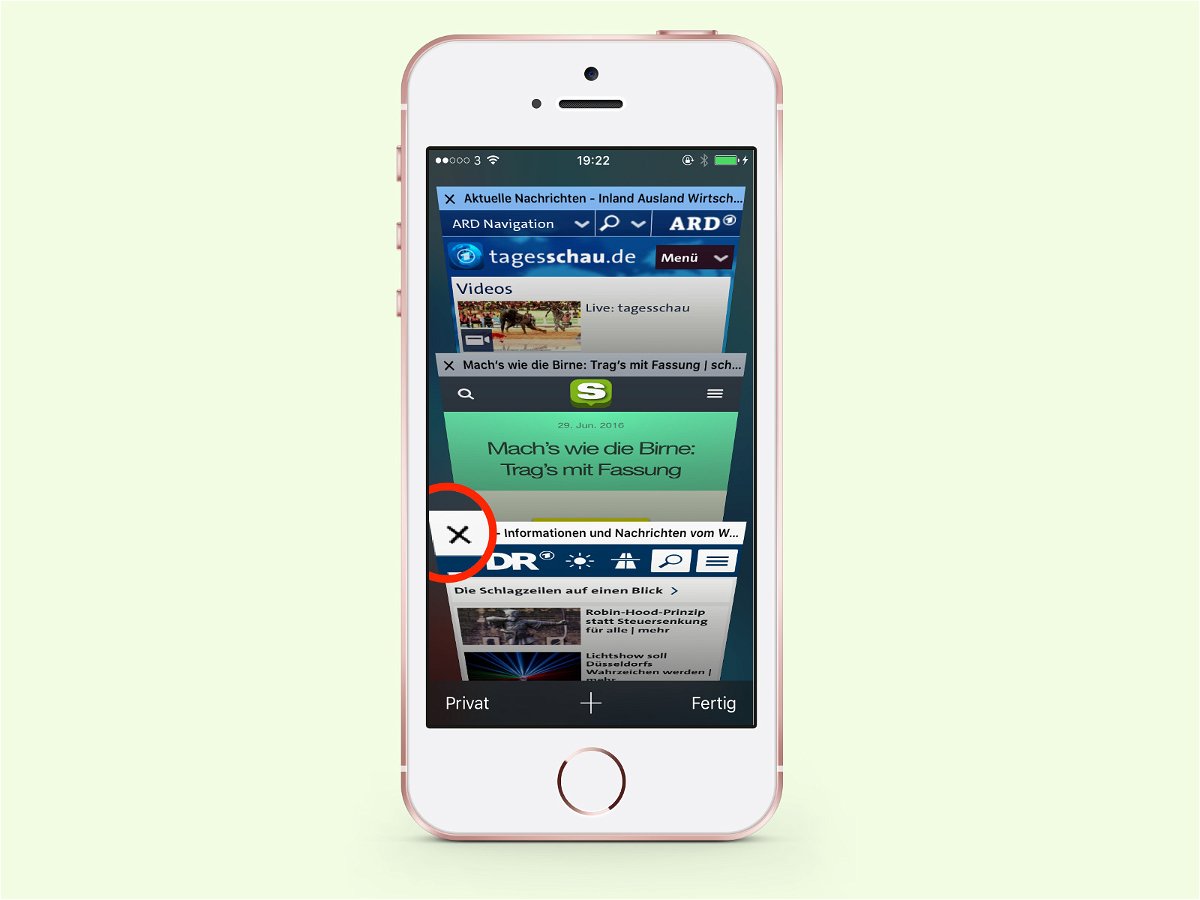
03.09.2016 | iOS
Dank Tabs lassen sich am iPhone mehrere Webseiten auf einmal laden. Zwischen ihnen kann dann bei Bedarf umgeschaltet werden. Hat man viele Tabs offen, kommt irgendwann die Zeit, einige davon wieder zu schließen.

21.08.2016 | Internet
Auf immer mehr Webseiten treffen Besucher auf Videos, die nicht erst beim Klick anfangen zu laufen, sondern ungefragt direkt beim Laden der Seite starten. Das ist nicht nur nervig, sondern kostet auch unnötig Daten, wenn man unterwegs surft. Im Firefox-Browser lassen sich solche aufdringlichen Videos leicht eindämmen.
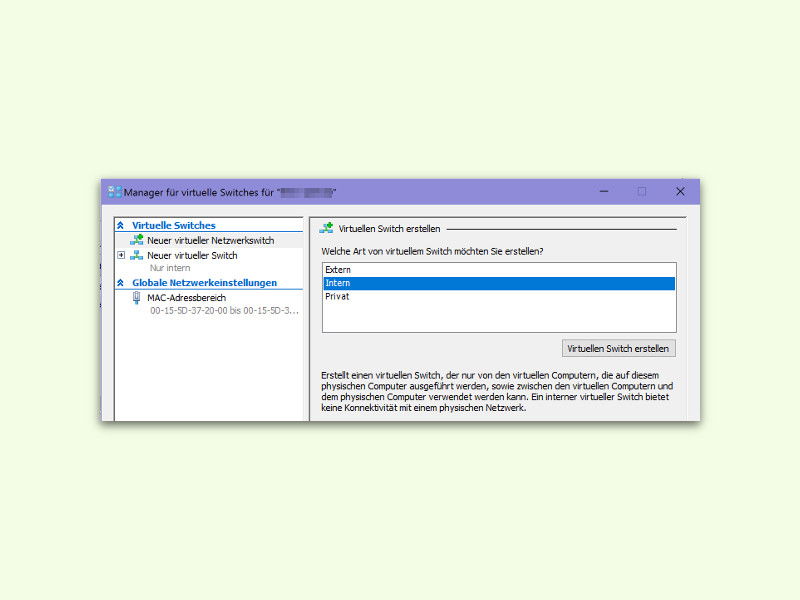
17.08.2016 | Windows
Mit Hyper-V lassen sich in Windows 10 Pro virtuelle Computer einrichten und darauf andere Systeme ausführen. Wer innerhalb des virtuellen PC Zugriff auf das Internet braucht, muss dies allerdings erst einrichten. Wir zeigen, wie das im Einzelnen funktioniert.
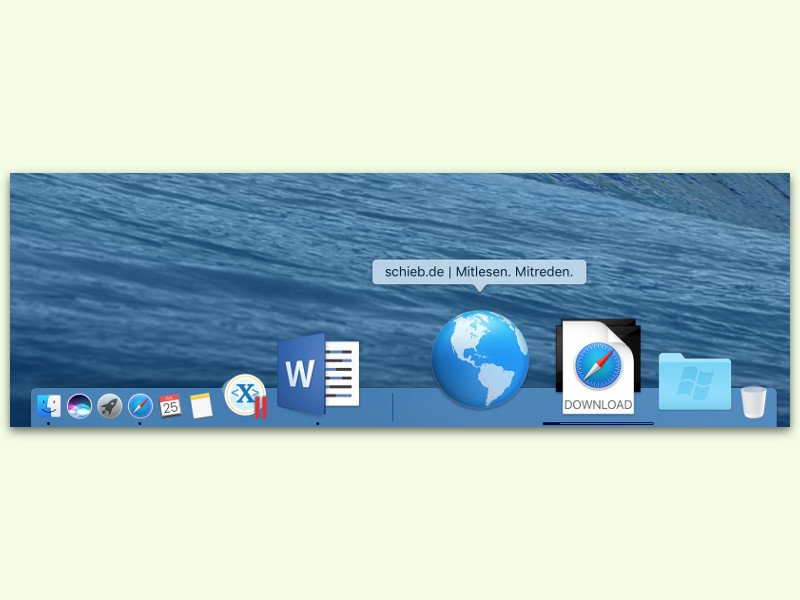
26.07.2016 | macOS
Wer bestimmte Seiten im Internet besonders häufig braucht, etwa Nachrichten- oder Tipp-Webseiten, kann sie am Mac direkt unten im Dock einfügen. So sind sie stets nur einen einzigen Klick entfernt. Das ist sogar noch viel schneller als der Aufruf eines Favoriten.
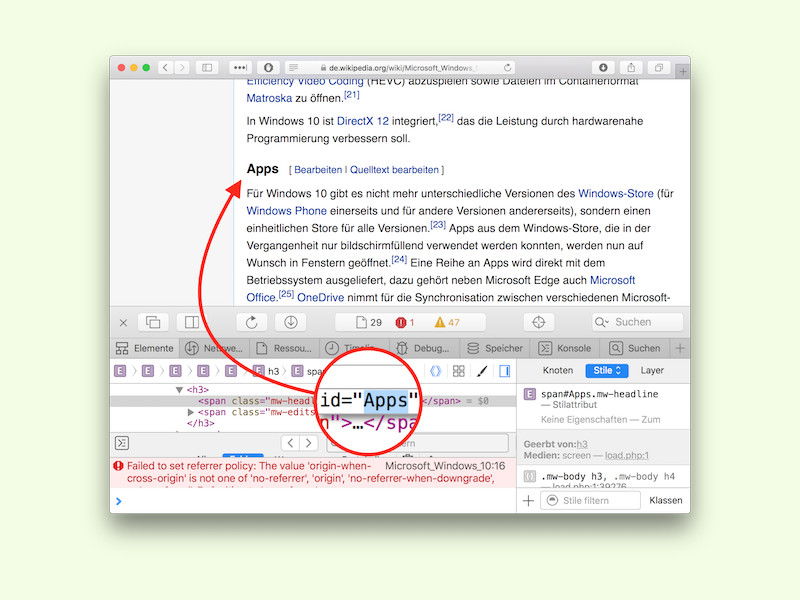
06.07.2016 | Tipps
Im Online-Lexikon Wikipedia und anderswo trifft man häufiger auf lange Artikel. Will man diese weitergeben und dabei auf einen ganz bestimmten Abschnitt Bezug nehmen, lässt sich der Link leicht anpassen.
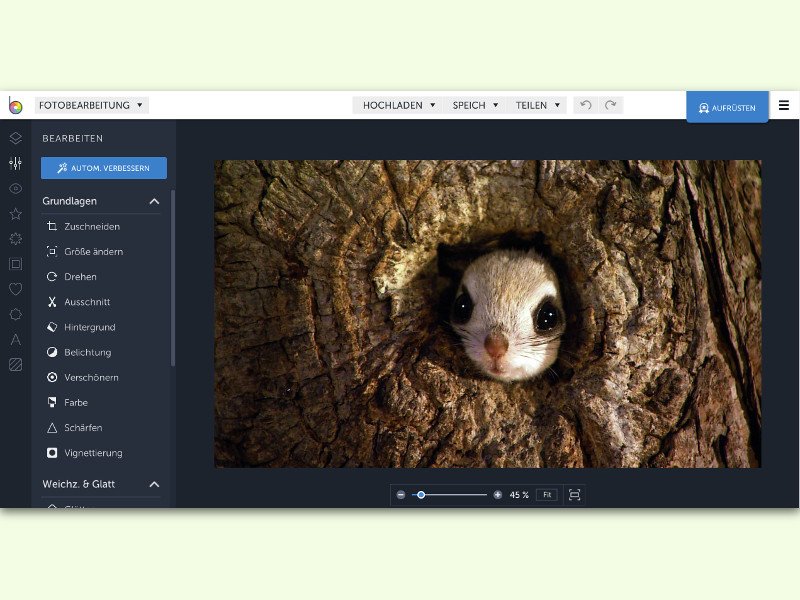
05.07.2016 | Tipps
Unterwegs, etwa auf Reisen, hat man oft nur ein kleines Notebook oder Tablet zur Hand. Auf diesem fehlen dann natürlich die passenden Tools zur Foto-Bearbeitung. Für schnelle Korrekturen an Bildern reicht aber oft auch eine Software im Browser völlig aus.