


Schau mich an! Eye Contact bei Videokonferenzen
Videokonferenzen sind das Salz in der Suppe der Pandemie: Statt Reisezeiten auf sich zu nehmen, bleiben Sie an Ihrem PC sitzen und nehmen virtuell an der Konferenz teil. Vollkommen unabhängig von Zeitzonen, Reisewarnungen dun Reisezeiten. Eines aber ist bei der...
Vorsicht bei Teams-Sitzungen und temporären Teilnehmern!
Microsoft Teams ist neben Zoom eine der am meisten verwendeten Applikationen zur Durchführung von Videokonferenzen. Durch die Einschränkungen durch Corona gehen immer mehr Unternehmen dazu über, auch größere Sitzungen mit vielen Teilnehmern virtuell durchzuführen. Wie...
Drei Tipps für störungsfreie Konferenzen in Zoom
Zoom hat in den vergangenen Wochen ganz kräftig Kritik einstecken müssen. Gehackte Konten, Ohrfeigen von den Datenschützern und Gemecker von den Anwendern sorgten dafür, dass das erfolgsverwöhnte Startup umdenken und nachbessern musste. Wer Zoom weiterhin nutzt...
Kostenlose Meetings mit Skype Meet Now
Nachdem der kostenlose Videotelefonie- und Meeting-Service Zoom sich nicht wirklich mit Ruhm bekleckert hat und mit unsicheren Verbindungen und dem Teilen von Informationen mit Facebook aufgefallen ist, ist die Suche nach Alternativen im Gange. Viele Services wie...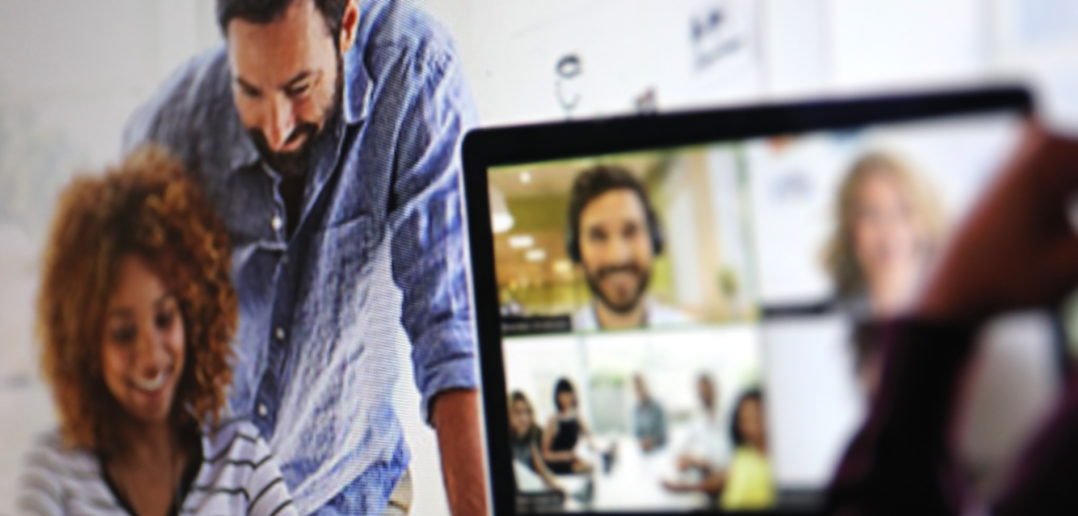
Und es hat Zoom gemacht: Video-Chats unsicher
Schnell mal eine VIdeokonferenz einrichten oder mit Kollegen plaudern? Viele greifen da reflexartig zu Skype. Dabei gibt es viele interessante Alternativen. Vor allem Zoon erfreut sich gerade riesiger Beliebtheit. Doch wie sich zeigt, hat die populäre Video-App...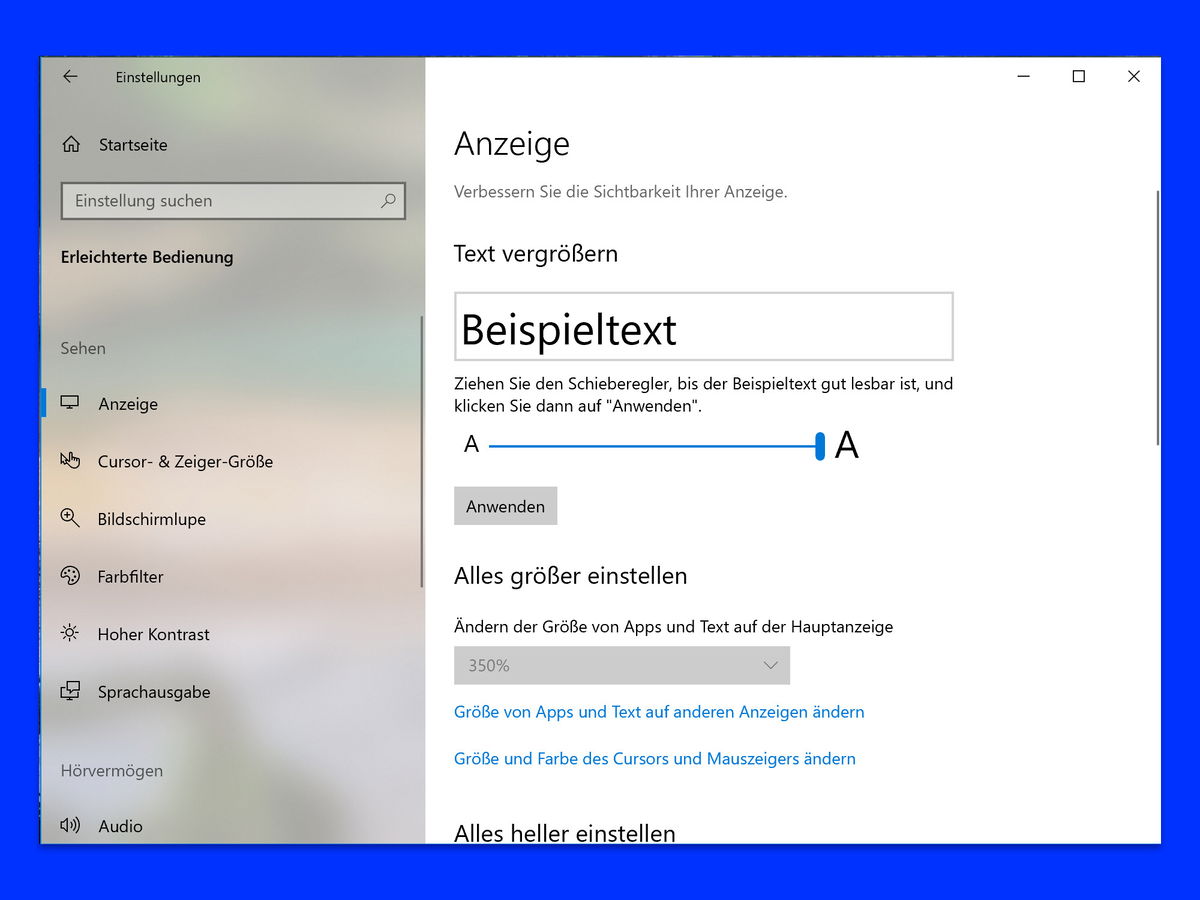
Texte in Programmen größer machen
Wer einen Monitor mit hoher Auflösung genutzt, möchte deswegen nicht alle Schriften in Miniatur-Größe sehen. Damit die Inhalte auf dem Bildschirm trotzdem lesbar bleiben, bietet Windows 10 einen Regler, mit dem sich die Größe von Texten anpassen lässt.

#Accessibility: Bildschirm-Inhalte besser lesbar
Wenn die eigene Sehkraft eingeschränkt ist, kann man #MicrosoftWindows dennoch nutzen. Die einfachste Variante besteht in #Windows10 darin, einfach die Zoom-Stufe zu erhöhen. Wenn das nicht reicht, sollte man einen Blick auf verschiedene Bildschirm-Lupen werfen.



