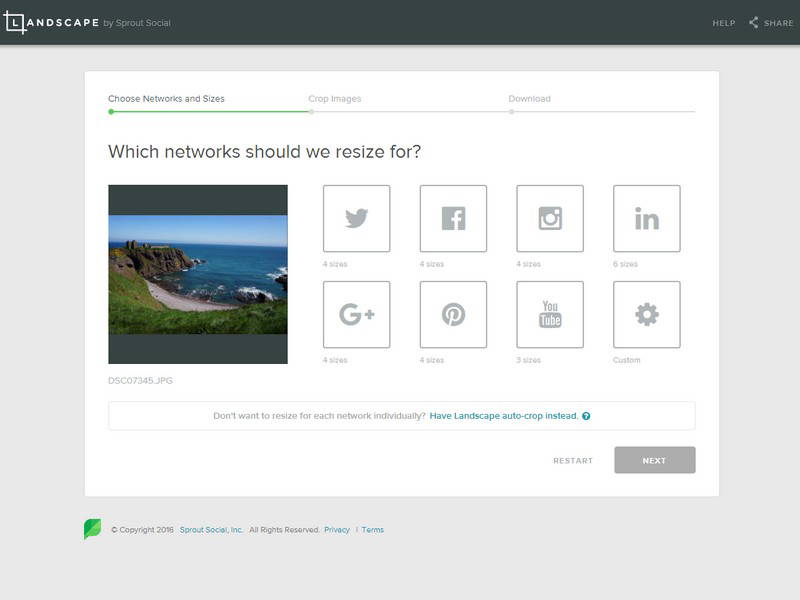Bilder bei iOS frei zuschneiden
Kennen Sie das? Sie haben bisher immer bei iOS Bilder frei zuschneiden können, um störende Randbereiche zu entfernen. Dann kommt ein Update, und schon geht das nicht mehr. Zweifeln Sie nicht an sich selbst, Apple hat hier tatsächlich etwas geändert. Wir zeigen Ihnen,...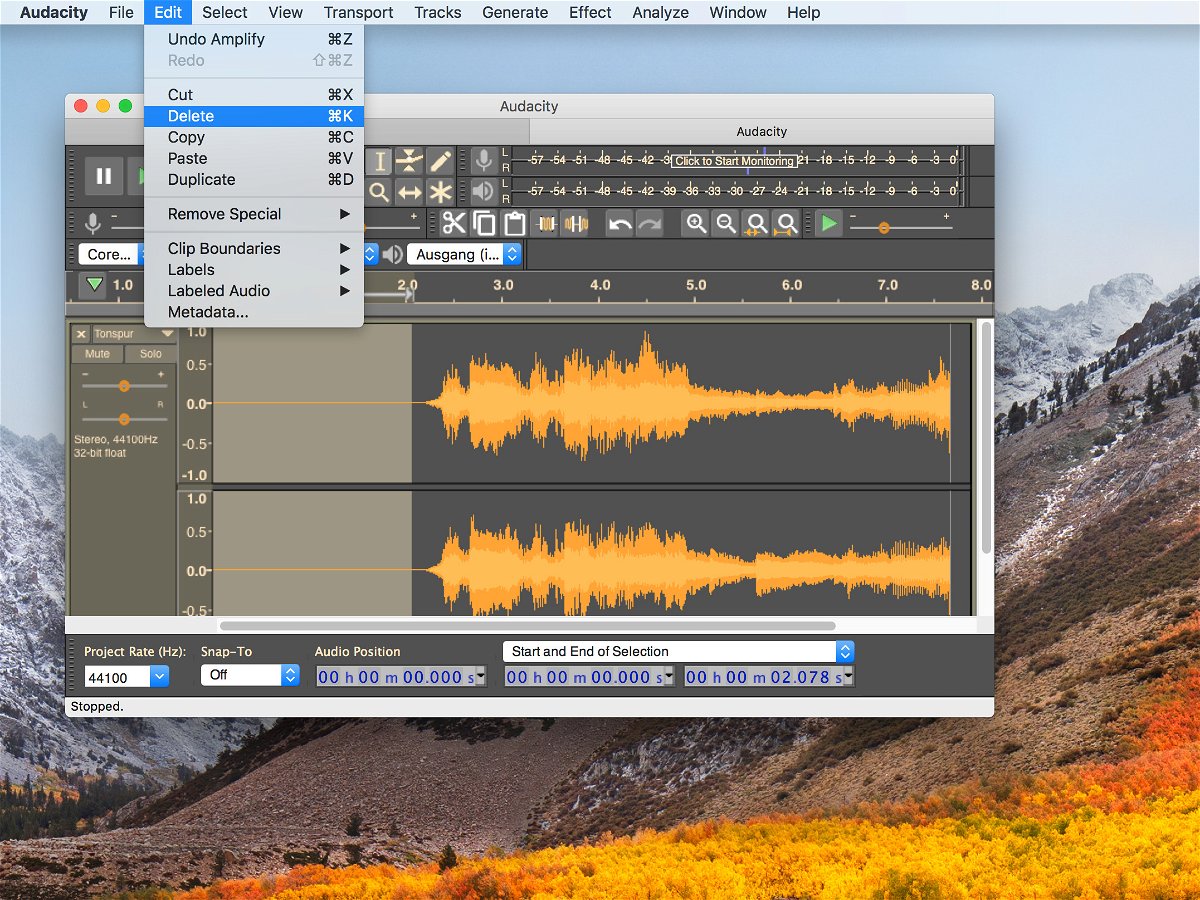
Musik in Audacity zuschneiden
Wer eine Audio-Datei aufgenommen hat, muss sie anschließend meist noch zuschneiden – etwa, um Stille am Anfang oder Ende zu entfernen. Besonders einfach geht das mit dem kostenlosen Tool Audacity.

Video kürzen in Windows 10
Wer selbst ein Video aufnimmt und es dann versenden möchte, kann vorher unwichtige Sekunden davor oder danach wegschneiden. So wird die Datei kleiner und der Empfänger sieht nur das Interessante. Mit Windows 10 können Videos binnen weniger Augenblicke gekürzt werden.
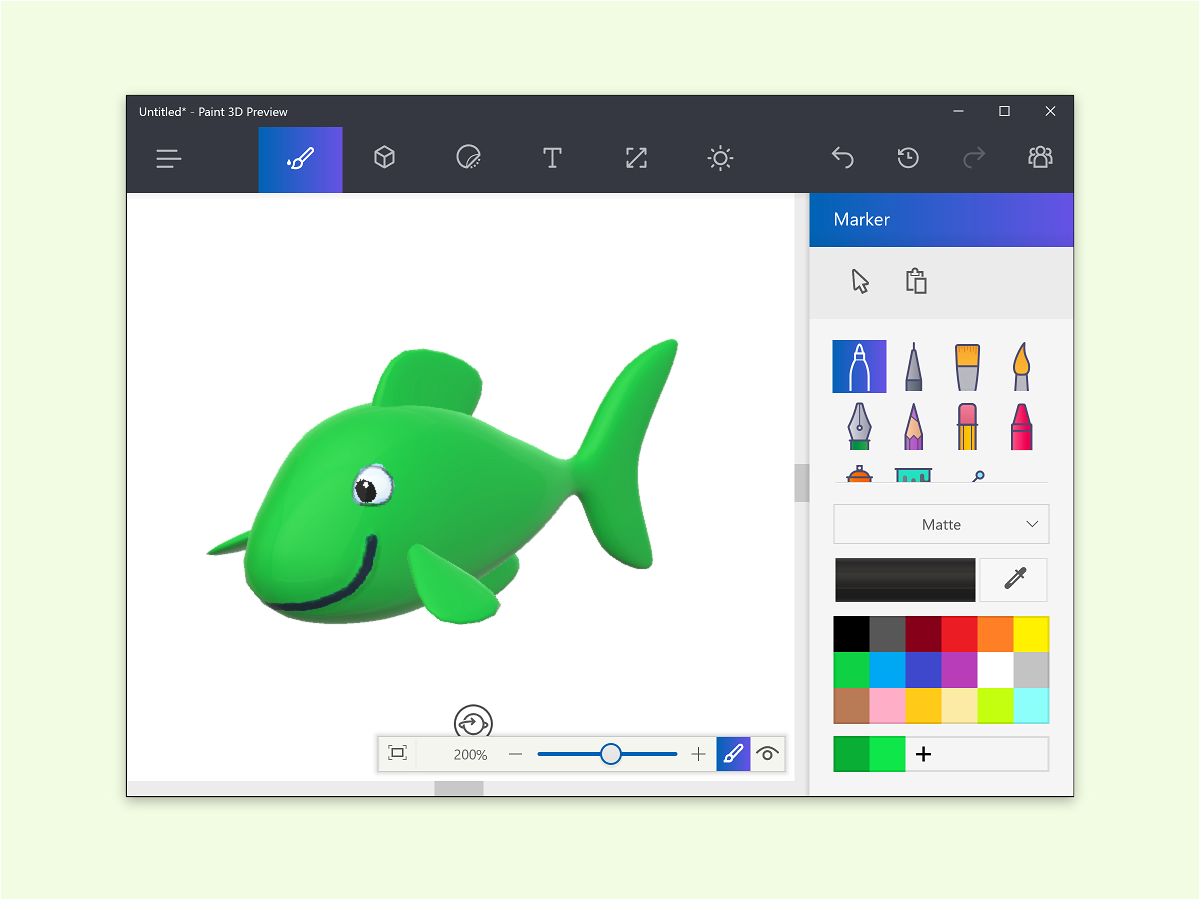
Paint 3D richtig bedienen
In Windows 10 hat Microsoft auch eine 3D-Version des Klassikers Paint integriert. Die Oberfläche ist durch die zusätzlichen Funktionen komplizierter geworden. Wer Durchblick sucht, sollte diesen Tipp lesen.
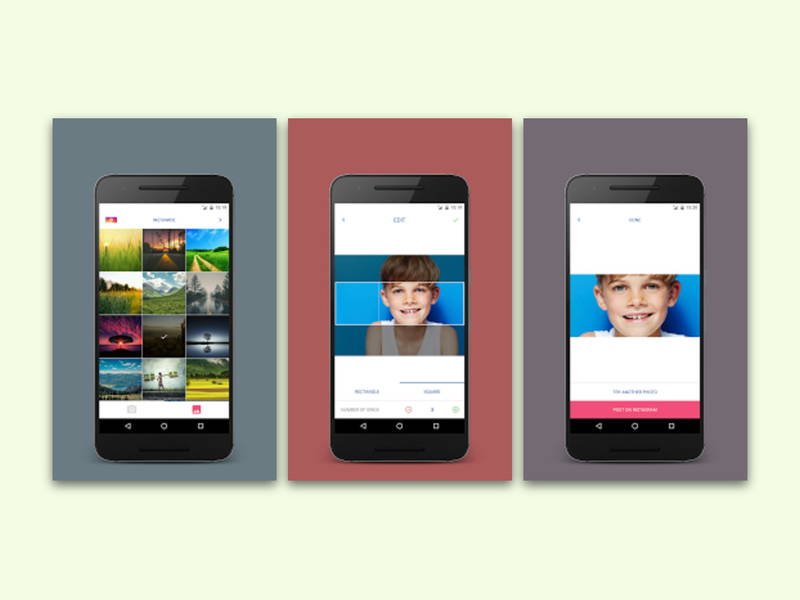
Panoramas für Instagram zuschneiden
Mit Instagram können Fotos mit den Original-Abmessungen hochgeladen werden. Beim Speichern eines Panorama-Fotos ist aber kaum noch etwas zu erkennen. Besser klappt es mit einer kostenlosen Android-App.
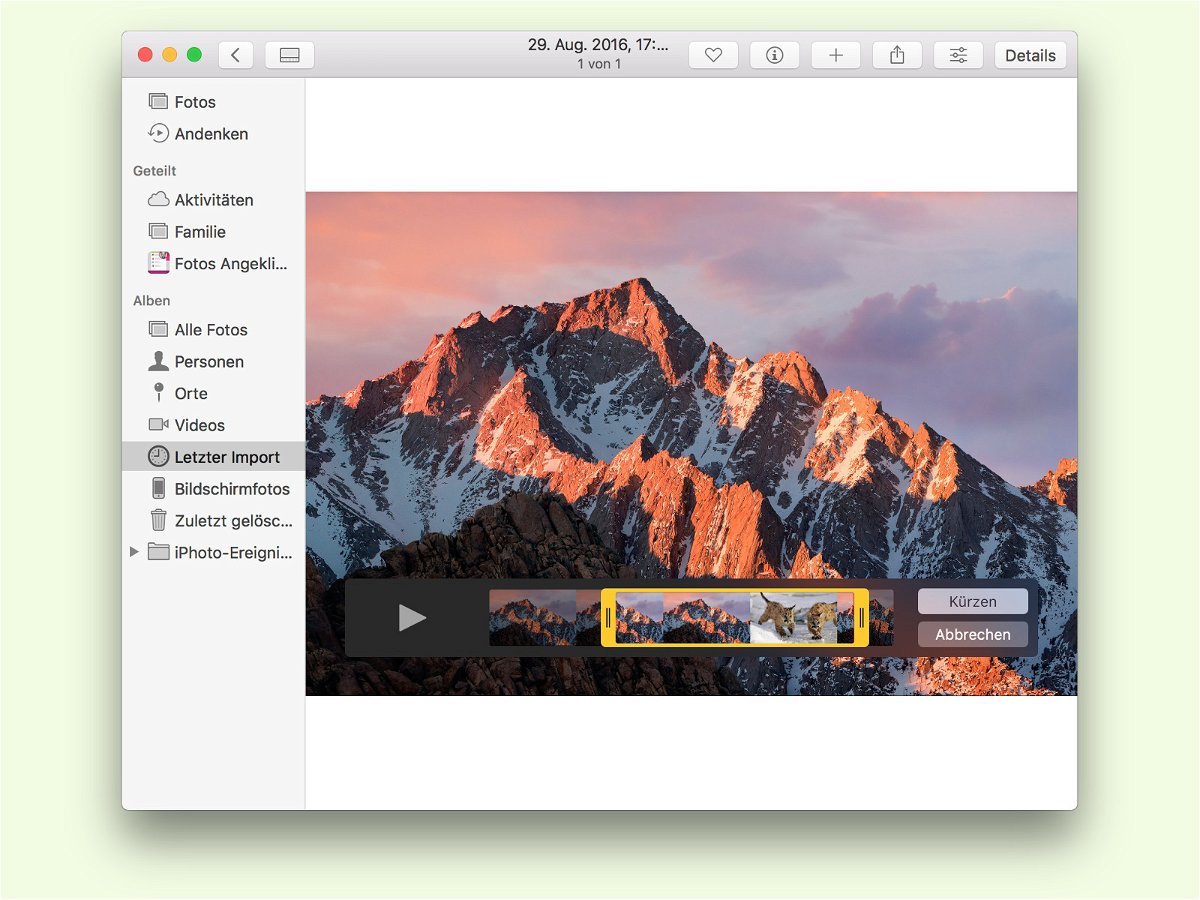
macOS: Videos per Fotos-App kürzen
Über die Fotos-App lassen sich am Mac nicht nur Bilder komfortabel verwalten, sondern auch Videos, die man etwa von einem iPhone oder iPad geladen hat. Stellt man bei der Wiedergabe fest, dass ein bestimmtes Video zu lang ist, kann es mit wenigen Klicks bequem zugeschnitten, also gekürzt werden.