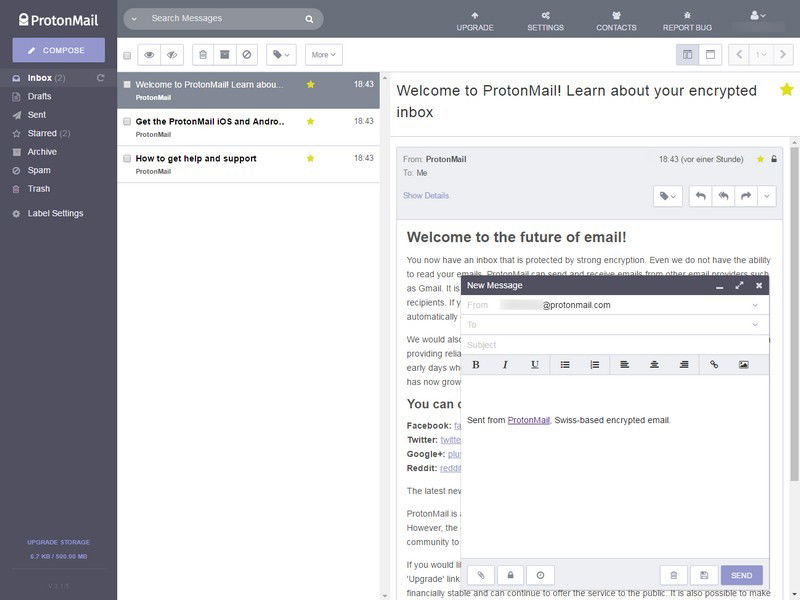
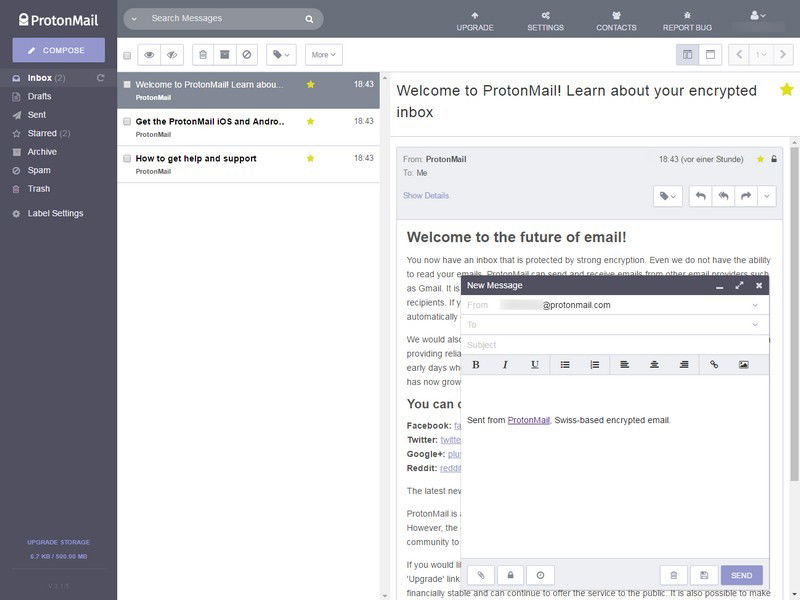
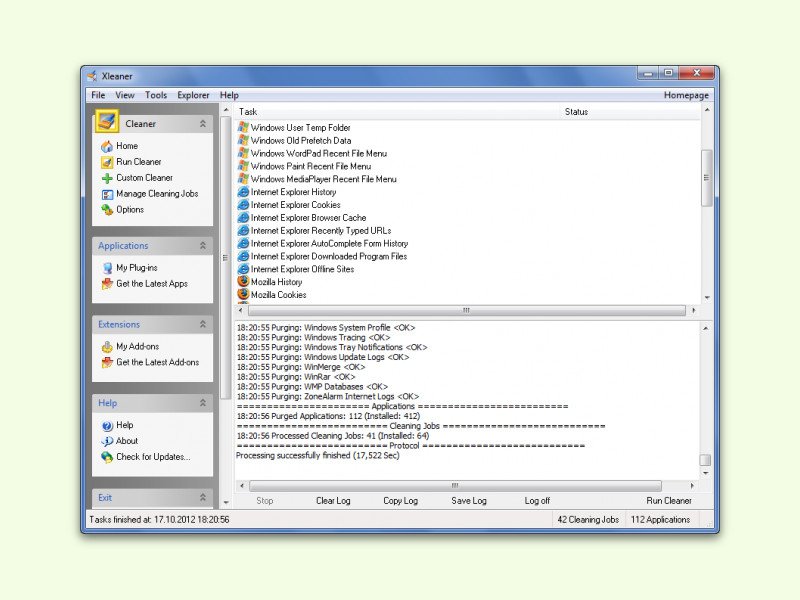
Kostenloses Tool: Frühjahrs-Putz für den Windows-PC
Im Frühjahr erwacht nicht nur die Natur zu neuem Leben, sondern auch die Aufräum-Laune bei vielen PC-Nutzern. Stichwort: Frühjahrs-Putz. Dabei denken viele, die gerne Gratis-Werkzeuge im Einsatz haben, sicher an den Branchen-Primus CCleaner. Es gibt aber auch eine weniger bekannte Alternative, die ihre Arbeit ebenfalls gründlich erledigt.
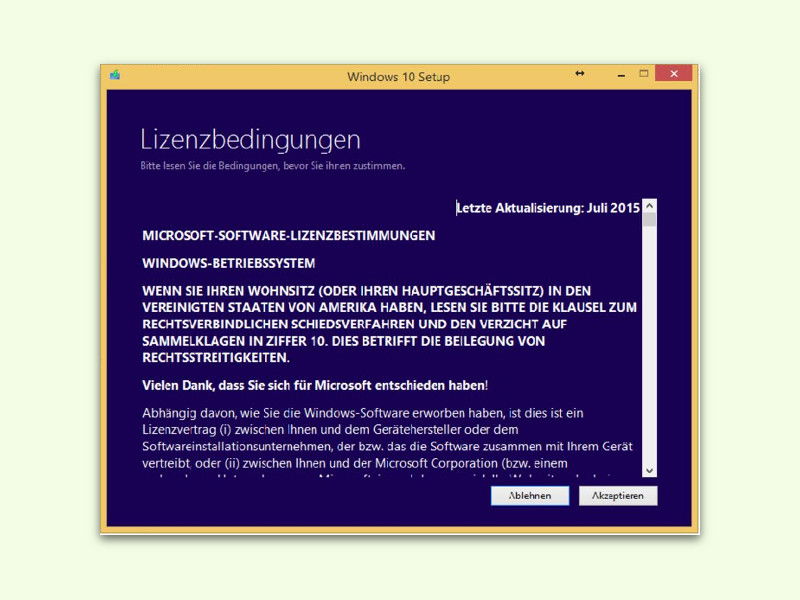
Bei Windows 7 oder 8.1 bleiben: Erste Hilfe für Nicht-Upgrader
Über alle Kanäle versucht Microsoft, möglichst viele Nutzer von Windows 7 und 8.1 zum Upgrade auf Windows 10 zu bewegen. Wer das aus triftigen Gründen nicht kann oder will, muss sich zu helfen wissen, um das Upgrade effektiv zu verhindern. Hier der passende Erste-Hilfe-Plan für gestresste Nicht-Upgrader.

Große eMail-Anlagen versenden
Bei vielen eMail-Anbietern ist die Größe von Anlagen, die man an Nachrichten anhängen kann, begrenzt. Beispielsweise darf eine Anlage beim kostenlosen Web.de nicht größer als 20 MB sein. Wie man große eMail-Anlagen dennoch auf die Reise bringen kann, steht in diesem Tipp.

Google Chrome: Mehrere Browser-Profile anlegen
Nutzt man bei manchen Internet-Diensten mehr als nur ein Konto, muss man sich normalerweise ständig ab- und mit dem jeweils anderen Konto wieder anmelden. Mit dem Chrome-Browser geht das auch einfacher: Hier lassen sich nämlich einfach zwei Profile anlegen.

Der 5×2-Plan für mehr Sicherheit bei ständig neuen Hacks
Es vergeht kaum mehr ein einziger Tag, an dem in den Medien nicht über eine andere Website berichtet wird, deren Daten gehackt wurden. Online kann man nur sicher sein, wenn man sich den 5×2-Plan für mehr Sicherheit angewöhnt.
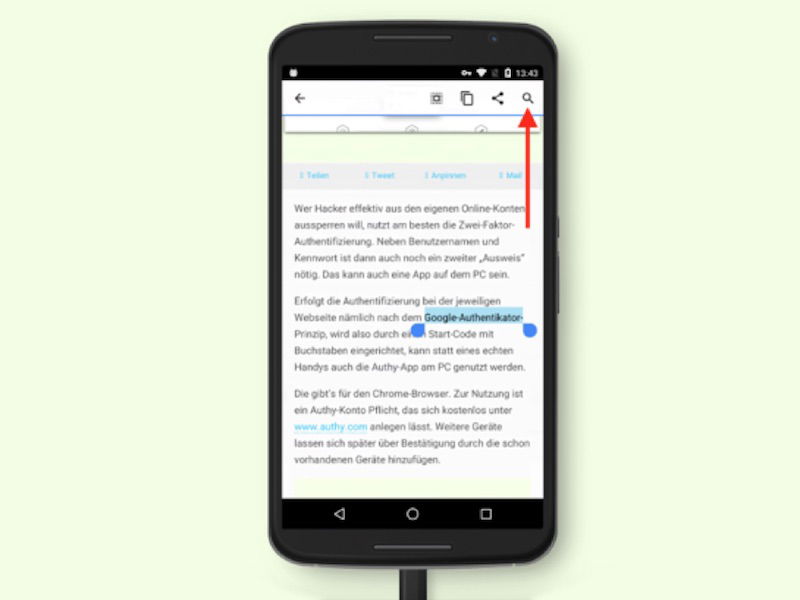
Chrome für Android: Nach markiertem Text bei Google suchen
Über die rechte Maustaste kann man in Desktop-Browsern einen zuvor ausgewählten Text direkt an eine Google-Suche übergeben. Eine praktische Sache, denn das spart einige Zeit bei Web-Recherchen. So eine Such-Funktion für markierten Text gibt’s auch bei Chrome für Android.
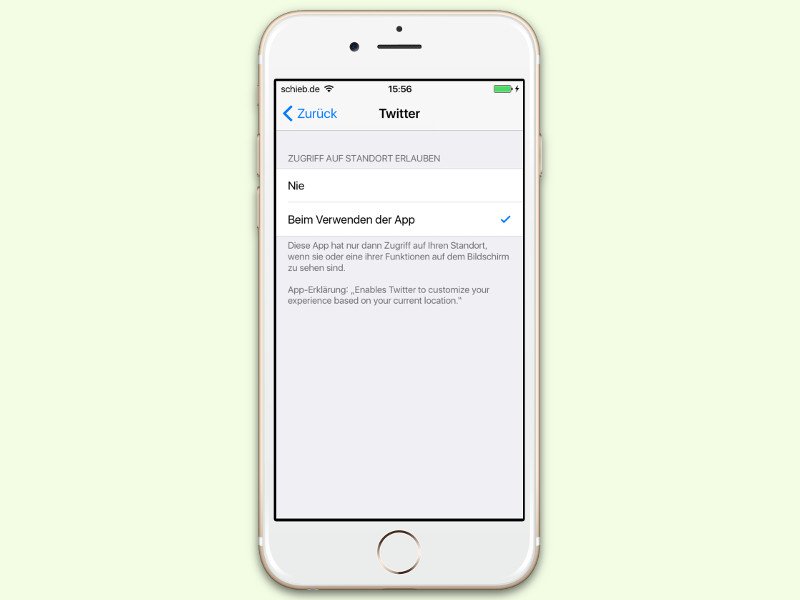
Aktuellen Standort an mobil verfasste Tweets anhängen
Wer unterwegs ist und Fotos mit seinen Followern auf Twitter teilen möchte, muss den aktuellen Standort nicht jedes Mal manuell hinzufügen. Das erledigt die Twitter-App für iOS und Android auf Wunsch auch automatisch.



