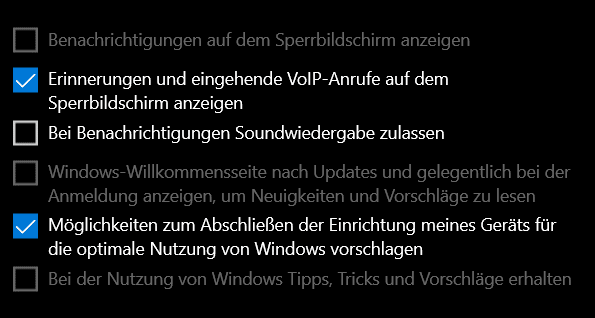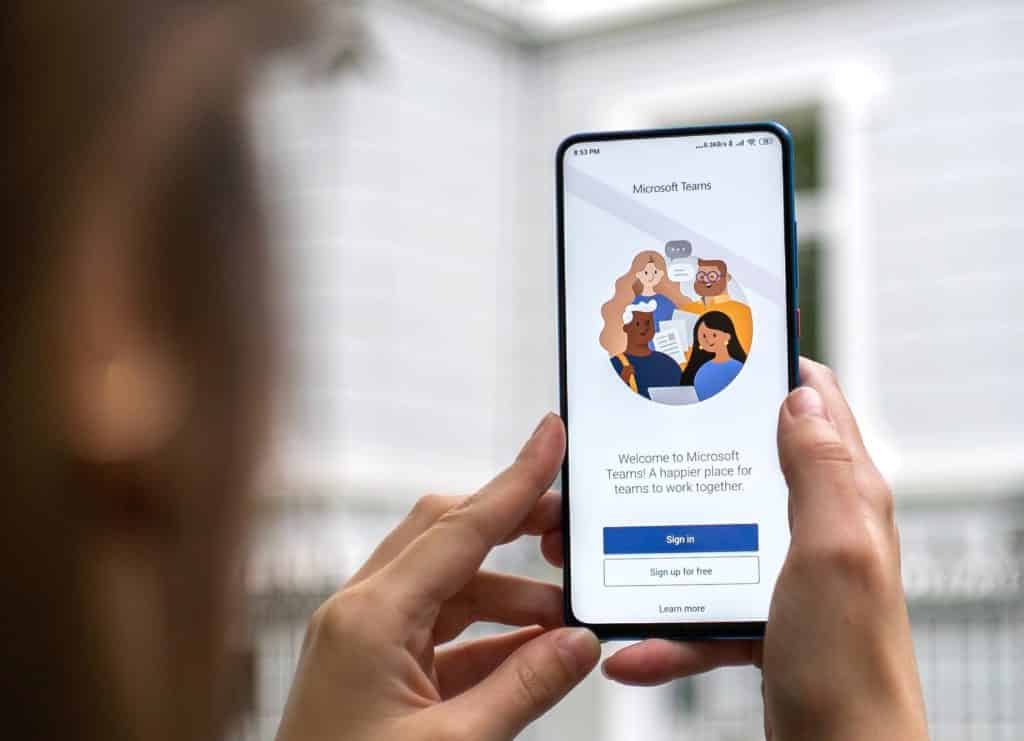Kommunikation über Teams gehört mittlerweile zum Standard im Büroumfeld, oft auch schon im Privaten. Wenn ihr eine Besprechung habt und das Mikrofon zwischendurch aussetzt, ist das unschön. Dafür gibt es aber leichte Abhilfe!
Prüfen der Mikrofoneinstellungen in Teams
Viele der möglichen Störfaktoren liegen in der Technik begründet. Oft verwendet ihr für die Besprechung an eurem PC Hardware, die entweder nicht vollständig dafür geeignet ist oder selbst den Klang verändert. Das könnt ihr kontrollieren, indem ihr in Teams im Besprechungsfenster auf die drei Punkte, dann auf Einstellungen > Geräteeinstellungen klickt.
- Unter Mikrofon findet ihr das ausgewählte Mikrofon, das Teams aktuell verwendet.
- Darunter findet Ihr eine Anzeige für den Ausschlag. Sprecht in das Mikro, dann sehr ihr, wie laut es Eure Sprache erkennt. Ist der Ausschlag zu gering, dann werden auch die Teilnehmer eine Besprechung euch kaum verstehen können.
- Oft ist hier statt des Headsets das interne Mikrofon des Notebooks eingestellt. Das ist meist von eher schlechter Qualität, nutzt dann ein Headset und schaltet auf dessen Mikrofon um.
- Wenn ihr Bluetooth-Headsets nutzt, lassen diese sich oft über eine eigene App konfigurieren. In der schaltet alle Optionen aus, die das Mikrofon beeinflussen, vor allem die Geräuschunterdrückung. Diese Funktionen hat Teams selbst und die beiden Programm wirken dann gegeneinander.
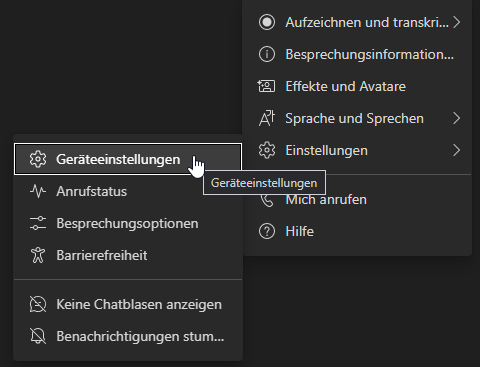
Sonderfall Benachrichtigungen
Bekommt ihr regelmäßig von euren Gesprächspartnern die – mal mehr und mal weniger genervte – Information, dass sie euch nicht verstehen können, weil das Mikrofon nicht übertragen hat? Und ist das lustigerweise immer dann der Fall, wenn ihr gerade eine E-Mail oder Terminbenachrichtigung bekommt? Dann ist das kein Problem der Teams-Einstellungen, sondern der Benachrichtigungseinstellungen von Windows.
Im Standard spielt Windows bei einer eingehenden Benachrichtigung einen Ton ab. Diese Tonwiedergabe bringt aber Eure Audiohardware kurzfristig durcheinander. Vor allem, wenn ihr eine externe Konferenzspinne benutzt. Die Klangwiedergabe springt kurzfristig zur Benachrichtigung und hängt damit Teams ab. Die Lösung:
- Wechselt in die Einstellungen von Windows.
- Klickt auf System > Benachrichtigungen und Aktionen.
- Deaktiviert den Haken bei Bei Benachrichtigungen Soundwiedergabe zulassen.
- Windows zeigt weiterhin das Benachrichtigungsfenster an, es wird aber kein Sound mehr wiedergegeben. Damit bleibt eure Audiohardware an Teams gebunden und es gibt keine Unterbrechungen mehr.