Ihr habt ein Dokument in Word erstellt, aber nicht gespeichert. Oder der Rechner ist abgestürzt, der Akku des Notebooks war leer, kurz: Das Dokument ist weg. Oft ist nicht unwiederbringlich verloren, sondern lässt sich – zumindest teilweise – wiederherstellen. Wir zeigen euch, wie das geht.
Gespeicherte und gesicherte Dateien
Viele Fenster, wenig Übersicht: Wenn Ihr parallel an mehreren Dokumenten arbeitet, dann habt Ihr nicht mehr alle im Blick. Wenn Ihr versehentlich eine Datei ohne zu Speichern geschlossen habt oder aus technischen Gründen keine Chance dazu hattet, dann findet ihr diese nicht auf der Festplatte bei den anderen Dateien. Sie ist meist aber noch als Sicherheitskopie vorhanden.
- Eine Sicherungskopie ist vom Inhalt her der Originaldatei sehr ähnlich, sie kann aber gegebenenfalls weniger Informationen enthalten.
- Word sichert in unregelmäßigen Abständen, wobei die Software den Zeitpunkt selbst bestimmt.
- Die Sicherungsdateien sind keine „normale“ Speicherung der Datei, sondern ein interner Mechanismus. So können darin Verknüpfungen oder Medienelemente fehlen.
- Die Sicherungsdatei hat einen andren Namen als die Originaldatei, ihr müsst sie also separat unter einem sprechenden Namen speichern.“
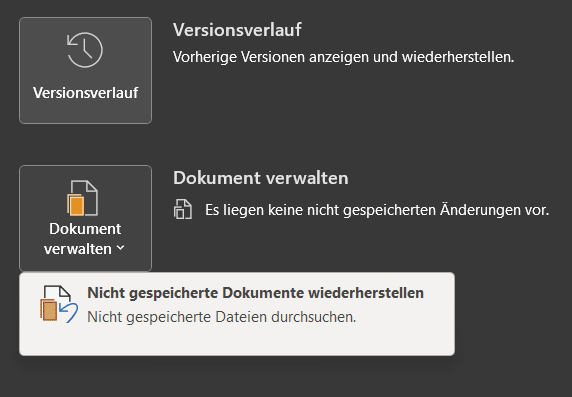
Wiederherstellen der Sicherungsdateien
Um nun eine Sicherungskopie zu finden und diese auch wiederherzustellen, geht wie folgt vor:
- Klickt in Word auf Datei > Informationen > Dokument verwalten.
- Findet Word im aktuellen Dokument nicht gespeicherte Änderungen, dann weist es darauf hin.
- Um nun ein Dokument, das ohne Speichern der letzten Änderungen geschlossen wurde, zu finden, klickt auf Nicht gespeicherte Dokumente wiederherstellen.
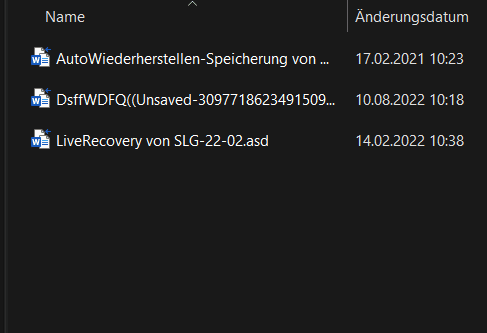
- Word zeigt Euch nun eine Liste der Dokumente an, für die es Wiederherstellungsdaten findet. Diese haben meist wenig sprechende Namen.
- Um das richtige Dokument zu identifizieren, geht nach der Datums- und Zeitangabe.
- Findet Ihr ein Dokument, dass zu der Zeit in Bearbeitung war, als Ihr Word geschlossen habt, dann öffnet es durch einen Doppelklick und speichert es unter dem richtigen Namen.





