Auch mit Windows 11 könnt Ihr Musik wiedergeben, auch wenn sich hier einiges zu früheren Windows-Versionen geändert hat. Wir zeigen Euch, wie Ihr Eure Medienbibliothek aufbaut und erweitert.
Windows 11 hat als Standard-App für die Wiedergabe von Musik die Medienwiedergabe. Die App Groove Musik aus älteren Windows-Versionen gibt es nicht mehr, die Funktionen sind aber verwandt. Wenn Ihr Euren PC von einer älteren Windows-Version auf Windows 11 aktualisiert, dann versucht die Medienwiedergabe, möglichst alle Musikstücke und Playlisten mitzuübernehmen.
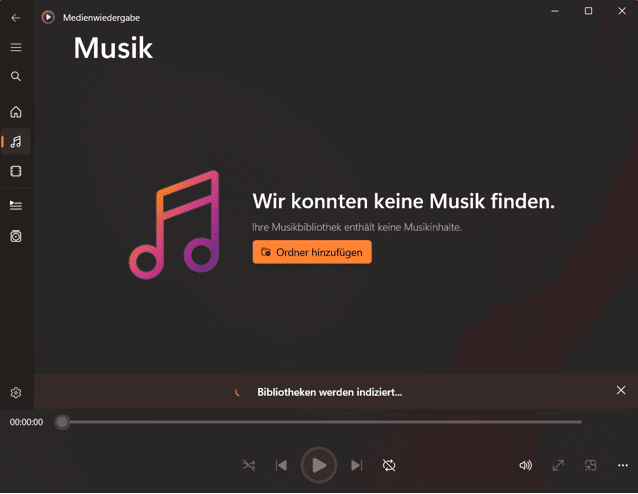
Die Medienwiedergabe stellt Euch die Musik in den Musik-Bibliotheken geordnet nach den drei Standard-Kategorien dar: Songs, Künstler und Alben. Klickt auf eine der Kategorien, um die Elemente alphabetisch geordnet angezeigt zu bekommen.
Hinzufügen von Musik zu Windows
Nichts ist leichter, als neue Musik in Eure Musik-Bibliothek hinzuzufügen:
- Die Medienwiedergabe kontrolliert in regelmäßigen Abständen Eure eingerichteten Speicherorte und sucht nach neu hinzugekommenen Elementen. Sobald sie welche findet, werden diese automatisch aufgenommen.
- Um einen Ordner hinzuzufügen, klickt auf Ordner hinzufügen und wählt den entsprechenden Medienordner aus. Der kann auf einer lokalen oder externen Festplatte, auf einem Netzwerk- oder Server-Laufwerk sein.
- Bei portablen Laufwerken solltet Ihr sicherstellen, dass diese nur getrennt werden, wenn die Medienwiedergabe nicht läuft.
- Ihr könnt verschiedene Ordner gleichzeitig in die Medienbibliothek aufnehmen. Diese werden zwar für die App als ein und derselbe behandelt, die Dateien bleiben aber natürlich voneinander getrennt.
- Wenn Ihr die konfigurierten Ordner verwalten/verändern wollt, dann klickt auf das Zahnrad, dann auf Bibliotheken.
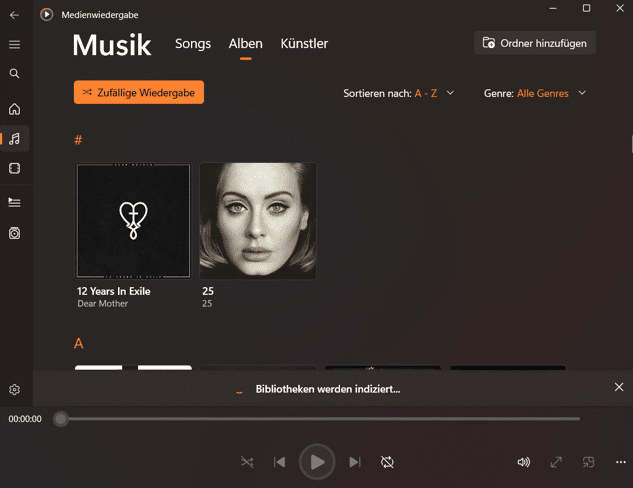
Erstellen von Musikdateien
Für das Umwandeln von CDs braucht Ihr natürlich eine entsprechende Software, die die Aufgabe erledigt. Viele dieser Programme können nur Dateien im MP3-Format erzeugen oder diese kosten Geld. Eine sehr flexible kostenlose Alternative für die meisten Formate ist Exact Audio Copy.
- Nach der Installation muss beim ersten Start erst einmal das CD-Laufwerk kalibriert werden, damit die erzeugten Dateien fehlerfrei sind. Dazu wird der Dienst Accuraterip verwendet. Ihr müsst nichts anderes tun, als auf Configure zu klicken, alles andere macht das Programm dann ganz allein.
- Im nächsten Schritt gebt an, dass Ihr als komprimiertes Format FLAC verwenden wollt.
- Nach dem Einlegen einer CD ins CD-Laufwerk zeigt Euch die Software alle Informationen, die es zu deren Inhalt findet, an. Wenn hier noch nicht der Albumname, der Interpret und die Titel stehen, dann klickt auf Datenbank > Hole CD-Informationen von > gewähltem Metadatenlieferanten.
- Ist die CD bekannt, dann werden alle relevanten Informationen aus der Datenbank geladen und angezeigt.
- Die Metadaten sind vor allem deshalb wichtig, weil sie für die Benennung der erzeugten Musikdateien verwendet werden. Kann das Programm diese also nicht automatisch erhalten, dann müsst Ihr ran: Übergreifende Informationen (wie den Titel der CD, den Interpreten und das Erscheinungsjahr) könnt Ihr unabhängig von den einzelnen Titeln eingeben.
- Die einzelnen Titel müsst Ihr dann in der Titelliste eingeben. Klickt dazu in den Titelnamen und gebt den richtigen Namen über die Tastatur ein.
- Das Rippen der CD startet Ihr dann mit einem Klick auf das zweite Symbol in der linken Symbolleiste, das mit CMP (für „compressed“, komprimiert) gekennzeichnet ist.
- Als nächster Schritt steht nun die Angabe des Speicherortes für die umgewandelten Dateien an. Wenn Ihr Euch entschieden habt, OneDrive als zentrale Stelle für die Musikdateien zu verwenden, dann könnt Ihr die Musikdateien aus der CD direkt dort erzeugen lassen. Wählt einfach in dem sich öffnenden Explorer-Fenster OneDrive und darin das Musik-Verzeichnis aus.





