

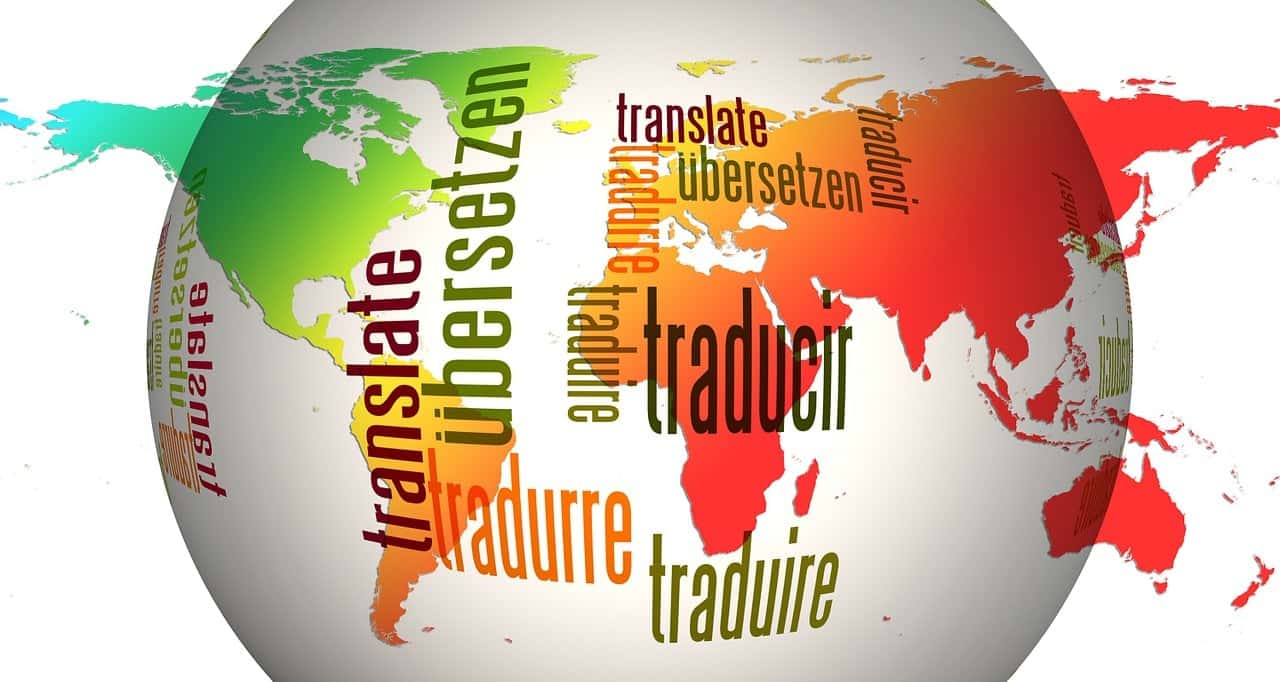
Webseiten empfehlen: Einfach per QR-Code
Ihr wellt eine Webseite empfehlen, aber möglichst wenig Aufwand beim Empfänger haben? Wir zeigen Euch, wie das mit wenig Aufwand geht! Webseite automatisch übersetzen Bevor Ihr eine Webseite teilt, solltet Ihr sie erst einmal darauf überprüfen, ob der Empfänger damit...
Die beste Fehlerbeschreibung: Aufzeichnen der Bedienschritte
Wenn etwas nicht so funktioniert, wie Sie es sich vorstellen, dann rufen Sie nach Hilfe. Beim Kollegen, den Kindern, einem Experten. Die Hilfe, die dann zurück kommt., ist aber von einem zentralen Faktor abhängig: Der Qualität Ihrer Fehlerbeschreibung. Wo Worte...
Schnelle Screenshots von Webseiten mit Kommentaren erstellen
Das Surfen im Internet ist eigentlich ein schneller und komfortabler Prozess. Der kommt allerdings dann und wann an seine Grenzen. Haben Sie eine Webseite gefunden, die interessante Informationen enthält, dann können Sie die diese zwar im Gesamten kommentieren und...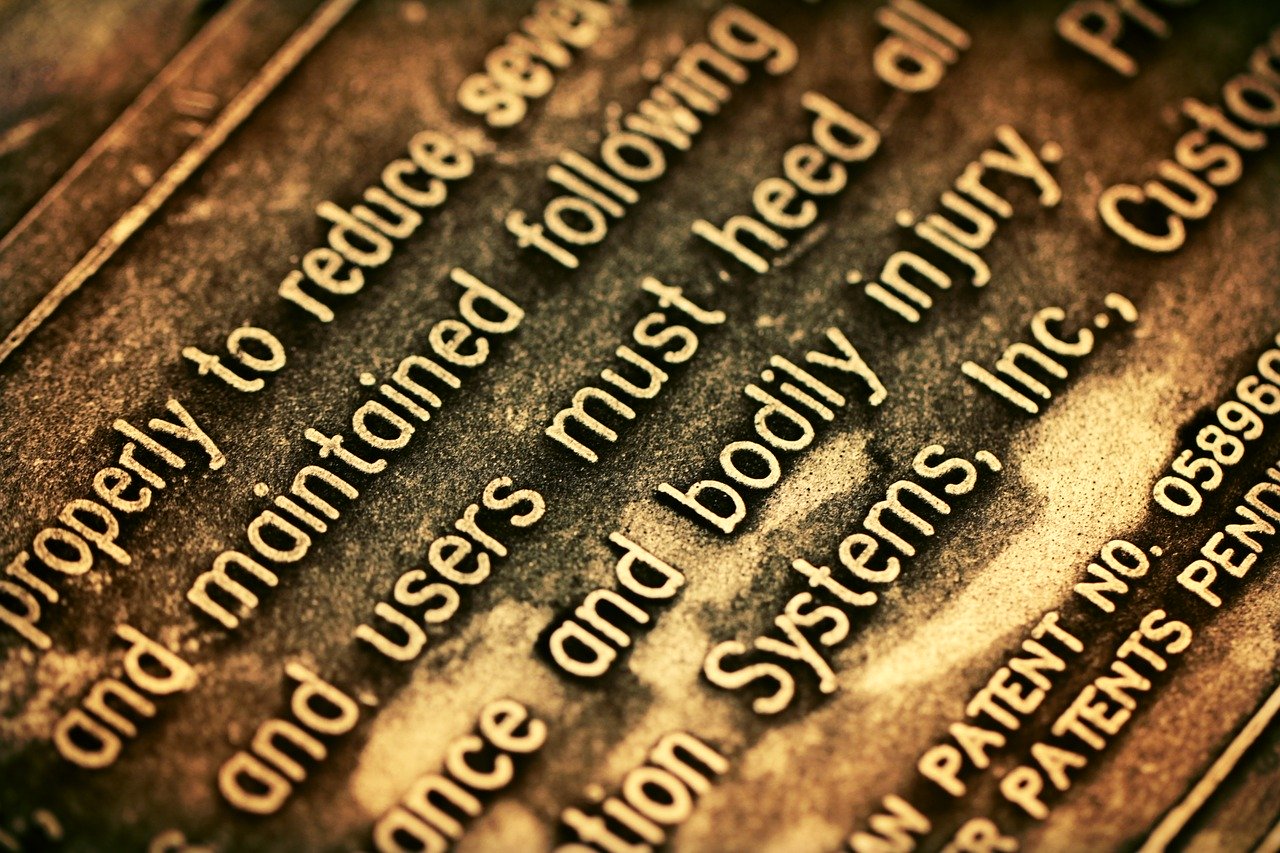
Wenn das Screenshot-Programm nicht funktioniert
Wenn Sie mit Windows arbeiten, dann werden Sie immer mal wieder Bildschirmfotos machen müssen, um bestimmte Dinge zu veranschaulichen. Ob es nicht funktionierende Dinge und Fehlermeldungen sind, Abbildungen, über die Sie reden möchten: Einfacher als ein Bildschirmfoto...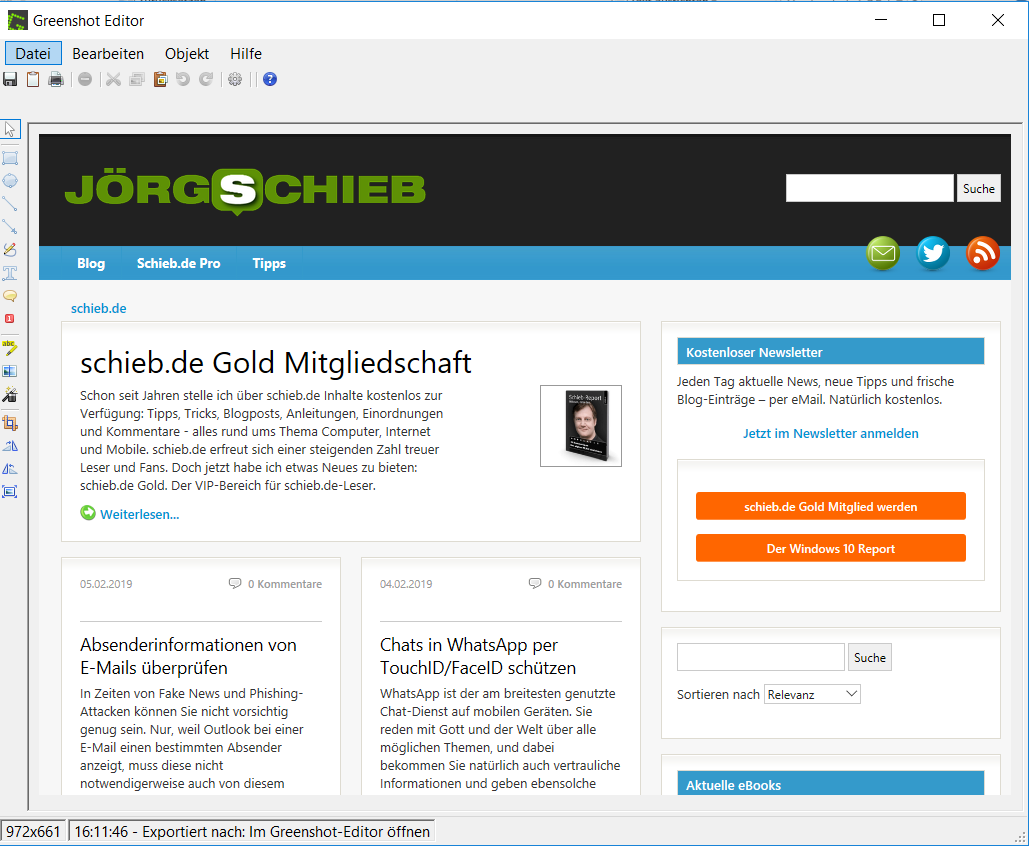
Komfortabel Screenshots machen: Greenshot
Sie erledigen immer mehr an Informationsverarbeitung an Ihrem PC. Sei es die berufliche Erstellung von Dokumenten, Webrecherchen, das private Surfen oder Spielen, all das findet auf dem Bildschirm statt. Nun können sie natürlich interessante Dinge einfach...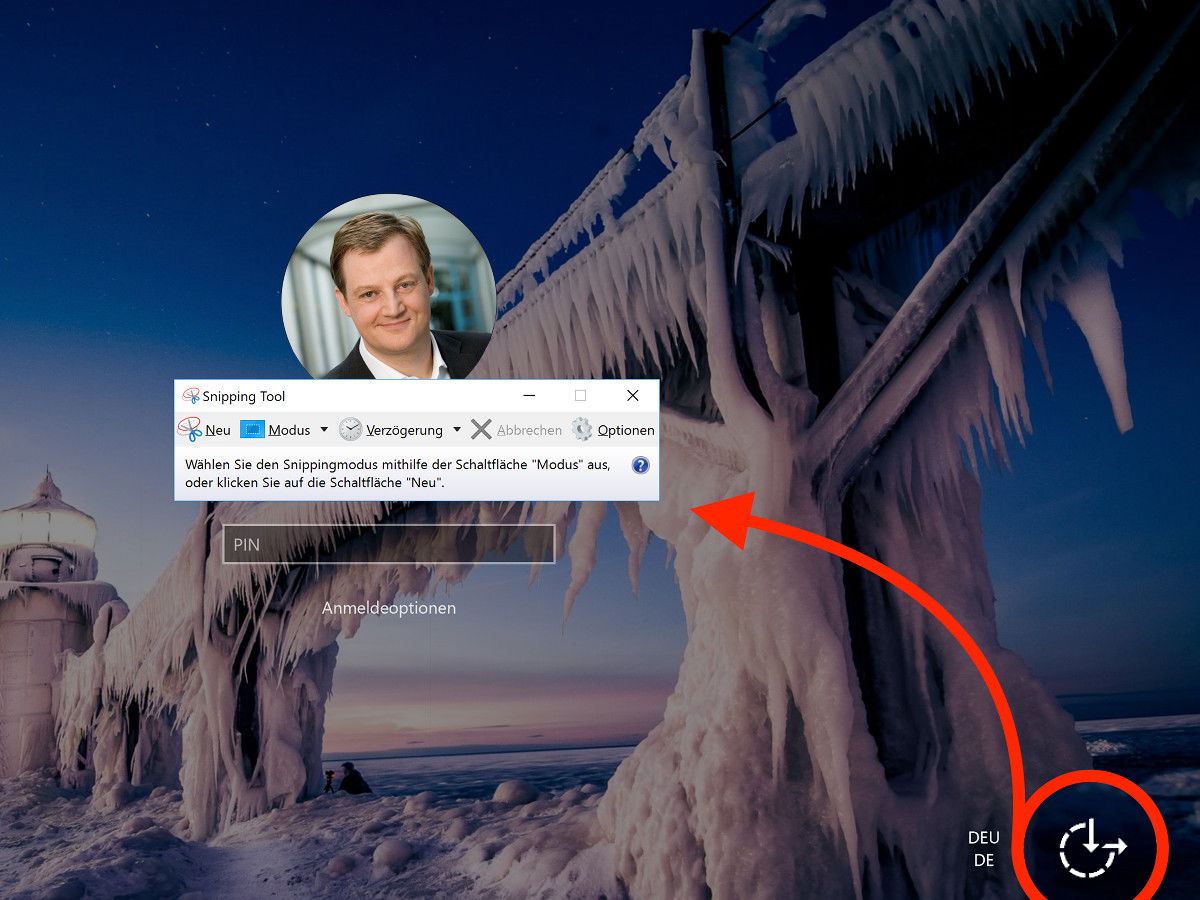
Anmelde-Bildschirm fotografieren
Über die Druck-Taste kann das, was auf dem Bildschirm sichtbar ist, schnell als Bild kopiert werden. Leider klappt das aber nicht auf der Anmelde-Seite. Um Inhalte darauf zu fotografieren, bedarf es eines Tricks.
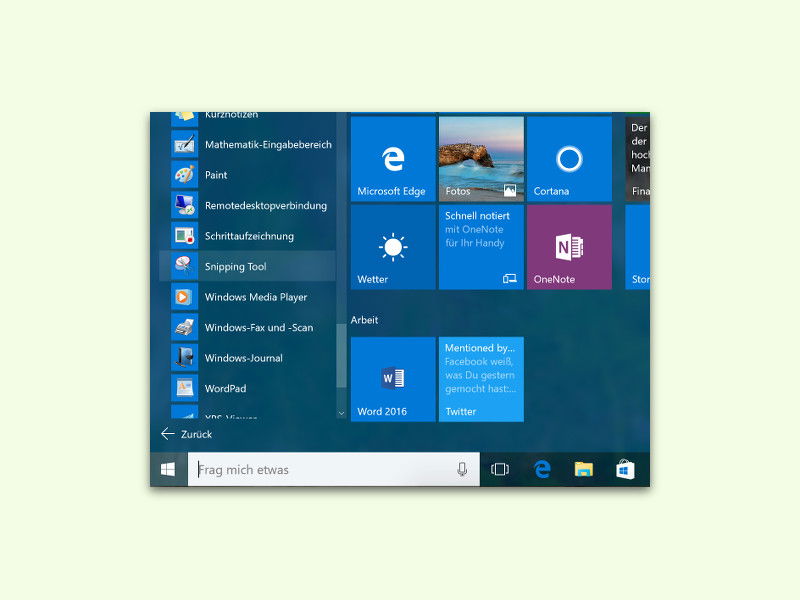
Das eingebaute Screenshot-Tool von Windows 10 entdecken
Screenshots sind ein einfaches und beliebtes Mittel, um Fenster oder Fehlermeldungen bildlich festzuhalten. In Windows 10 ist ein Werkzeug für Bildschirm-Fotos bereits eingebaut: das sogenannte „Snipping Tool“.
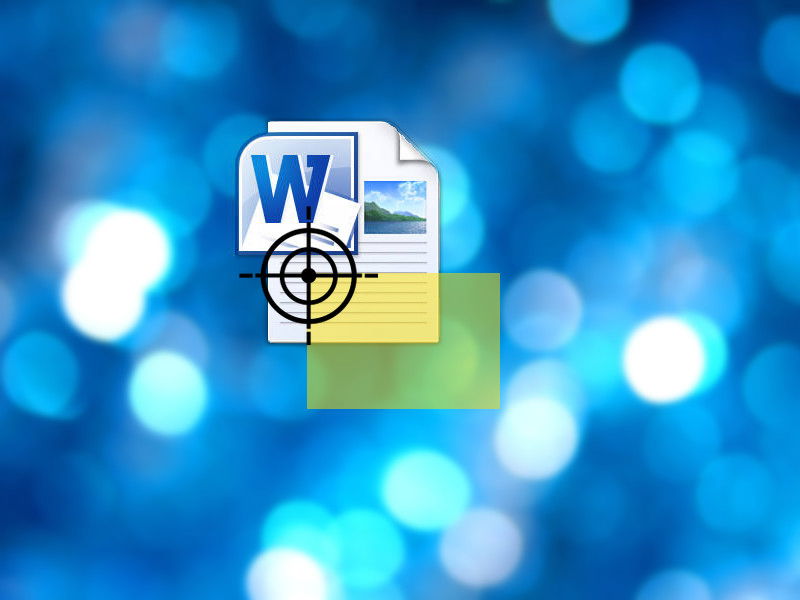
Word-Dokument als Bild speichern
Mit der Word-Textverarbeitung lassen sich Dokumente nicht nur im hauseigenen Word-Format speichern, sondern zum Beispiel auch als PDF. Ein Export als Bild ist aber nicht vorgesehen – eigentlich. Dabei geht das leichter als gedacht.
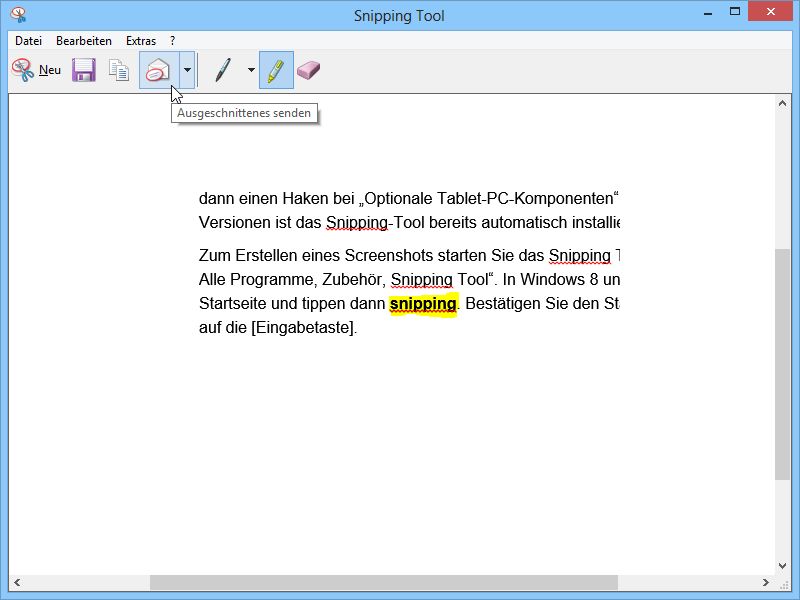
Eingebautes Screenshot-Werkzeug in Windows an- oder ausschalten
Zum Erstellen und Bearbeiten von Screenshots inklusive Anmerkungen und Markierungen brauchen Sie bei Windows Vista, 7 und 8 kein Extra-Programm. Denn Windows enthält bereits das „Snipping Tool“. Wie installieren und starten Sie es, um Bildschirmfotos zu machen?



