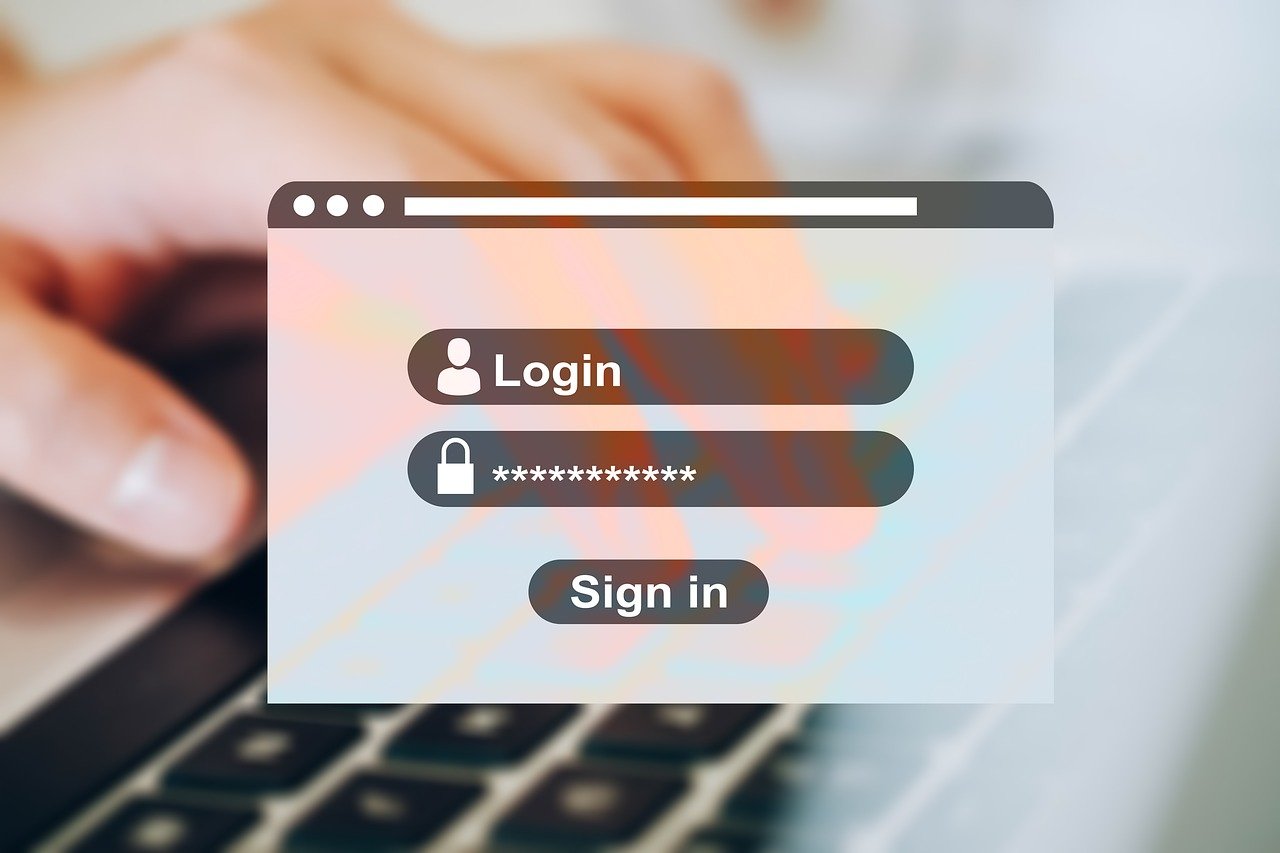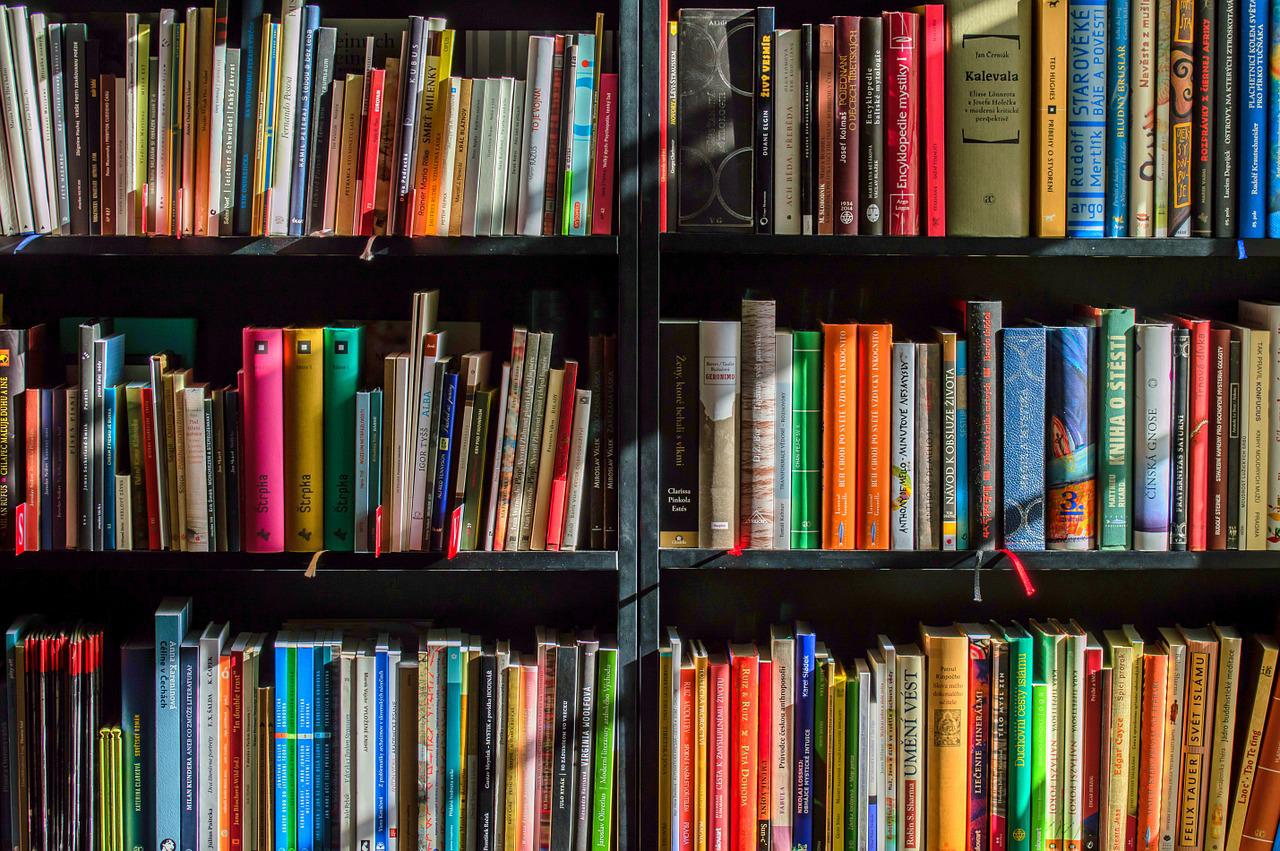
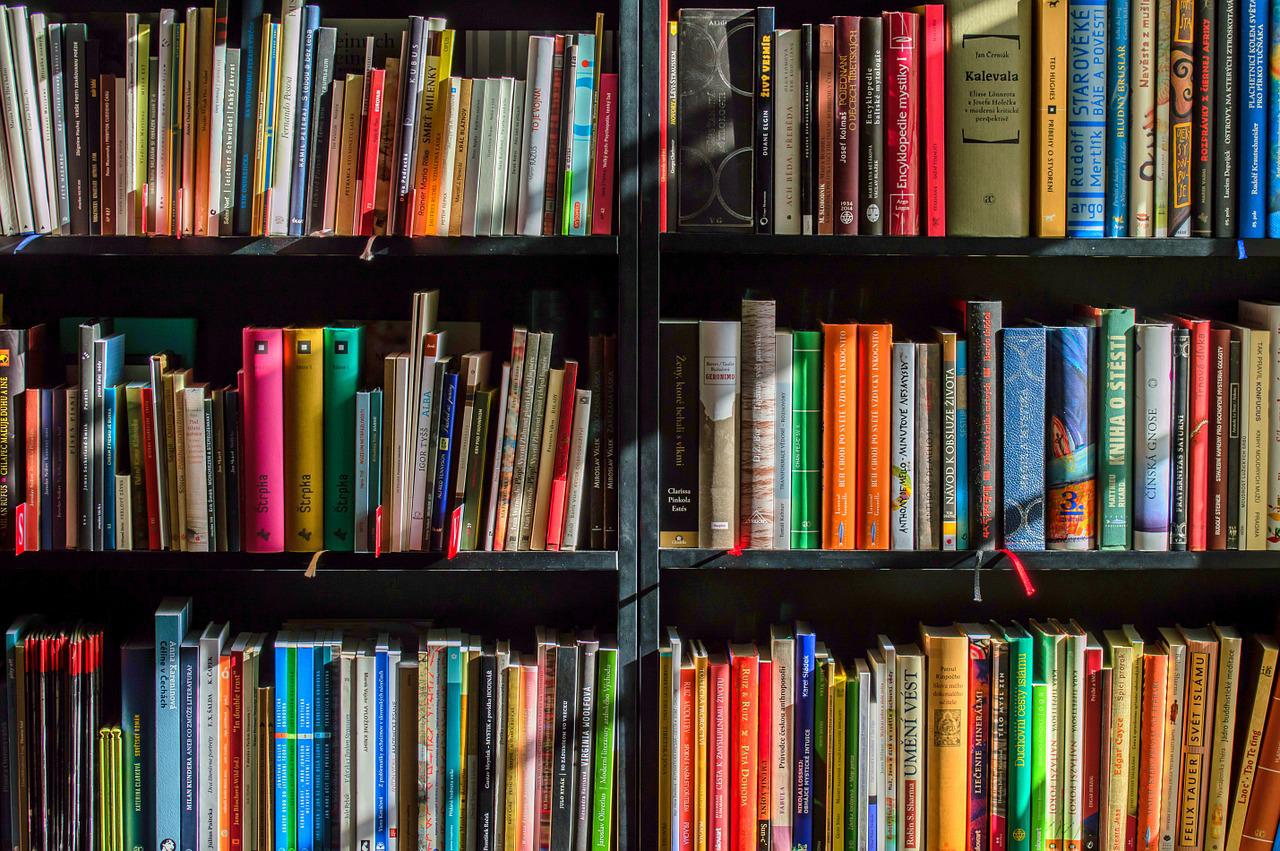

Gründe für den globalen IT-Ausfall
Weltweit sind Windows-Rechner ausgefallen: Ein zeitgleich an unzählige Rechner verteiltes fehlerhaftes Update hat das Chaos verursacht. Hier die genauen Hintergründe und Ursachen.
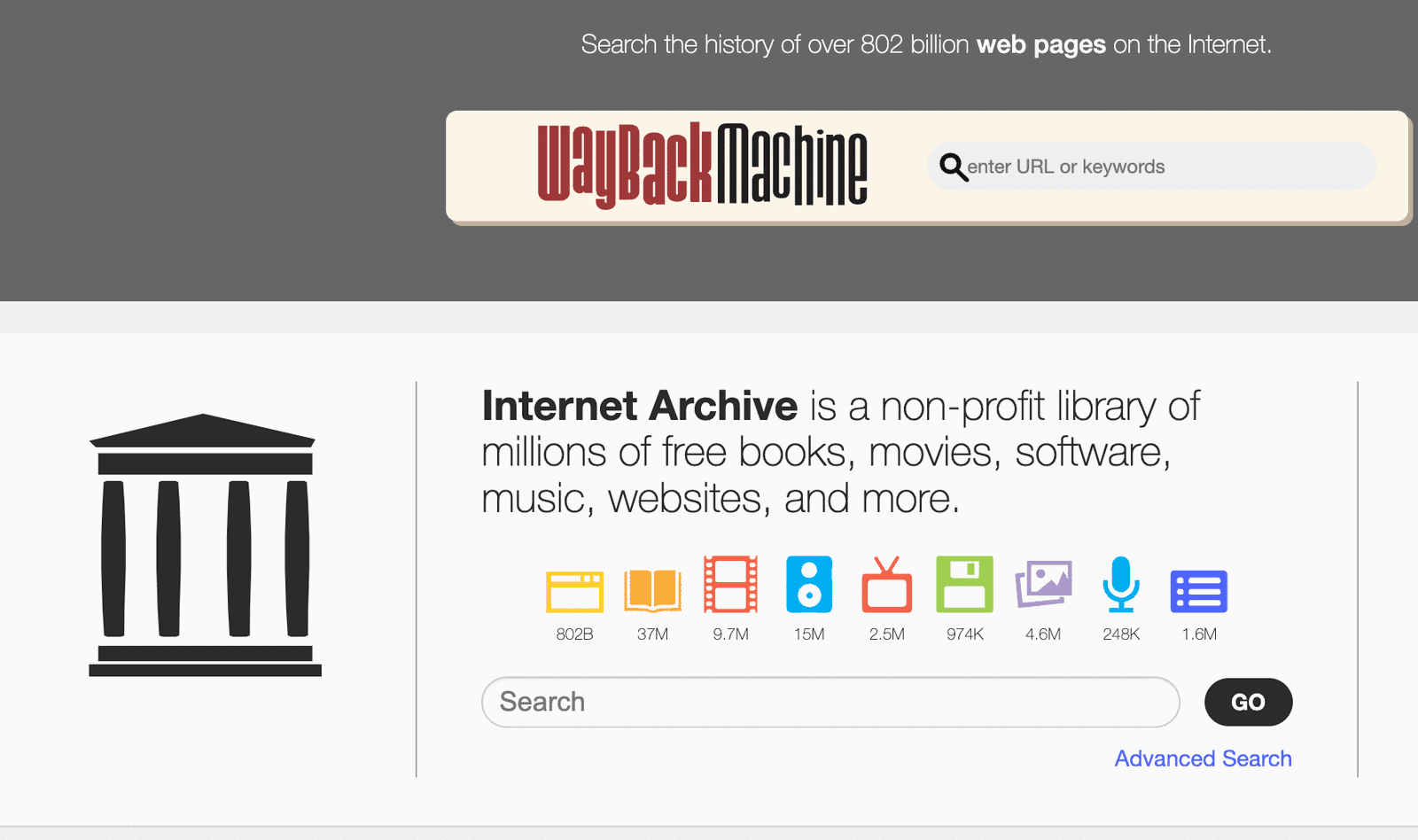
Internet Archive verliert Klage um digitale Ausleihe
Das Internet Archive ist ein extrem nützlicher Service: Hier gibt es Webseiten, wie sie früher ausgesehen haben. Doch das birgt auch Probleme – vor allem bei Urheberrechten. Die digitale Welt hat sich erneut an die Frontlinien des Urheberrechts begeben, und...
Windows 11: Musik wiedergeben und Rippen
Auch mit Windows 11 könnt Ihr Musik wiedergeben, auch wenn sich hier einiges zu früheren Windows-Versionen geändert hat. Wir zeigen Euch, wie Ihr Eure Medienbibliothek aufbaut und erweitert. Windows 11 hat als Standard-App für die Wiedergabe von Musik die...
Spotify plant Hi-Fi-Option für besonders anspruchsvolle Musikfans
Der schwedische Streamingdienst arbeitet offenbar an einer neuen Option namens „Music Pro“, die verlustfreie Hi-Fi-Qualität für Audiophile und weitere spannende Extras bietet. Wir haben alle Details.
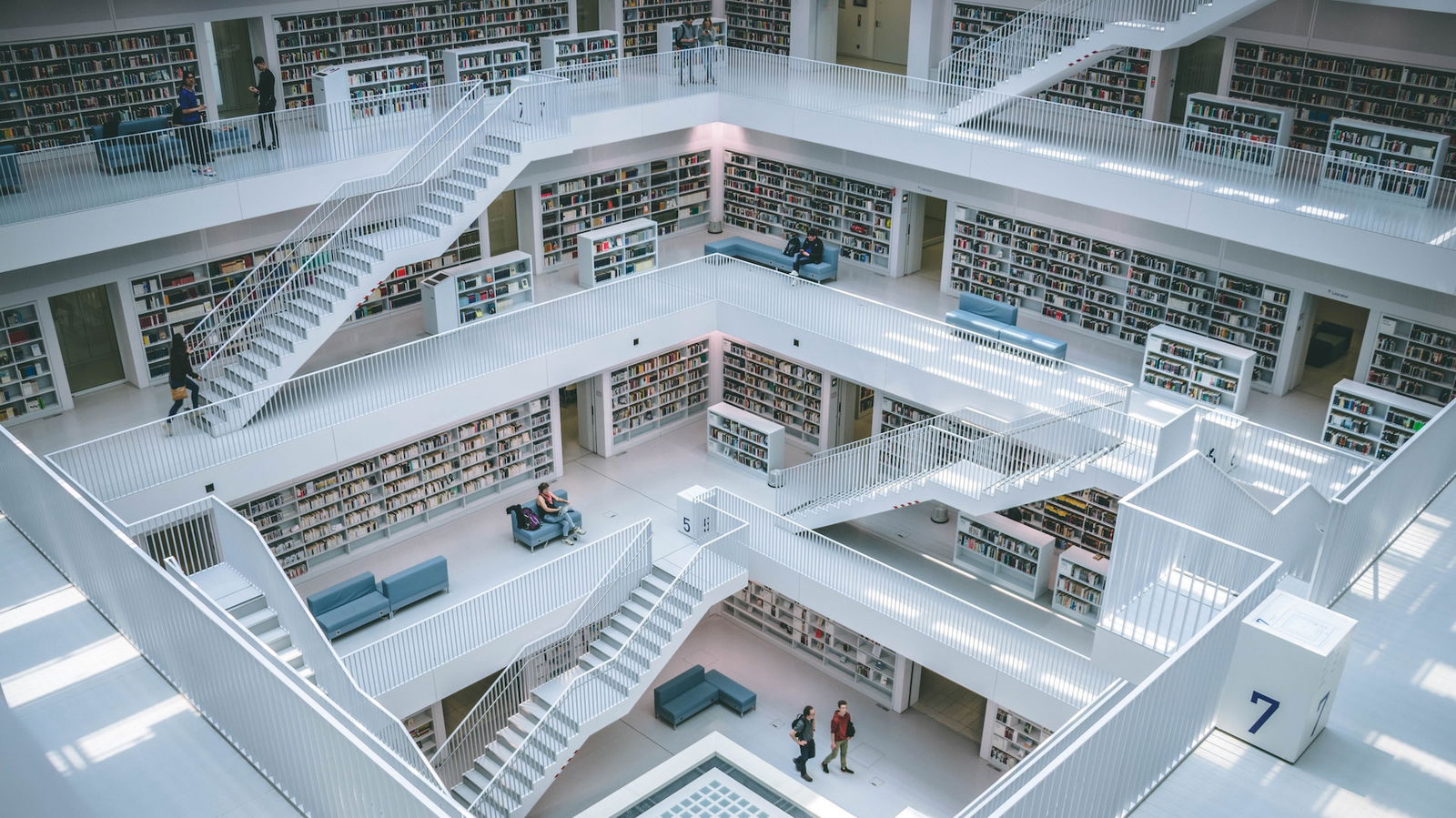
E-Ausleihe: Bibliotheken müssen digitaler werden
Wenn Bibliotheken auch E-Booms in großem Stil ausleihen könnten, wäre sie nicht nur modern, sondern würden auch gerade in schwierigen Zeiten wie diesen vielen Menschen helfen können: Einfach bequem von zu Hause aus Literatur ausleihen oder Sachbücher für die Schule...
Bibliotheken: Das Problem mit E-Books und Hörbüchern
Wäre das nicht praktisch: Bei Bedarf ein bestimmtes Buch als E-Book oder ein Hörbuch bei der Stadtbibliothek des Vertrauens ausleihen – bequem über das Internet. Ohne die Gefahr, sich mit Corona zu infizieren. Leider bieten das nur vergleichsweise wenige...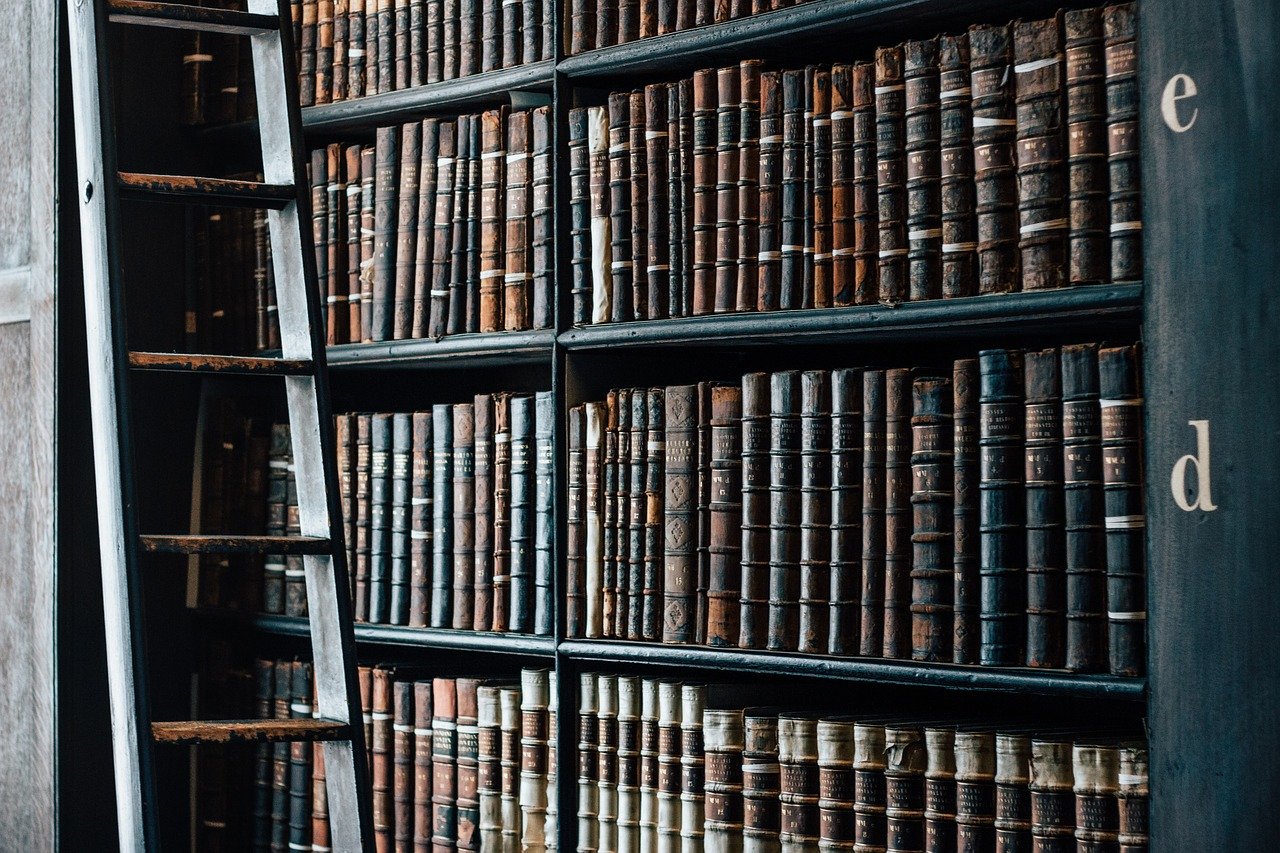
Freigabe von Büchern bei Kindle
Das Lesen von Büchern auf einem Tablet oder eBook-Reader ist durchaus unterschiedlich zum klassischen Buch: Nicht nur Größe und Gewicht Ihrer Bibliothek sind deutlich angenehmer. Das Verleihen, Verkaufen oder Verschenken von Büchern, die Sie schon gelesen haben, sind...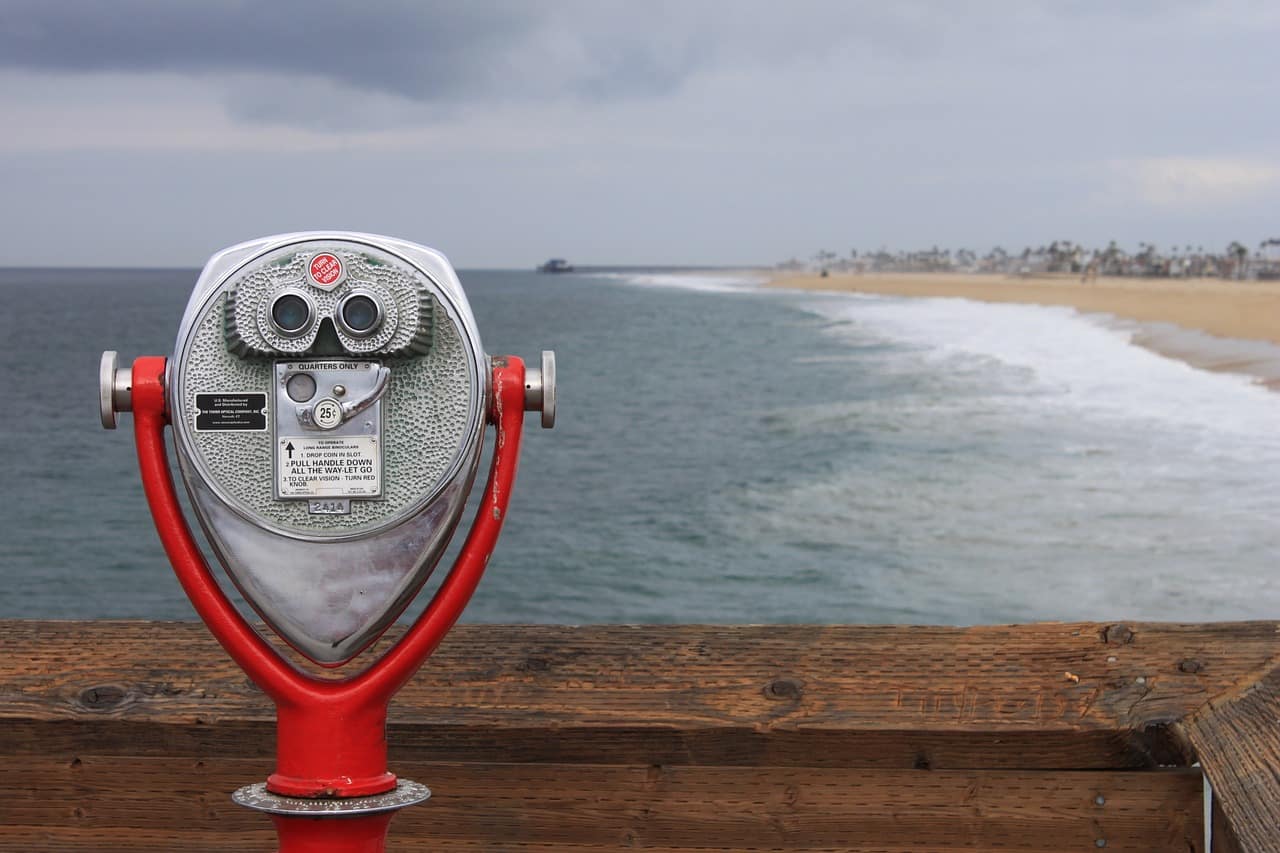
Suchen von Dateien auf der Festplatte
„Wer suchet, der findet“. Der Erfinder dieses Sprichworts hat damals noch nicht an das Chaos einer Festplatte gedacht. Richtig ausgeführt ist die Suche im Windows Explorer sehr leistungsfähig! Die Bibliotheken sind so etwas wie das Versprechen eines immer...