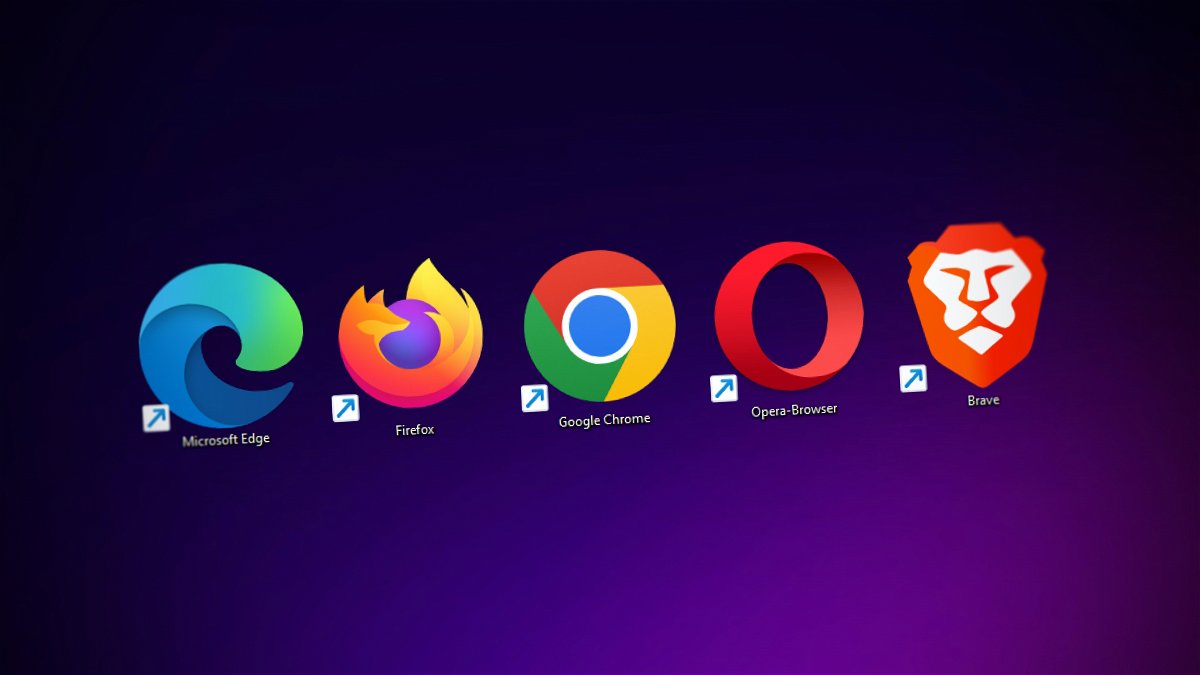Einer der Kernpunkte der Modernisierung, die Microsoft mit Edge erreicht hat, ist die Erweiterung seines Funktionsumfangs durch so genannte Erweiterungen. Wir zeigen Euch, wir Ihr damit optimal umgeht.
Verwalten von Erweiterungen in Edge
Die Erweiterungen für Edge bekommt Ihr auf verschiedene Weisen. Früher waren die Add-ons für den Browser Teil des Windows Stores, in den neueren Versionen erreicht Ihr den Add-on-Store direkt in Edge:
- Klickt in Edge oben rechts auf die drei Punkte, dann wählt Erweiterungen
- Edge zeigt Euch nun eine Liste von Erweiterungen, installiert sind.
- Klickt auf das Symbol mit dem Auge, um die Anzeige der Erweiterung in der Symbolleiste von Edge zu aktivieren bzw. deaktivieren.
- Um ein spezielles Add-on aus der Liste zu deaktivieren oder dessen Funktionsweise zu ändern, klickt auf die drei Punkte neben dem Add-on und dann auf Erweiterung verwalten Aus Microsoft Edge entfernen.
- Um eine nach Kategorien sortierte Liste angezeigt zu bekommen, rollt mit der Maus nach unten in der Liste und klickt auf Erweiterungen verwalten.
- Hier könnt Ihr Euch durch einen Klick auf Details die Informationen zu einem Plug-in anschauen, es Entfernen oder es durch Deaktivieren des Schalters ausschalten.
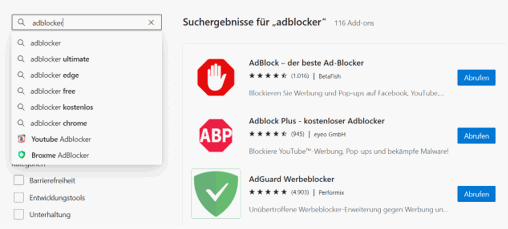
Hinzufügen von Add-ons in Edge
Edge ist ein zentraler Bestandteil von Windows, und gleichzeitig auch eine App mit hohen Sicherheitsanforderungen und -risiken. Aus diesem Grund sind die Add-ons normalerweise auch stark in der Kontrolle von Microsoft selbst. In früheren Windows-Versionen im Microsoft Store, in den neueren Versionen von Windows 11 aber nicht mehr. Microsoft hat Edge auf alle möglichen Betriebssystem-Plattformen ausgerollt, das war der Grund, dass der Add-on-Store jetzt in Edge selbst verfügbar ist:
- Klickt in Edge oben rechts auf die drei Punkte, dann wählt Erweiterungen aus und klickt auf Erweiterungen verwalten.
- Klickt auf Erweiterungen für Microsoft Edge abrufen, um den internen Add-on-Store aufzurufen.
- Da Edge auf Google Chromium basiert, das auch die Basis für deren eigenen Chrome-Browser ist, könnt Ihr auch die Erweiterungen aus dem Chrome Web Store abrufen.
- Auf der linken Seite könnt Ihr im Suchfeld nach Erweiterungen suchen oder die Kategorien darunter anklicken und in den angebotenen Erweiterungen nach der gewünschten suchen. Beispielsweise nach einem Adblocker.
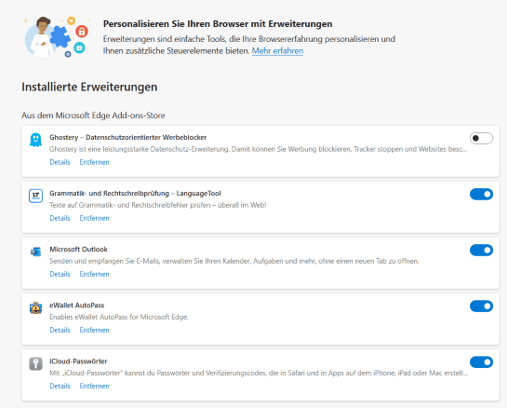
- Sucht Euch in der Liste die Erweiterung heraus, die für Euch sinnvoll erscheint, dann klickt auf Abrufen.
- Folgt dann den Anweisungen auf dem Bildschirm, um durch die Installation geführt zu werden.
- Nach erfolgreichem Abschluss der Installation könnt Ihr die Funktion der Erweiterung wie oben beschrieben anpassen.
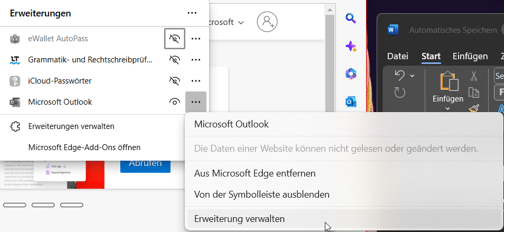
Installieren von Erweiterungen aus Fremdquellen
Der Add-on-Store hat den Vorteil, dass alle Inhalte darin auf Herz und Nieren geprüft sind. Die Wahrscheinlichkeit, dass ein Inhalt Schadsoftware enthält, geht gegen null. Allerdings ist der Prozess der Prüfung und des Einstellens in den Store für den Entwickler zeitaufwändig. Es kann passieren, dass der Anbieter einer Nischenanwendung eine eigene Edge-Erweiterung bietet, die nicht über den Store bezogen werden kann.
- Wenn Ihr auf einer Webseite (beispielsweise auf dem Chromium Web Store) abrufen wollt, dann bekommt Ihr ein Banner in Edge angezeigt.
- Klickt darin auf Erweiterungen aus anderen Stores zulassen.
Wenn das Banner nicht angezeigt wird oder Ihr eine Erweiterung nur als Datei herunterladen könnt, dann erscheint das auf den ersten Blick als Problem, lässt sich aber mit wenigen Klicks lösen. Aktiviert in Edge die Möglichkeit der Verwendung von beliebigen Erweiterungen von Fremdanbietern:
- In der linken Spalte findet Ihr zwei Schalter.
- Aktiviert Lassen Sie Erweiterungen aus anderen Stores zu.Das hat dieselbe Funktion wie das Banner. Hier könnt Ihr die per Banner gegebene Freigabe auch wieder aufheben.
- Wenn Ihr eine Erweiterung aus dem Internet ladet und manuell zu Edge hinzufügen wollt, dann aktiviert den Entwicklermodus.
- Über den Erweiterungen erscheint jetzt eine neue Symbolleiste, über die Ihr die heruntergeladene Erweiterung durch einen Klick auf Entpackte Datei laden installieren könnt.
- Seid Euch bewusst darüber, dass jede Erweiterung aus fremden Quellen ein potenzielles Sicherheitsproblem sein kann. Überprüft die Quellen, ob diese vertrauenswürdig sind.