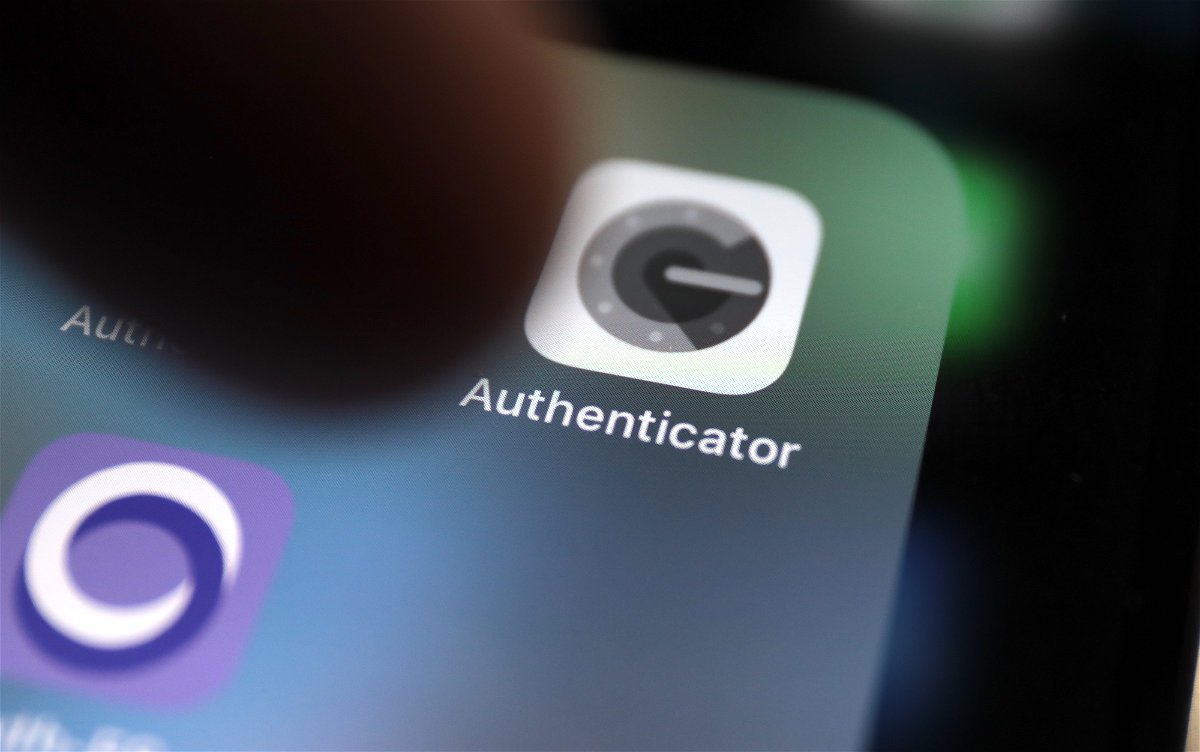Wir sind gut beraten, unsere Onlinekonten – wenigstens die wichtigsten – durch „Zwei Faktor Authentifizierung“ (2FA) abzusichern. Neben Benutzername und Passwort muss noch ein zweiter Faktor eingegeben werden. Meist ein Code, der in einer App erzeugt wird. Zum Beispiel mit dem „Google Authenticator“. Doch wer ein neues Handy/Smartphone bekommt, hat einiges an Arbeit vor sich…
Gerade bin ich umgestiegen auf das neue iPhone 13 von Apple. So ein Wechsel ist eigentlich eine einfache Sache: Auf dem „alten“ Smartphone ein Backup machen (auch gerne in der Cloud), dieses Backup auf dem neuen Gerät importieren – fertig. Oder besser: Fast fertig.
Denn was dabei nicht übertragen wird, sind die vertrauenswürdigen Dinge. Passwörter zum Beispiel müssen wir erneut eingeben. Doch das ist meist schnell erledigt.
Schwieriger wird es beim zweiten Faktor. Denn um eine App wie den Google Authenticator überhaupt nutzen zu können, um sich in einem Onlinekonto anzumelden, ist es meist erforderlich, erst die zusätzliche Sicherung zu aktivieren und dann einen QR-Code einzuscannen. Damit die Google Authenticator App (oder eine vergleichbare App) verbunden wird mit dem Onlinekonto. Eine sichere Sache.
Das Problem: Diese Verbindungen werden nicht aufs neue Gerät übernommen. Und neu einrichten geht nicht, weil die Onlinekonten ja abgesichert sind. Wer sein „altes“ Gerät noch hat, kann sich damit einloggen und müsste dann das neue Gerät verbinden. Ziemlich aufwändig (und auch problematisch, wenn man das alte Gerät verliert oder nicht mehr darauf zugreifen kann. Aber das ist ein anderes Thema.)
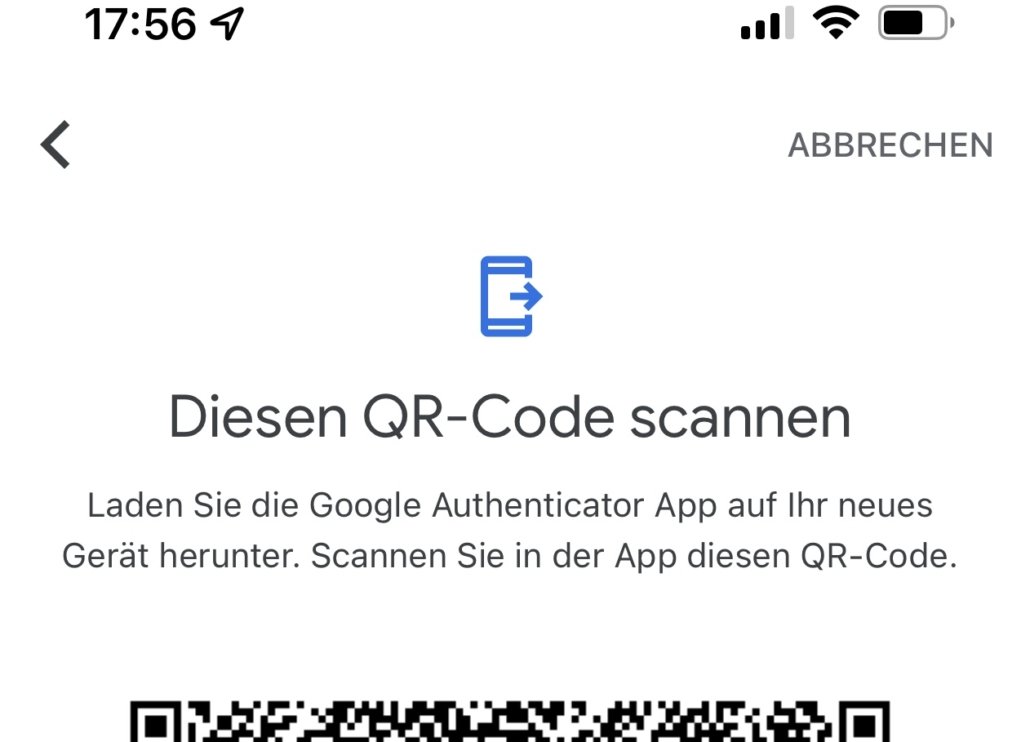
Google Authenticator Export
Ich habe aber einen Weg gefunden, alle Daten und Inhalte vom alten aufs neue Handy zu übertragen – von allen verknüpften Konten. Das ist wirklich genial und sehr einfach.
- Wenn das alte Handy noch zur Verfügung steht, einfach in der Google-Authenticator-App rechts oben auf die drei horizontal angeordneten Punkte tippen.
- Danach unter „Konten übertragen“ die Funktion „Konten exportieren“ auswählen
- Jetzt bestimmen, welche Konten Du exportieren möchtest und anschließend auf „Weiter“ tippen.
- Nun zeigt der Google Authenticator einen QR-Code an. Das ist quasi der „Schlüssel“, um auf magische Weise alle Informationen auf ein neues Handy zu übertragen.
- Nun auf dem neuen Handy Google Authenticator installieren und starten.
- Im Google Authenticator auf dem neuen Handyrechts oben auf die drei Punkte tippen und dann „Konten übertragen“ auswählen. Dort nun „Konten importieren“ sowie „QR-Code scannen“ auswählen.
- Jetzt beginnt der magische Prozess: Mit dem neuen Handy im Google Authenticator den QR-Code scannen, der im alten Handy im Google Authenticator angezeigt wird. Alle Daten werden übertragen.
Mit hat das eine Menge Arbeit erspart!
Altes Smartphone kaputt oder verloren
Wenn das vorherige Handy/Gerät nicht mehr verfügbar ist, weil weg, verloren oder defekt, ist es leider etwas komplizierter.
In diesem Fall benötigst Du für jedes einzelne im Google Authenticator eingerichtete Onlinekonto einen Backup-Code, den Du aber bereits bei der Einrichtung für den Notfall am besten ausgedruckt und zur Seite gelegt hast. Wer macht das schon? Du hoffentlich – jetzt, nachdem alles eingerichtet ist. Vorsorglich. Für den Notfall in Zukunft.
Ansonsten geht nämlich nur die harte Tour: Sich in allen Konten neu anmelden und Google Authenticator einrichten. Was oft nicht ganz einfach ist, wenn ein Konto abgesichert wurde.