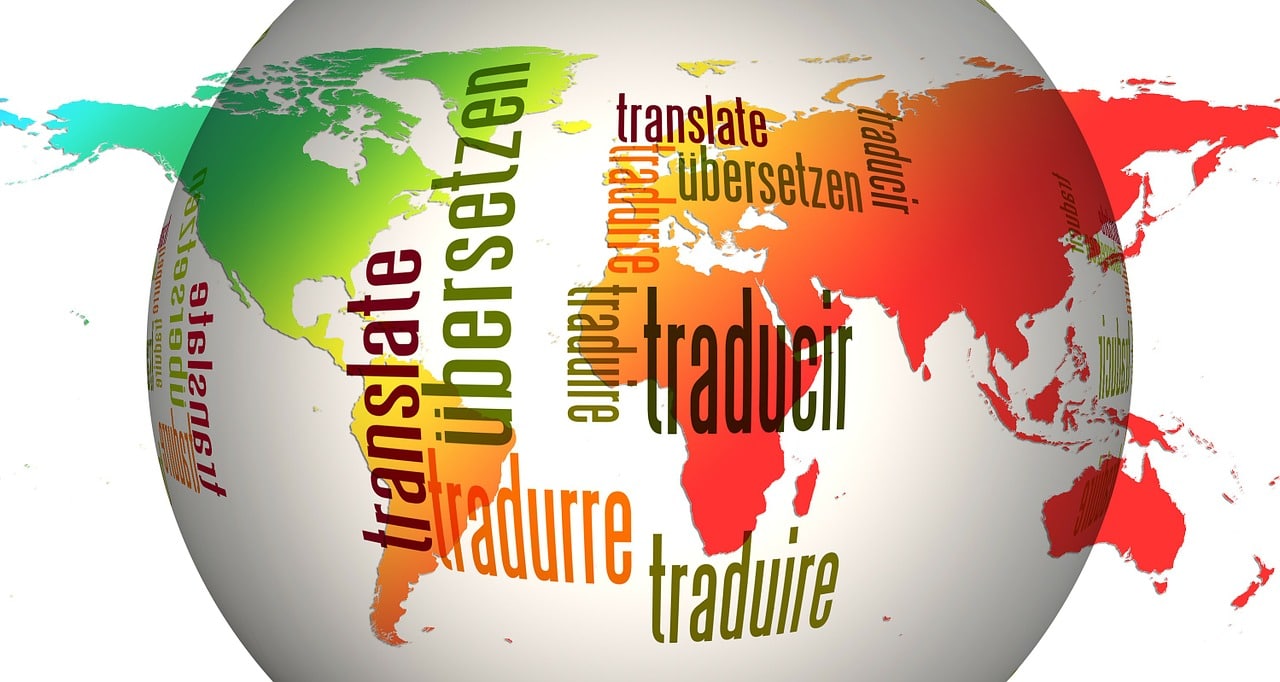Ihr nutzt oft den Browser, um Texte in ein Webformular auf einer Webseite einzugeben. Die Rechtschreibkorrektur des Browsers hilft Euch, Fehler zu erkennen. Wichtig dabei: Stellt die richtige Sprache ein, sonst wird auch richtiger Text als Fehler erkannt!
Microsoft Edge: Rechtschreibprüfung aktivieren
Die Rechtschreibüberprüfung ist bei vielen Windows-Apps eine Standardfunktion: Die App überprüft den eingegebenen Text auf unbekannte Worte und versucht im Idealfall sogar, Euch Alternativen anzubieten. Wenn Ihr mit der rechten Maustaste auf ein durch rotes Unterschlängeln als Fehler markiertes Wort klickt, dann könnt Ihr meist sogar eine Alternative auswählen und damit den Rechtschreibfehler halbautomatisch korrigieren lassen.
Dazu muss allerdings die Rechtschreibüberprüfung aktiviert sein. In Microsoft Edge (ab der Version 83) könnt Ihr das so erreichen:
- Klickt auf die drei Punkte oben rechts im Edge-Fenster, dann auf Einstellungen.
- Links findet Ihr einen Navigationsbaum. Darin klickt auf Sprachen und rollt nach unten bis zum Bereich Schreibunterstützung (früher Rechtschreibung).
- Oben könnt Ihr zwischen der Einfachen Rechtschreibprüfung , die lokal auf Eurem Rechner läuft, und dem Microsoft Editor auswählen. Den Microsoft Editor kennt Ihr vielleicht von Word. Dabei werden die eingegebenen Texte über das Internet an Microsoft geschickt und dort analysiert. Damit bekommt Ihr nicht nut Empfehlungen für Rechtschreibkorrekturen, sondern auch Grammatik- und Stilempfehlungen.
- Neben jeder installierten Sprache könnt Ihr auf den Pfeil nach unten klicken und manuell die Rechtschreibprüfung aktivieren. Edge kann also parallel in mehreren Sprachen prüfen.
- Wenn Ihr mehrere Sprachen aktiviert habt, dann können natürlich Texte auch falsch erkannt werden, beispielweise, wenn ein falsch geschriebenes Wort im Englischen richtig ist, aber das deutsche Wort gemeint war. Deaktiviert also gegebenenfalls Sprachen, in denen Ihr keine Texte schreibt.
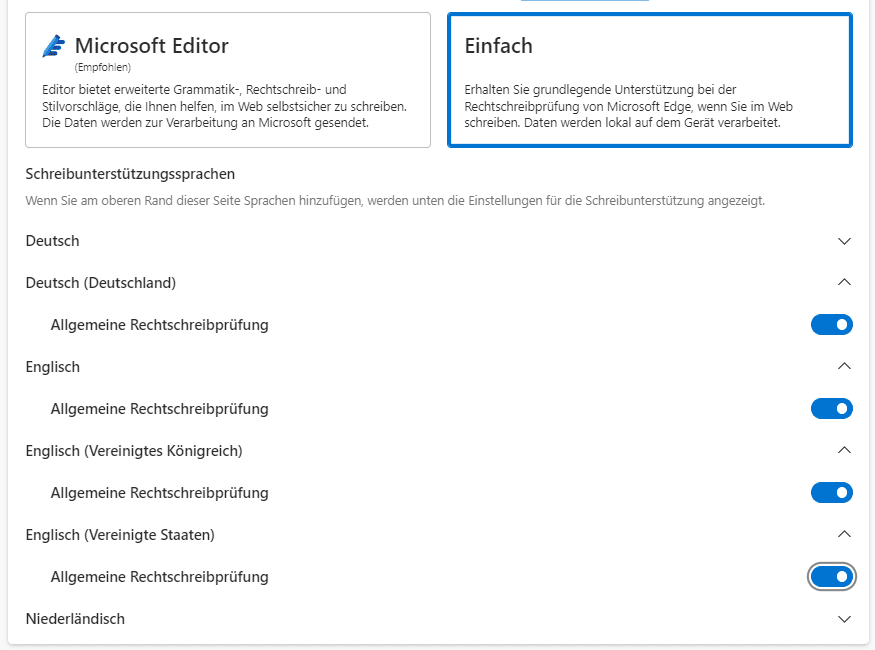
Sprachen für die Rechtschreibprüfung hinzufügen
Wenn Ihr Texte in einer neuen Sprache eingeben und korrigieren lassen wollt, dann könnt Ihr diese neue Sprache zu Edge hinzufügen. Das funktioniert unabhängig von den allgemein installierten Sprachen in Windows:
- Klickt auf die drei Punkte oben rechts im Edge-Fenster, dann auf Einstellungen.
- Links findet Ihr einen Navigationsbaum. Darin klickt auf Sprachen.
- Ihr findet oben die installierten Sprachen. Durch einen Klick auf Sprachen hinzufügen könnt Ihr eine Auswahlliste der zur Verfügung stehenden Sprachen aufrufen und neue Sprachen mit einem Haken auswählen.
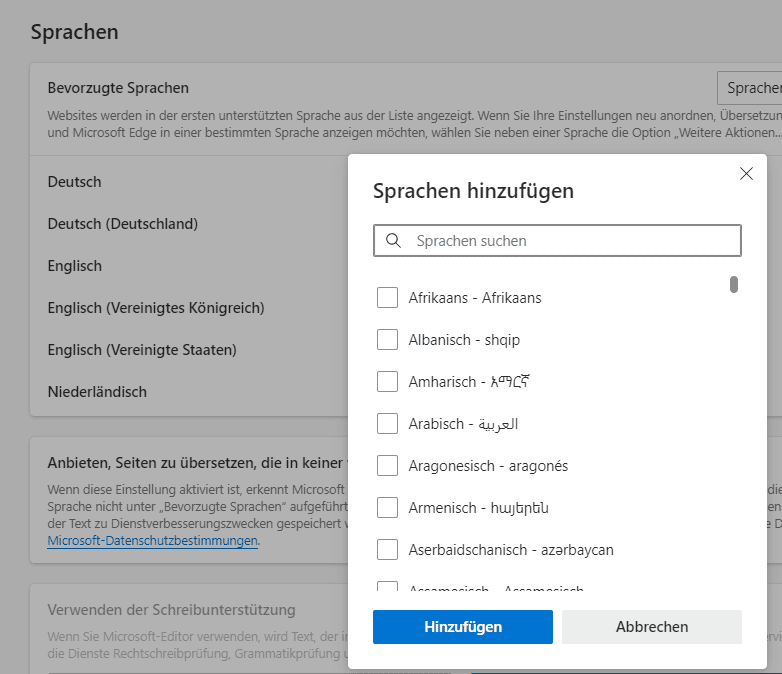
- Klickt auf die drei Punkte neben einer Sprache, dann könnt Ihr diese nach oben und unten in der Liste verschieben, die Oberfläche von Edge in der entsprechenden Sprache anzeigen lassen und/oder Webseiten automatisch in die entsprechende Spreche übersetzen lassen.