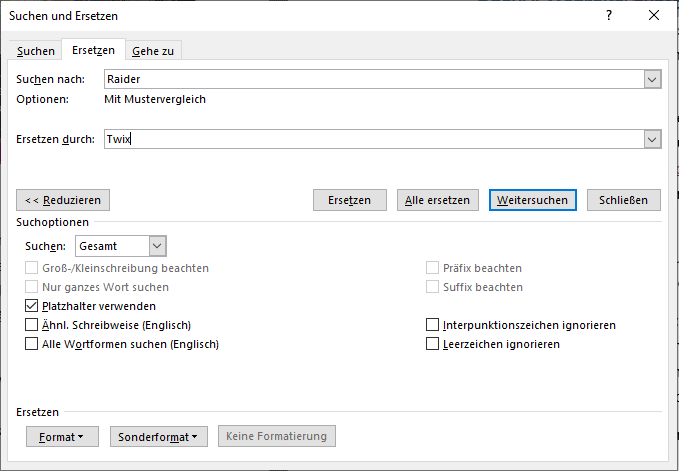Ihr habt ein Word-Dokument, in dem Ihr einen Begriff verwendet, der sich plötzlich verändert hat. „Aus Raider wird Twix“, und das soll natürlich in dem Dokument umgesetzt werden. Was hohen manuellen Aufwand bedeutet. Das geht einfacher!
Gute Suchbegriffe, bessere Ergebnisse
Auch wenn ein Word-Dokument nicht vergleichbar mit der Informationsflut im Internet ist, die Zahl der Wörter ist oft unüberschaubar groß. Wenn ihr einen Begriff sucht, dann kann das schnell zu einer langen Liste von Suchergebnissen führen. Oder aber das Wort wird nicht exakt so geschrieben und gar nicht erstgefunden. Wie bei einer Suchmaschine könnt ihr dem entgegenwirken, indem Ihr die Suche anpasst.
- Klickt in Word auf die Registerkarte Start. Darin findet ihr etwas weiter rechts den Bereich Bearbeiten, in dem sich die Suchfunktionen befinden.
- Klickt auf die Schaltfläche Suchen. Hier könntet Ihr jetzt direkt eine Suche nach einem Begriff starten. Diese würden den Begriff exakt so wie eingegeben suchen und Groß- und Kleinschreibung außer acht lassen.
- Wenn Ihr die Suche genauer oder gröber haben wollt, dann klickt auf Erweitern. Word klappt jetzt eine Liste weiterer Optionen aus.
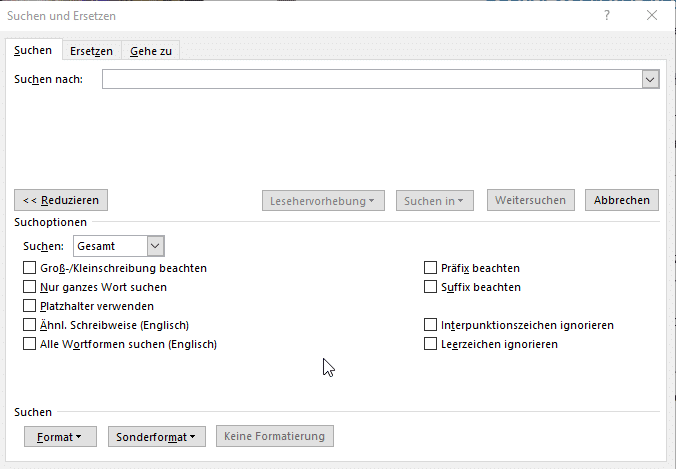
- Wenn Ihr die Schreibweise des Begriffs nicht genau kennt, dann aktiviert Platzhalter verwenden. Ihr könnt dan im Suchbegriff einen * verwenden und Word findet alle Wörter, die mit dem Teil vor dem Stern beginnen. „Sta*“ beispielsweise „Stapler“, „Stabhochspringer“, „Stallbursche“ etc.
- Oft haben ein klein. und ein großgeschriebenes Wort unterschiedliche Bedeutungen. Wenn das der Fall ist, dann aktiviert Groß-/Kleinschreibung beachten. Die Suche nach „Ein“ würde dann das Wort „ein“ nicht mehr finden.
- Im Standard findet Word auch Vorkommen des Suchbegriffs mitten in einem Wort. Die Suche nach „ein“ würde dann das wort „sein“ finden. Wenn Ihr das nicht wollt, dann aktiviert Nur ganzes Wort suchen.
Suchen oder Ersetzen?
Im Eingangsbeispiel wisst Ihr ja schon, dass Ihr „Raider“ durch „Twix“ ersetzen wollt. Da ist die reine Suche nur der erste Schritt. Das automatische Ersetzen ist aber vor allem bei einem langen Text risikoreich, vor allem, wenn der Suchbegriff nicht so eindeutig abgegrenzt ist wie im Beispiel: Schnell rutscht Euch ein Vorkommen durch, wo er unverändert bleiben sollte.
- Führt die Suche aus und kontrolliert in den Suchergebnissen, ob alle Fundstellen ersetzt werden sollen.
- Klickt dann im Suchbildschirm auf die Registerkarte Ersetzen.
- Tragt ins erste Eingabefeld den Suchbegriff, ins zweite den Begriff, mit dem dieser ersetzt werden soll, ein.
- Wenn Ihr sicher seid, dass alle Suchergebnisse ersetz werden sollen, dann klickt auf Alle Ersetzen.
- Wenn das nicht der Fall ist, dann klickt erst auf Weitersuchen, damit zeigt Word Euch das erste Vorkommen des Suchbegriffes an.
- Wenn Ihr diese Vorkommen ersetzen wollt, dann klickt auf Ersetzen, sonst wieder auf Weitersuchen und klickt Euch Fundstelle nach Fundstelle durch.