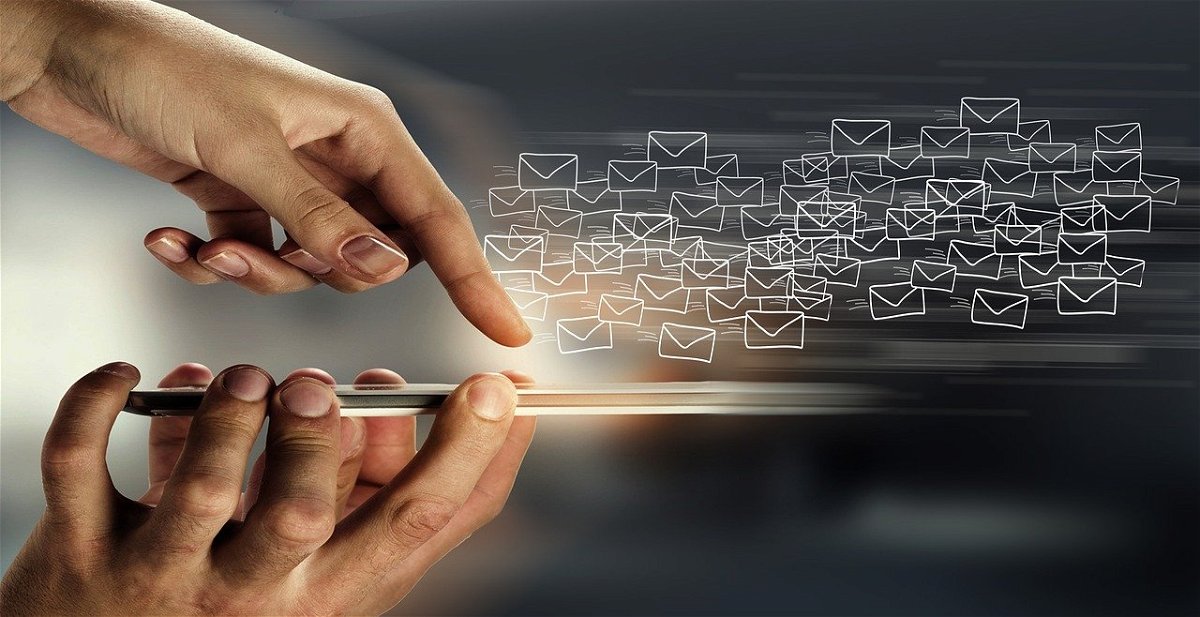Ihr schreibt immer mal wieder E-Mails, die größtenteils identischen Inhalt haben. Natürlich könnt Ihr die immer neu schreiben oder die Texte in einem Word-Dokument speichern. Einfacher aber ist es mit den Vorlagen, die Outlook anbietet.
Einrichten von Vorlagen
Zum Einrichten einer E-Mail-Vorlage auf Basis einer schon einmal gesendeten E-Mail öffnet Ihr die einfach aus dem Ordner Gesendet. Die speichert Ihr dann als als Vorlage ab:
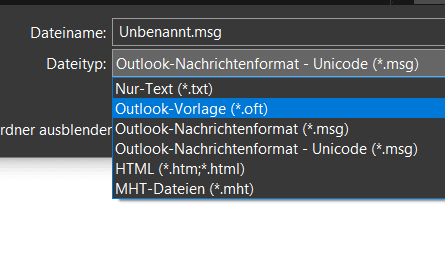
- Klickt in der E-Mail auf Datei > Speichern unter.
- Gebt unter Dateiname den Namen ein und klickt auf das Auswahlfeld bei Dateityp.
- Wählt in der Liste Outlook-Vorlage aus.
- Speichert die Vorlage.
Bei neueren Outlook-Versionen habt Ihr zusätzlich eine etwa komfortablere Alternative:
- Klickt in der Registerkarte Start ganz rechts auf das Symbol Vorlagen anzeigen.
- Klickt in der Liste der Vorlagen auf + Vorlage.
- Gebt einen Titel für die Vorlage ein und ihren Text.
- Klickt auf Speichern, um die Vorlage abzuspeichern.
Verwenden einer Outlook-Vorlage
Wenn Ihr Euch nun eine Vorlage angelegt habt, dann wollt Ihr die auch nutzen. Dazu müsst Ihr wieder unterscheiden, wie Ihr die Vorlage erstellt habt. Wenn sie als Outlook-Vorlage über den Speichern-Dialog erzeugt habt, dann geht das so:
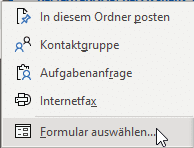
- Klickt im Hauptfenster von Outlook auf Neue Elemente > Weitere Elemente > Formular auswählen.
- Klickt unter Suchen in auf Vorlagen im Dateisystem.
- Klickt die damals gespeicherte Vorlage an, dann wird sie geladen.
Wenn Ihr die Vorlage über den grafischen Weg angelegt habt, dann geht es einfacher:
- Klickt in der Registerkarte Start ganz rechts auf das Symbol Vorlagen anzeigen.
- Klickt in der Liste der Vorlagen auf die Vorlage, die Ihr verwenden wollt.
Ihr könnt die E-Mail, die aus der Vorlage erzeugt worden ist, beliebig anpassen und die Daten eintragen, die Ihr für den speziellen Fall benötigt, bevor Ihr sie absendet.