Wenn ihr nicht sicherstellen könnt, dass euer Rechner nicht mit anderen Anwendern geteilt werden muss (und diese dann logischerweise die Zugangsdaten kennen), dann nutzt für die Speicherung von Passkeys stattdessen euer Smartphone oder einen Stick.
Passkeys im Smartphone
Wenn ihr einen PC mit anderen Anwendern teilen müsst, dann kann es eine Alternative sein, ein anderes Gerät, etwa euer persönliches Smartphone zu verwenden. Das zeigen wir euch am Beispiel von Amazon, das funktioniert aber mit allen anderen Webseiten genauso:
- Öffnet in eurem Browser die Webseite des Anbieters, hier Amazon.
- Klickt auf den Link zu eurem Kundenkonto. Bevor ihr das Passwort eingebt, klickt darunter auf Melde Dich mit einem Passkey an.
- In der nun folgenden Eingabeaufforderung klickt unten auf Verwenden eines anderen Geräts.
- Beim ersten Mal müsst ihr den Passkey im Smartphone anlegen. Dazu klickt auf iPhone, iPad oder Android-Gerät.
- Die Webseite zeigt euch einen QR-Code an. Startet die Kamera-App des Smartphones und erfasst den QR-Code. Wenn darunter kein Text erscheint, dann tippt den QR-Code einmal an und tippt dann auf den Text im gelben Fenster Mit einem Passkey….
- Euer Smartphone fordert euch jetzt einmal auf, euch zu authentifizieren und nutzt dazu Fingerabdruck, Gesicht oder PIN, so, wie es auf eurem Gerät konfiguriert ist.
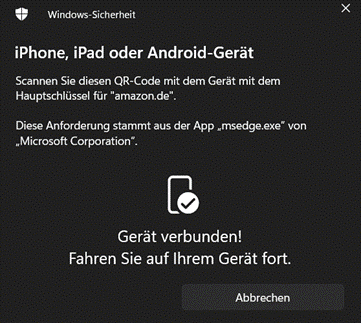
Wenn ihr euch dann bei der Webseite das nächste Mal anmeldet, funktioniert die Anmeldung ganz ähnlich:
- In der Eingabeaufforderung klickt unten auf Verwenden eines anderen Geräts, dann auf iPhone, iPad oder Android-Gerät.
- Ihr bekommt wieder einen QR-Code angezeigt, öffnet den wie oben beschrieben in der Kamera-App des Smartphones und tippt auf den Link zur Anmeldung.
- Nach der Authentifizierung mit Fingerabdruck, Gesicht oder PIN am Smartphone führt die Webseite die Anmeldung automatisch durch. Der Passkey ist aber nicht auf dem PC, sondern auf dem Smartphone gespeichert!
Passkeys auch FIDO-KEys/Sicherheitsschlüsseln
Zum Anlegen eines Passkeys auf einem externen Sicherheitsschlüssel benötigt ihr nur die Zugangsdaten zu eurem Google-Account und eben den FIDO-Key. Am Beispiel von Google:
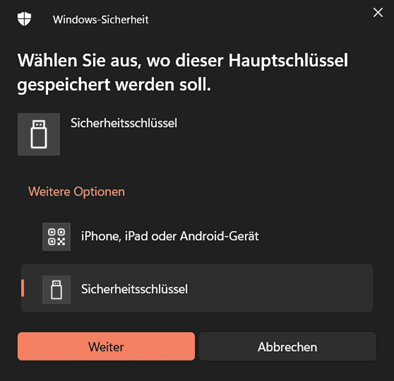
- Öffnet die Passkey-Webseite von Google.
- Solltet ihr bislang nicht mit eurem Google-Konto angemeldet sein, dann holt das auf Aufforderung nach.
- Um einen neuen Passkey anzulegen, klickt auf der Seite unter dem Text auf + Passkey erstellen.
- Um den Passkey nicht lokal, sondern auf dem FIDO-Key zu erstellen, klickt auf Anderes Gerät verwenden und dann auf Sicherheitsschlüssel.
- Bestätigt, dass ihr einen Sicherheitsschlüssel konfigurieren wollt und dann auf OK.
- Ihr müsst nun den Sicherheitsschlüssel in einen USB-Port einlegen und erkennen lassen. Google greift darauf zu und prüft, ob dieser geeignet ist. Klickt dazu auf OK.
- Ist der Sicherheitsschlüssel geeignet, dann schreibt Google die Anmeldeinformationen in den Passkey auf den Sicherheitsschlüssel.
- Der Vorteil: Der Sicherheitsschlüssel ist ja nichts anderes als ein technisch sehr ausgeklügelter USB-Stick. Den könnt ihr entnehmen und damit vom Gerät trennen. Wenn ein gemeinsam genutzter PC die Möglichkeit und Rechte bietet, einen Sicherheitsschlüssel zu nutzen, dann ist das die optimale Lösung zur Nutzung von Passkeys!





