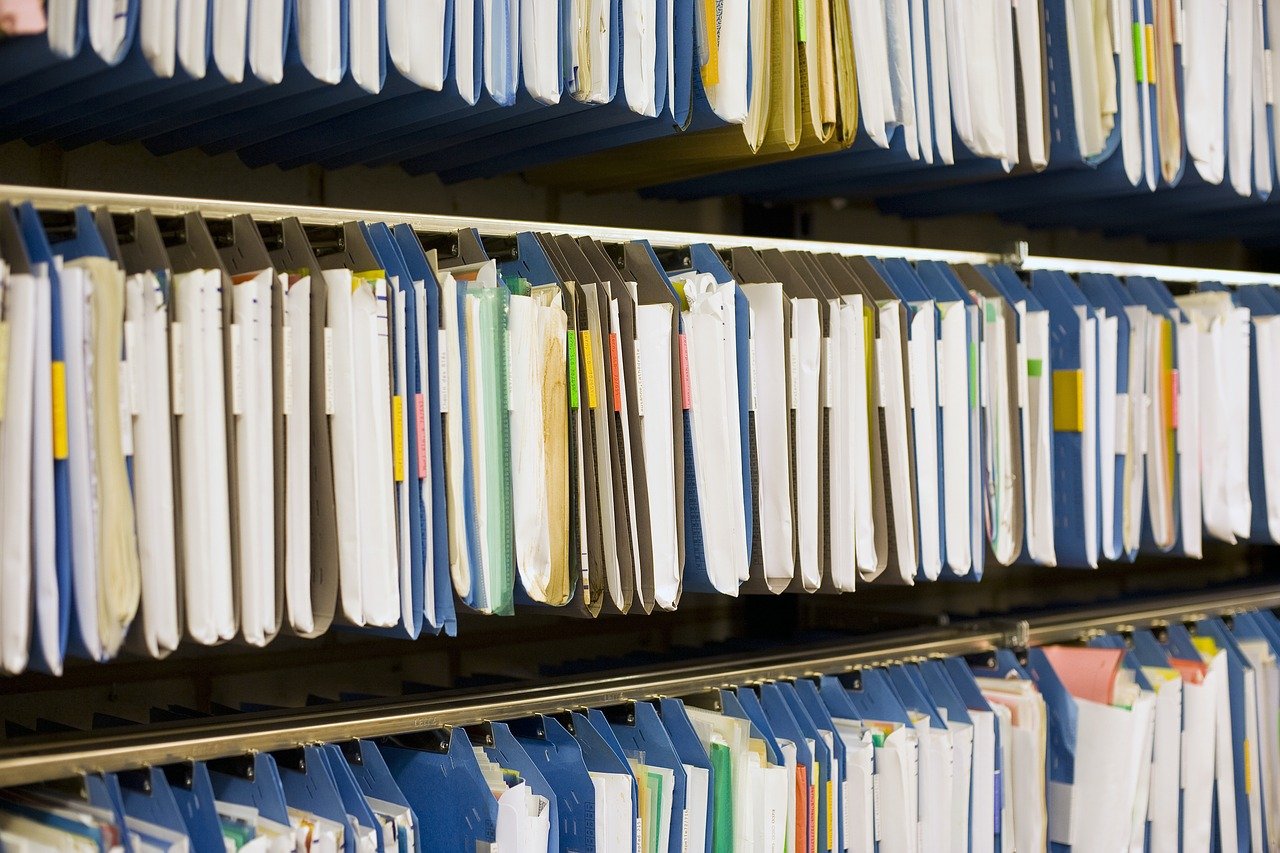
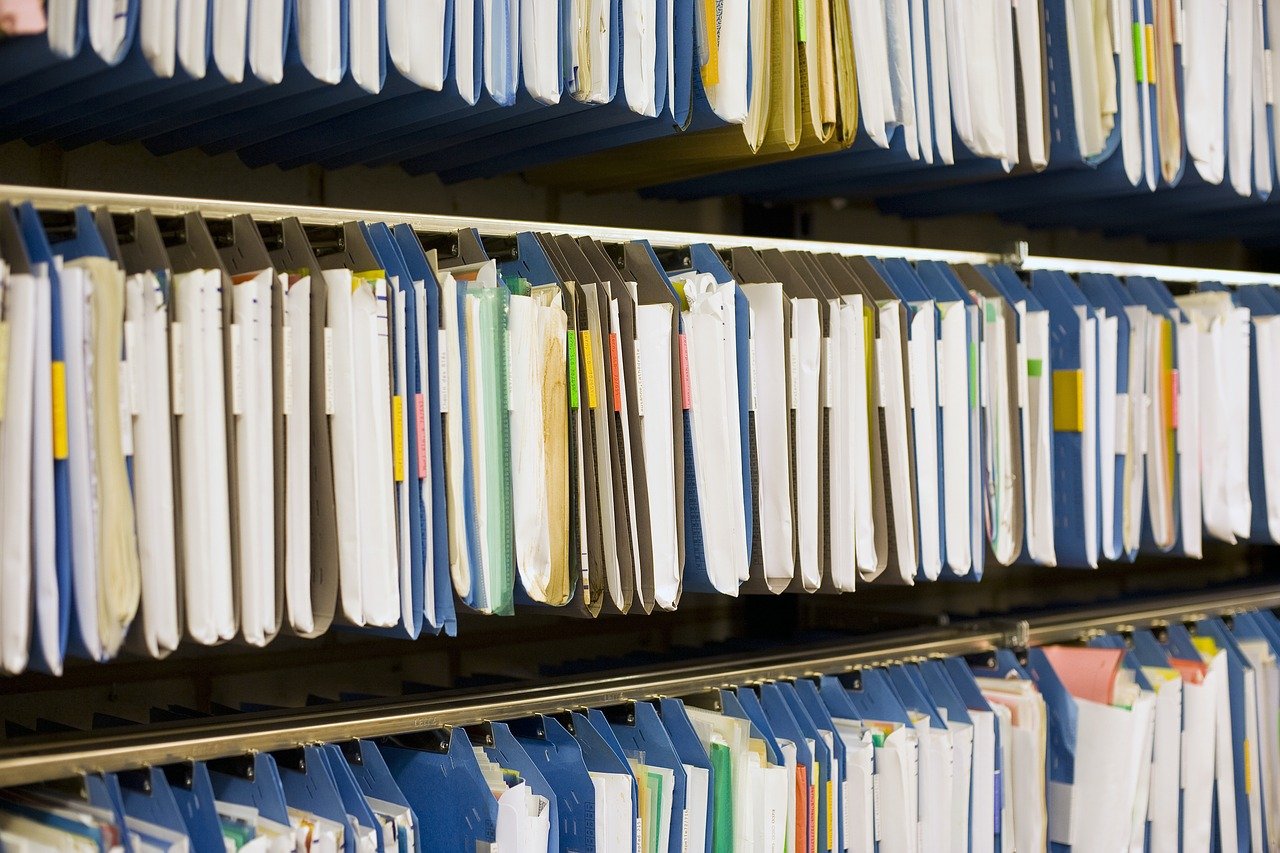
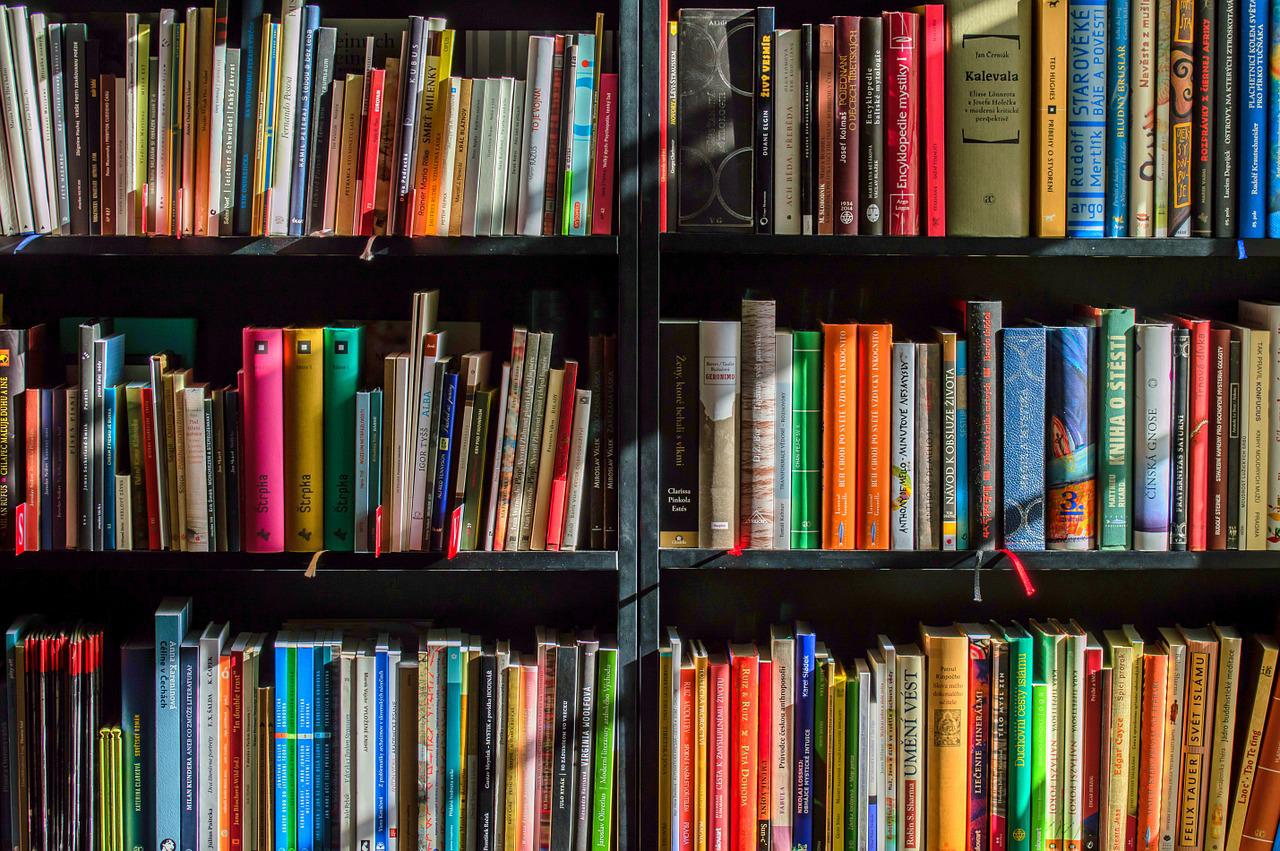
Kindle: Herunterladen und Verbinden des Audiobooks
Kindle als verbreitetster Dienstleister für elektronische Bücher (eBooks) geht einen Schritt weiter als die Konkurrenz: Auch Hörbücher des zugehörigen Amazon-Services Audible können gekoppelt und der Lese-/Hörfortschritt synchronisiert werden. Vorbereiten könnt Ihr...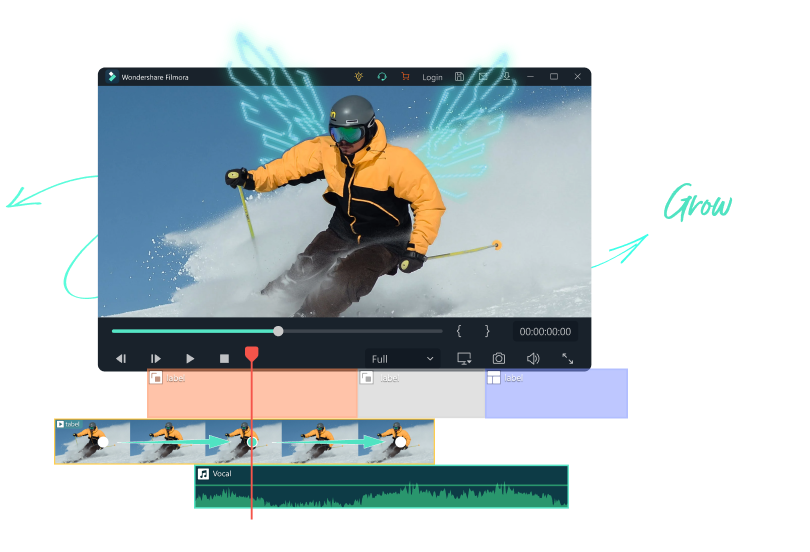
Künstliche Intelligenz hilft mit der Zeit zu gehen: Neue Funktionen des Video-Editors Filmora von Wondershare.
KI zieht in viele Werkzeuge der Kreativen ein, ob Audio, Foto, Bild oder Video. Künstliche Intelligenz kann Prozesse optimieren und bei der Nachbearbeitung helfen – das gilt auch für Video-Bearbeitung und Filmschnitt. Videos und Filme werden schon lange digital...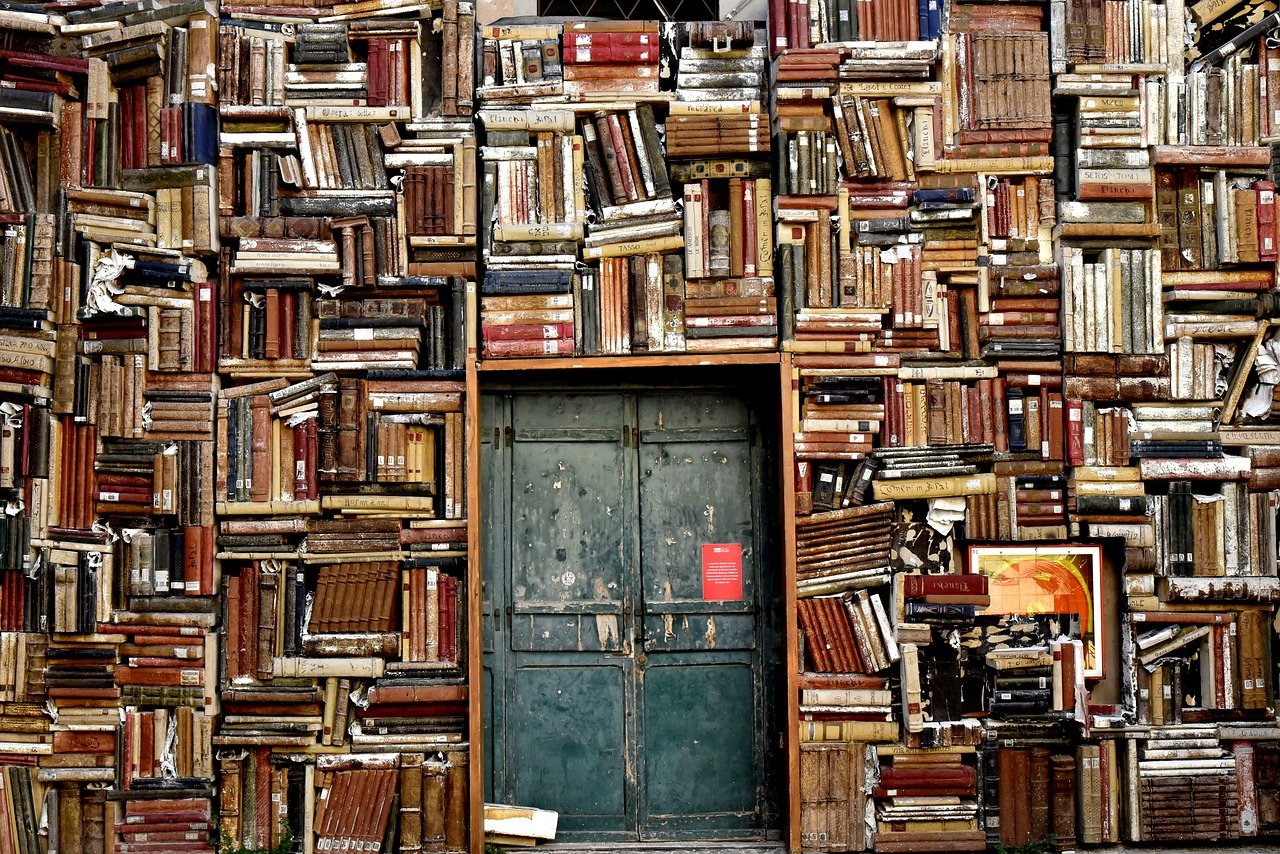
Whispersync: Bücher Lesen und Hören auf dem Kindle
Für viele Kindle-eBooks gibt es parallel auch Hörbücher. Wusstet Ihr, dass Ihr nahtlos zwischen Lesen und Hören wechseln könnt? Der Amazon Kindle eBook-Reader ist mit deutlich über 50 Prozent Marktanteil der verbreitetste eBook-Reader auf dem Markt. Wie immer ihr auch...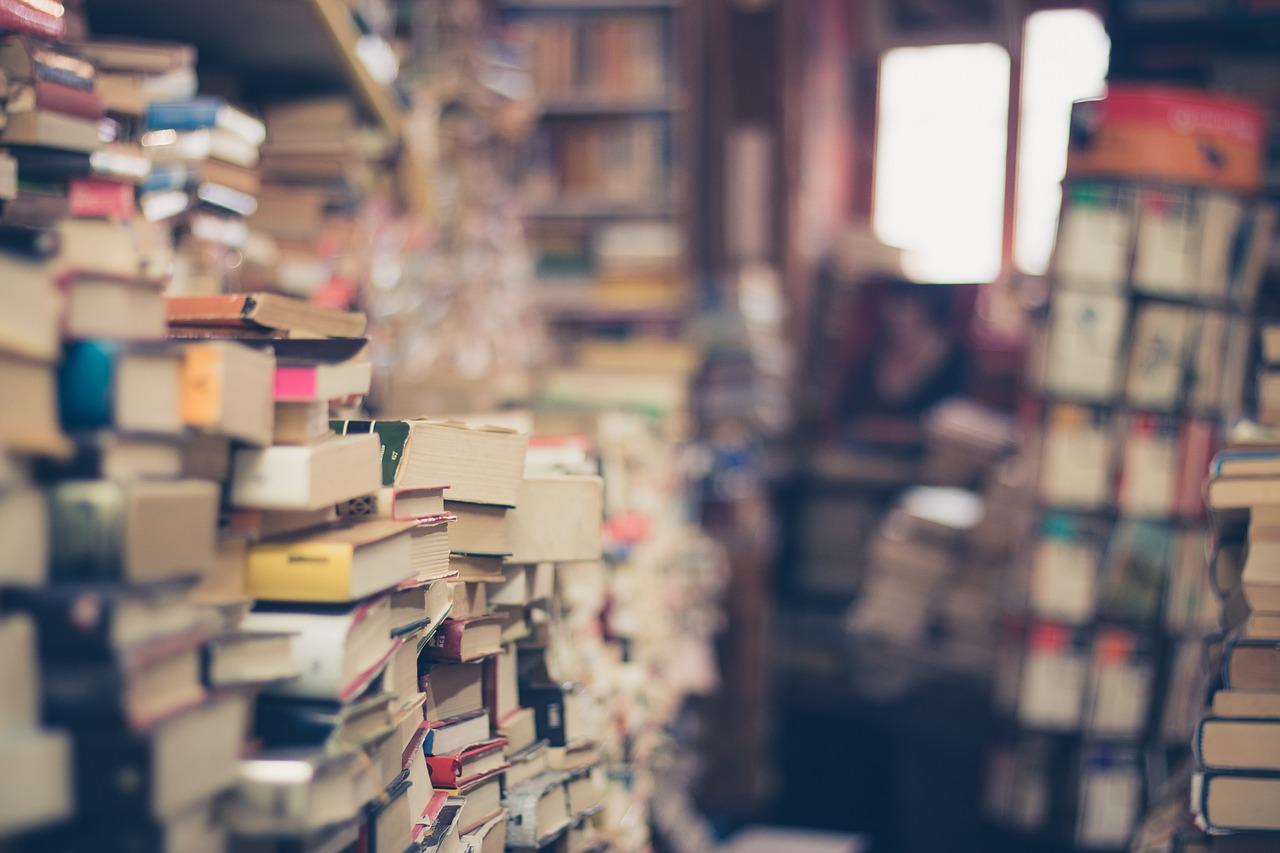
Downloadfehler im Windows Store lösen
Der Download und das Update von Apps im Windows Store läuft normalerweise komplikationslos im Hintergrund. Was aber, wenn der Download einer App dauernd mit einer Fehlermeldung abbricht? Auch wenn die meisten Programme für Windows Desktop-Apps sind und ohne den Store...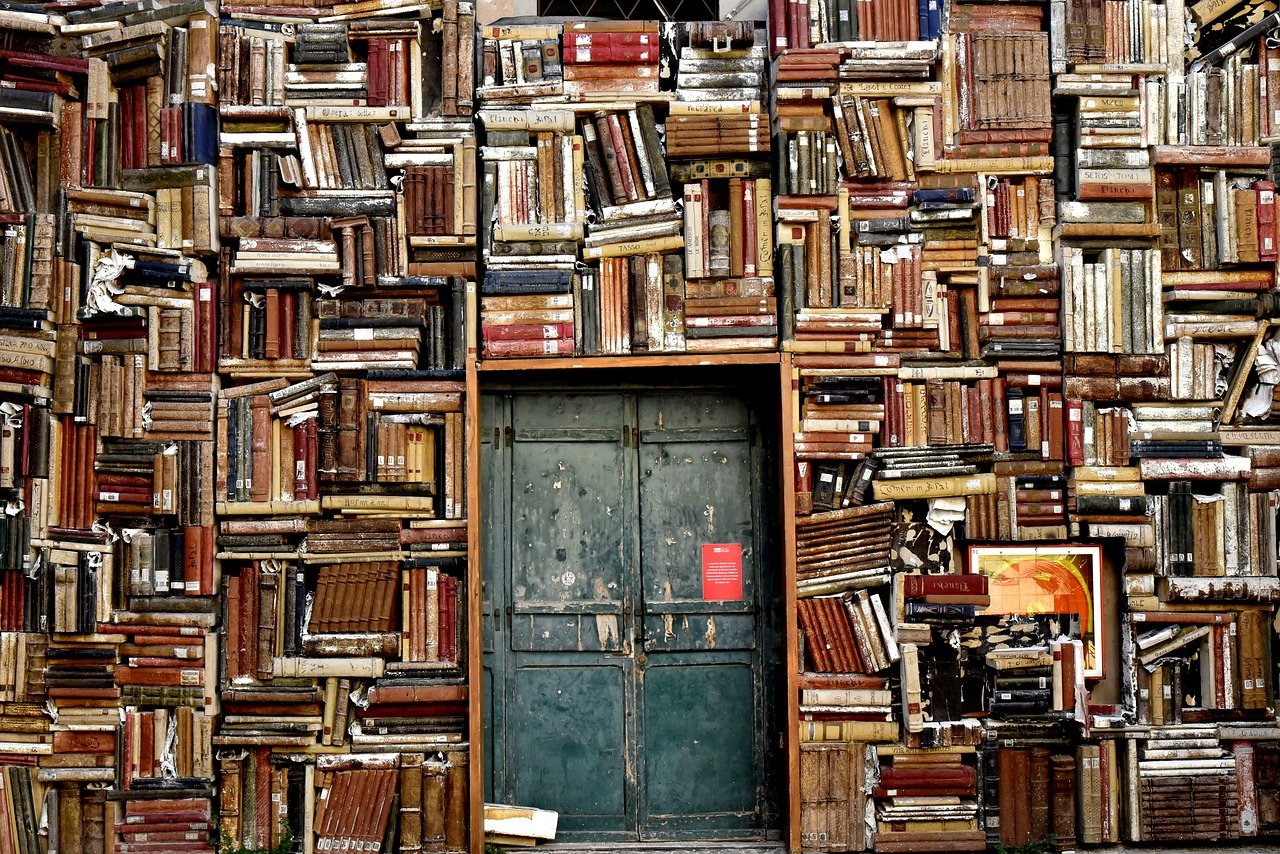
Im Urlaub richtig lesen: Sammlungen bei Kindle
Der Klassiker unterwegs: Gewicht muss gespart werden, und Ihr wollt darum möglichst wenig Geräte mitnehmen. Warum den Kindle einstecken, wenn Ihr Euer Tablet mithabt? Dann solltet Ihr Eure Bücher und Lesezeichen/Fortschritte synchronisieren! Als Erstes macht es Sinn,...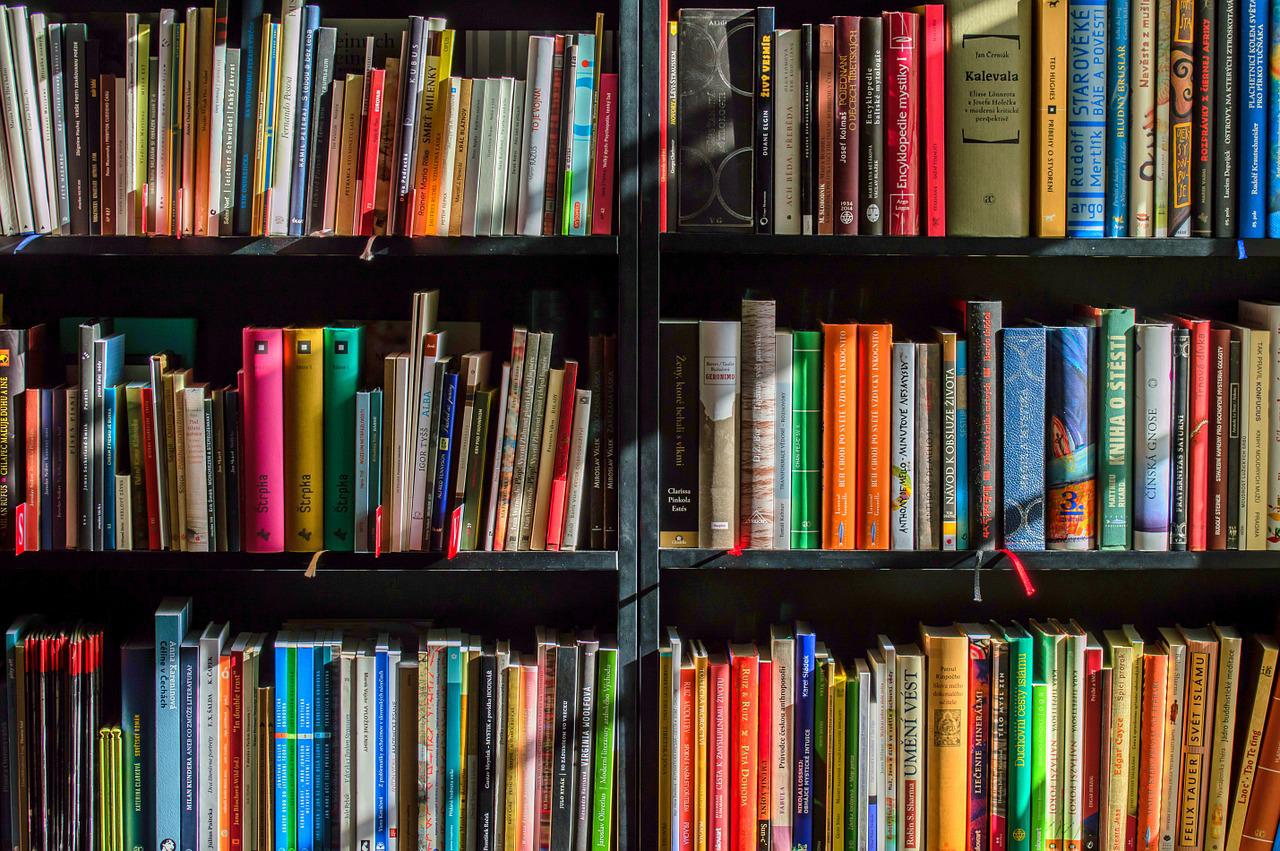
Verwenden von ePub-Dateien mit Kindles
Einen Kindle als eBook-Reader zu nutzen ist bequem, wenn man sowieso ein Amazon-Konto hat. Das Standard-Format ePub unterstützt der nämlich nicht direkt. Über diesen Hack könnt Ihr aber trotzdem ePubs am Kindle lesen! Seit vielen Jahren ist ePub das verbreiteste...
Aktualisieren von Apps in Windows 11
Auch Windows 11 hat einen Windows Store, aus dem Sie sich Apps und Spiele herunterladen oder Filme und Fernsehsendungen leihen oder kaufen können. Die Bedienung bei der Aktualisierung von Apps ist allerdings ein wenig anders als bei Windows 10. Nicht nur Windows 11...
DigiKam: Tagger-App für Fotos
Fotos haben noch einige andere Eigenschaften als normale Dateien. Beispielsweise sind der Ort und die Personen darauf wichtig, was bei einer Excel-Tabelle eher nicht der Fall ist. Die kostenlose App digiKam ist da eine tolle Unterstützung! Nach der Installation folgt...



