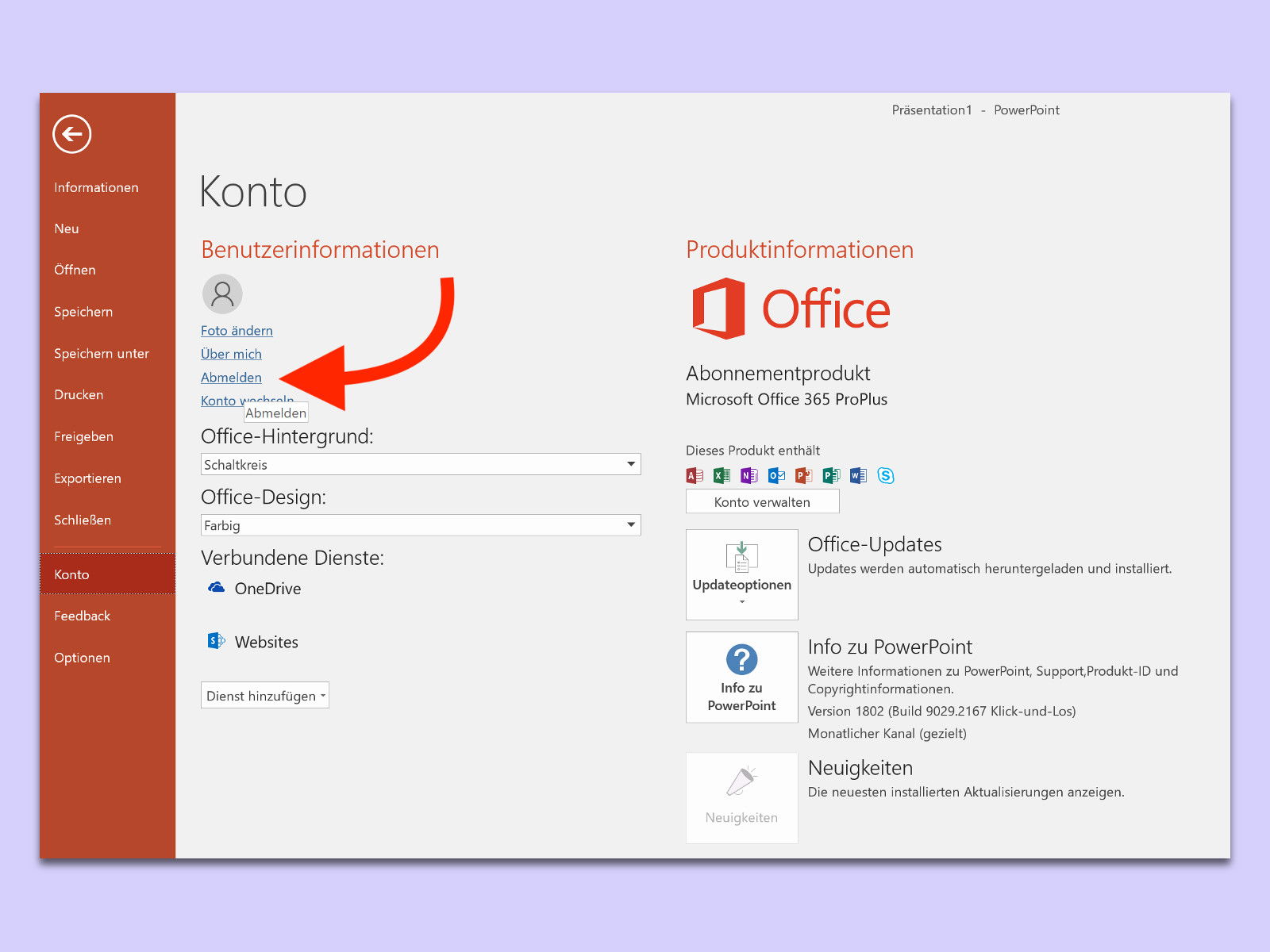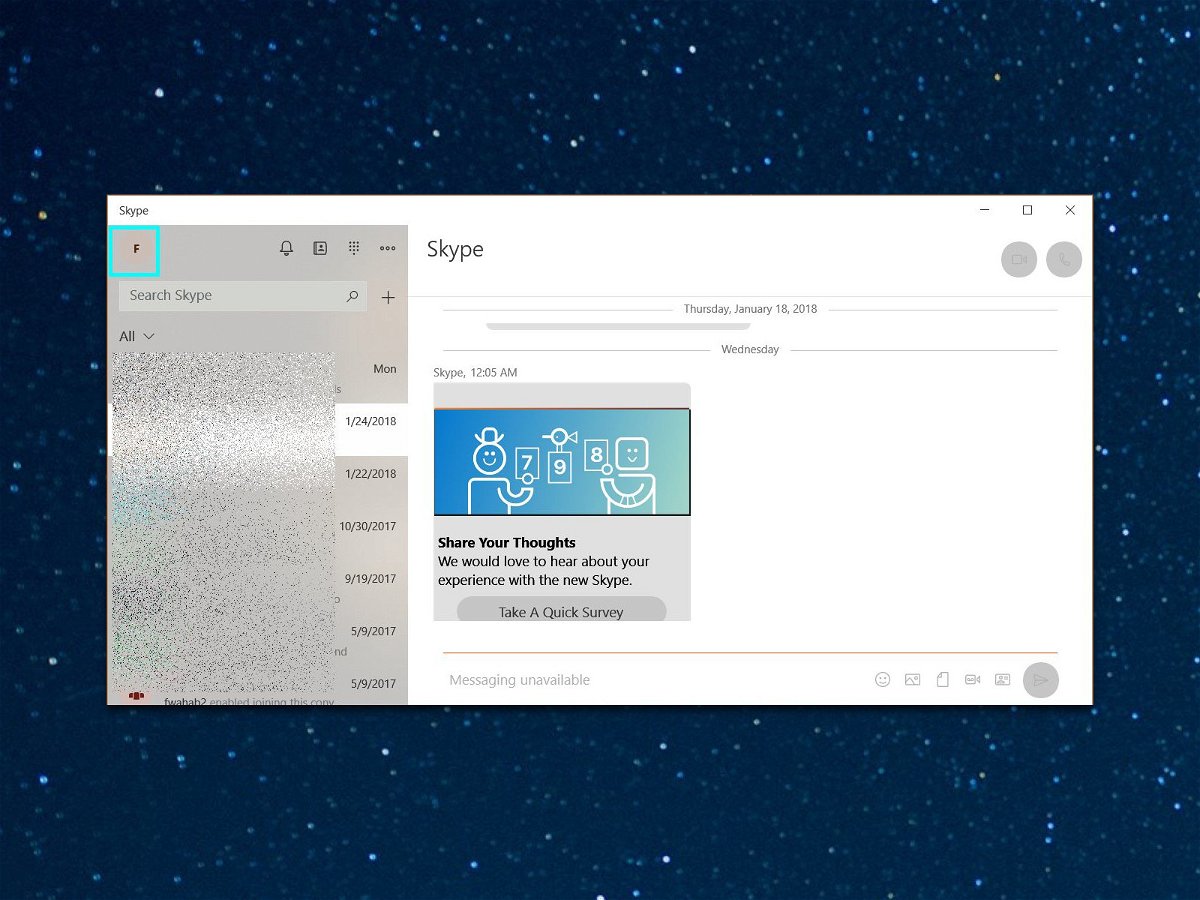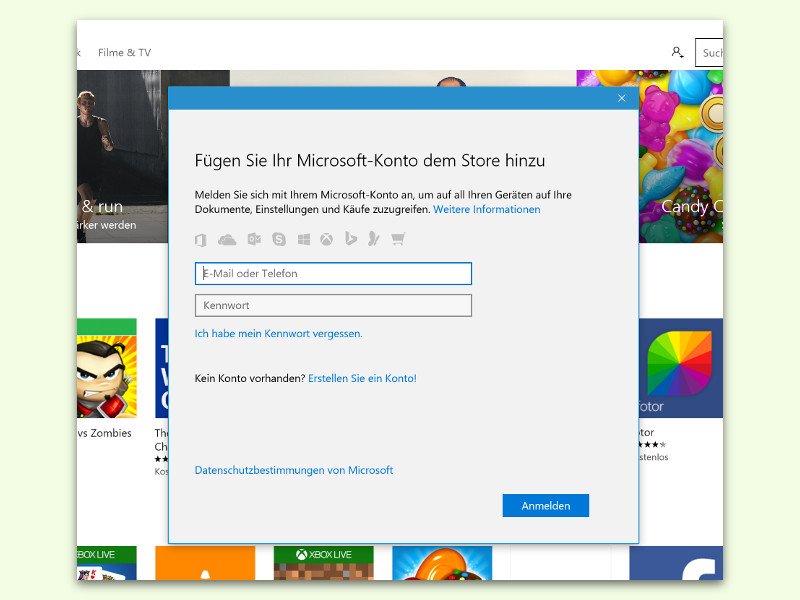03.10.2018 | Internet
Yahoo! scannt die E-Mails seiner Nutzer nach Daten, um sie an Werbekunden zu verkaufen. Selbst wenn Sie den Premium-E-Mail-Service von Yahoo abonniert haben, werden Ihre Nachrichten gelesen, es sei denn, Sie entscheiden sich dagegen. Mit wenigen Klicks lässt sich diese unerwünschte Daten-Sammelei deaktivieren.
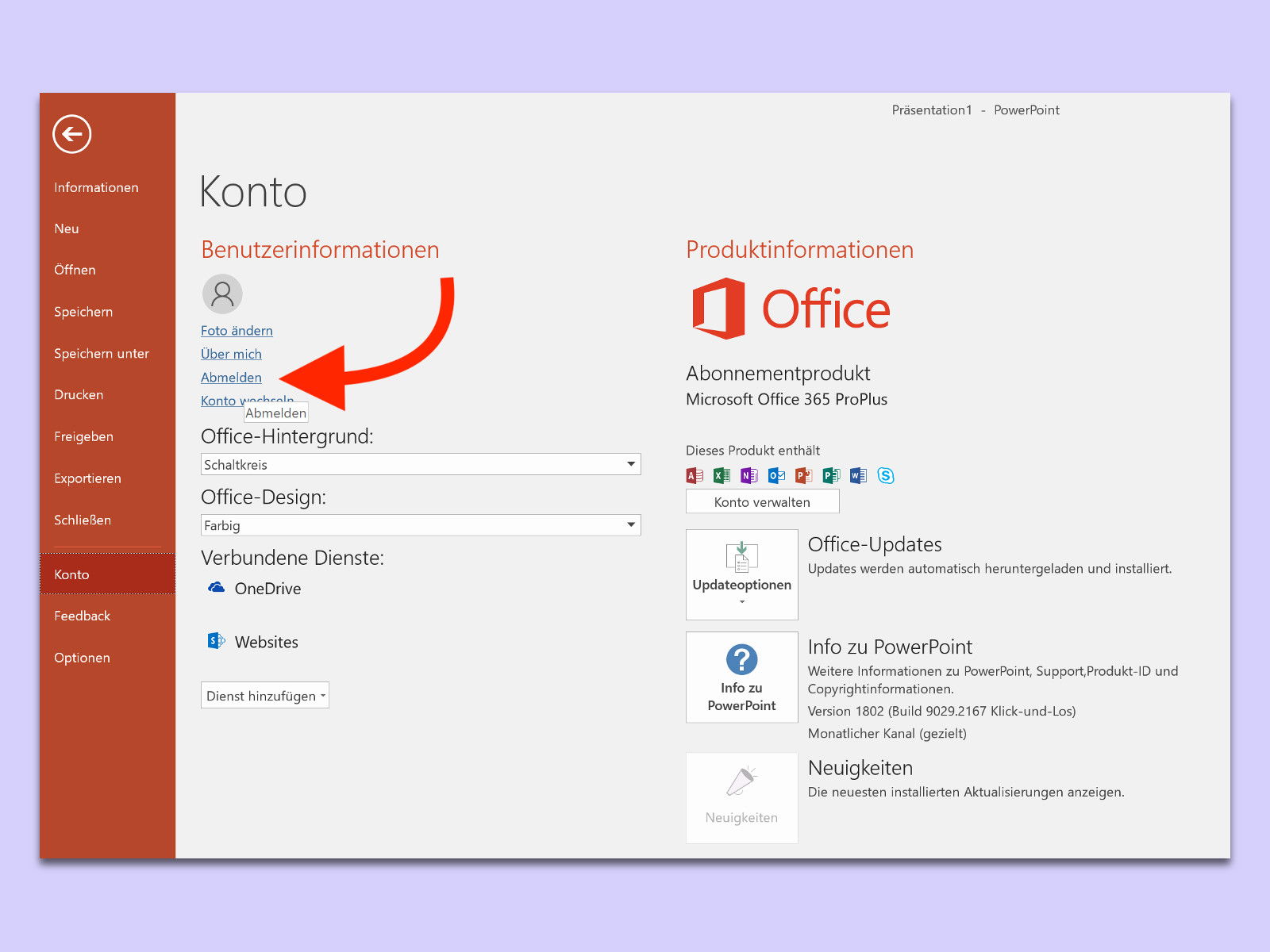
27.02.2018 | Office
Wer immer die neueste Office-Version verwenden möchte, greift gern zum Office 365-Abo. Wird der PC dann allerdings weitergegeben, sollte man sich vorher von seinem Account abmelden. Das geht mit wenigen Klicks.
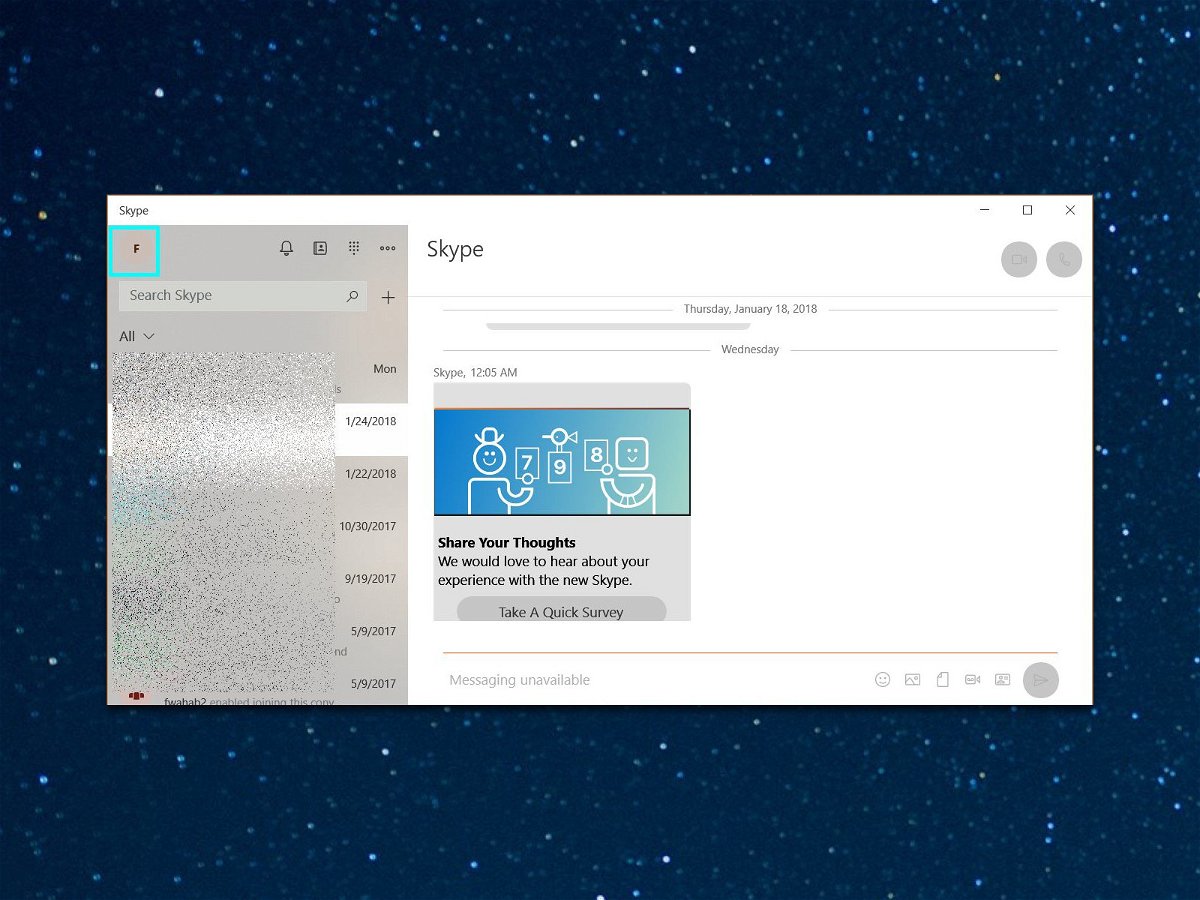
21.02.2018 | Software
Die App-Version von Skype verhält sich in Windows 10 anders als die klassische Desktop-Anwendung. Das Problem: Man kann nicht verhindern, dass die Apps beim Start von Windows 10 automatisch mit gestartet. Allerdings kann man wohl verhindern, dass dann auch gleich eine Anmeldung beim eigenen Skype-Account erfolgt.

24.11.2016 | Tipps
Einloggen muss man sich ständig. Doch das Ausloggen vergisst man schon einmal. Doch wer angemeldet bleibt, läuft nicht nur Gefahr, ausspioniert zu werden. Der jeweilige Web-Dienst kann auch ermitteln, wo man im Internet unterwegs ist. Das muss nicht sein.

02.11.2016 | Mobility
Über Skype kann man mit Freunden und Verwandten kommunizieren, etwa per Video- oder Text-Unterhaltung. Wenn man einen Computer verlässt, etwa im Büro oder zuhause, und später feststellt, dass das Skype-Konto dort noch angemeldet war, kann man den Account auch aus der Ferne ausloggen.

06.09.2016 | Linux
Ist ein Computer, etwa ein Server, auch für andere zugänglich als nur die, die daran arbeiten, sollte man ihn nicht verlassen, solange man eingeloggt ist. Muss man es doch, lässt sich eine Bash-Sitzung in Linux bei Inaktivität nach gewisser Zeit auch automatisch abmelden.

16.06.2016 | macOS
In macOS gibt es – wie in Windows auch – viele Sicherheits-Funktionen. Zum Beispiel kann der Monitor auf Wunsch mit einem Kennwort gesichert werden. Wer öfter ungeplant seinen Computer verlassen muss, kann das Benutzer-Konto nach Wahl auch automatisch abmelden, wenn es nicht verwendet wird.
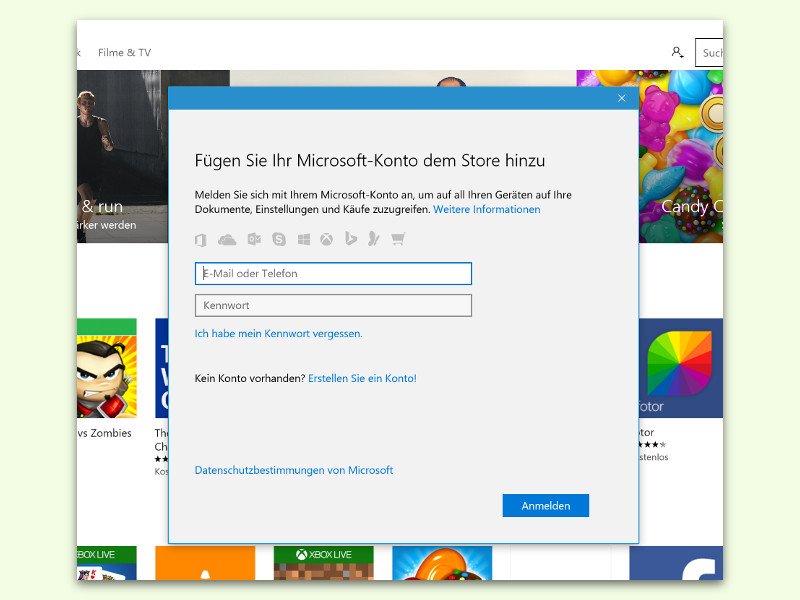
13.03.2016 | Windows
Um im Windows Store, der zentralen Anlaufstelle für Apps und Programme in Windows 10, etwas zu kaufen, wird ein Microsoft-Konto benötigt. Normalerweise nutzt der Store dasselbe Konto, das auch in den System-Einstellungen des Benutzers hinterlegt ist. Wenn gewünscht, kann aber auch ein anderes Konto zum Einkauf im Store verwendet werden.