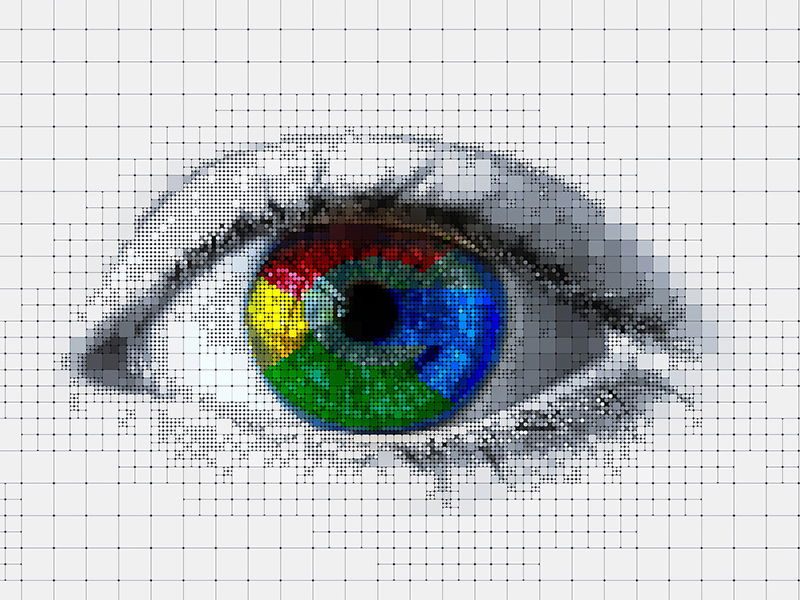
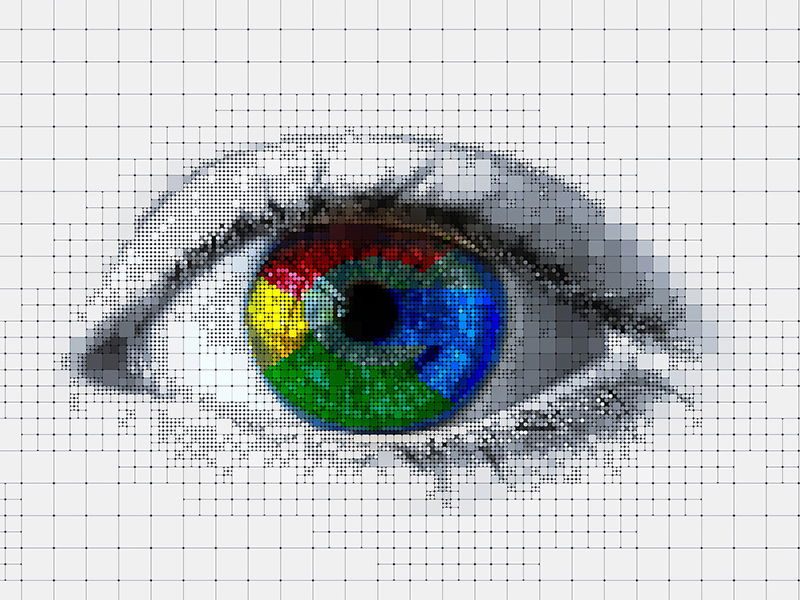
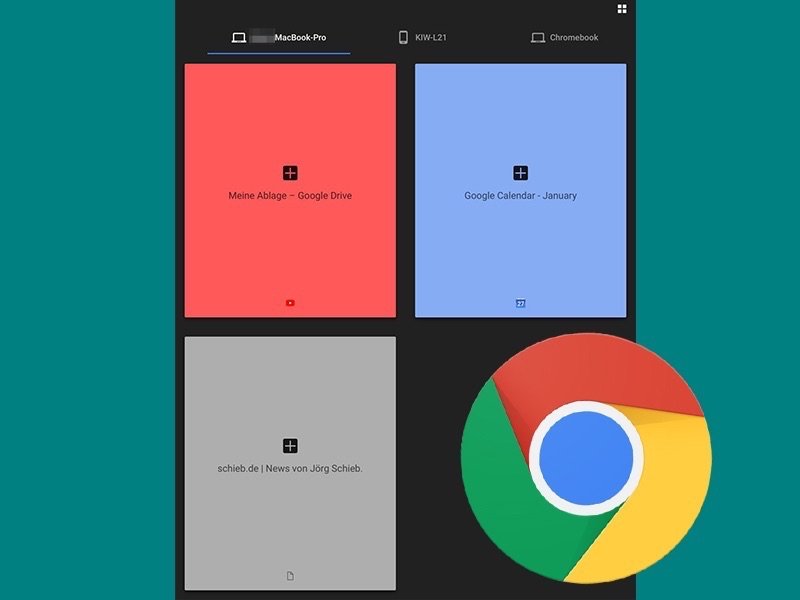
Google Chrome Tabs von verschiedenen Geräten abrufen
Sich im Google Chrome Browser anzumelden hat viele Vorteile und bietet nützliche Funktionen. So werden beispielsweise alle Einstellungen, Lesezeichen und Erweiterungen auch auf andere Geräte übertragen, auf denen man angemeldet ist. Wer Chrome außerdem auf mobilen...
Mit einem Klick überall raus
Einloggen muss man sich ständig. Doch das Ausloggen vergisst man schon einmal. Doch wer angemeldet bleibt, läuft nicht nur Gefahr, ausspioniert zu werden. Der jeweilige Web-Dienst kann auch ermitteln, wo man im Internet unterwegs ist. Das muss nicht sein.
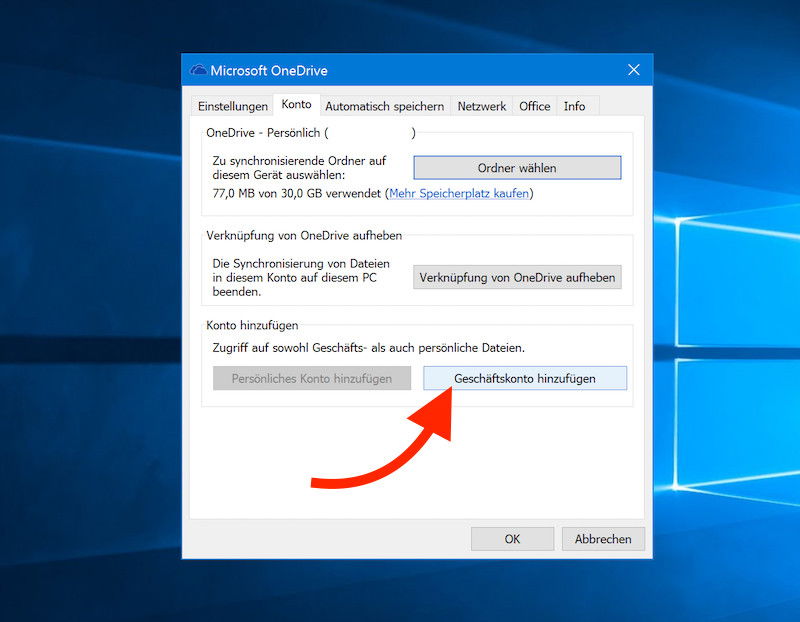
OneDrive für Windows: Konto für das Unternehmen hinzufügen
Viele verwenden nicht nur privat ein OneDrive-Konto, sondern auch in der Firma. Etwa, weil sie dort ein Office 365-Abo haben. In Windows 10 lässt sich beides auf einmal nutzen.
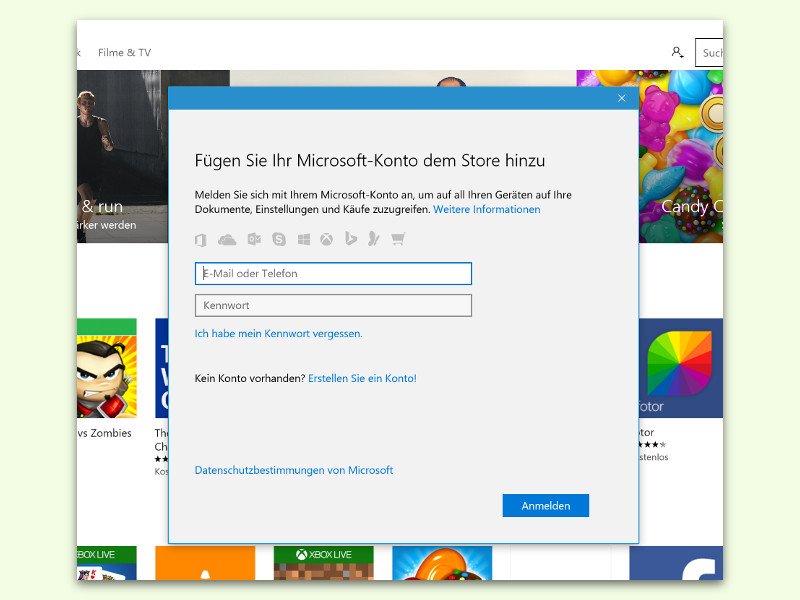
Windows Store: Anderes Microsoft-Konto nutzen
Um im Windows Store, der zentralen Anlaufstelle für Apps und Programme in Windows 10, etwas zu kaufen, wird ein Microsoft-Konto benötigt. Normalerweise nutzt der Store dasselbe Konto, das auch in den System-Einstellungen des Benutzers hinterlegt ist. Wenn gewünscht, kann aber auch ein anderes Konto zum Einkauf im Store verwendet werden.
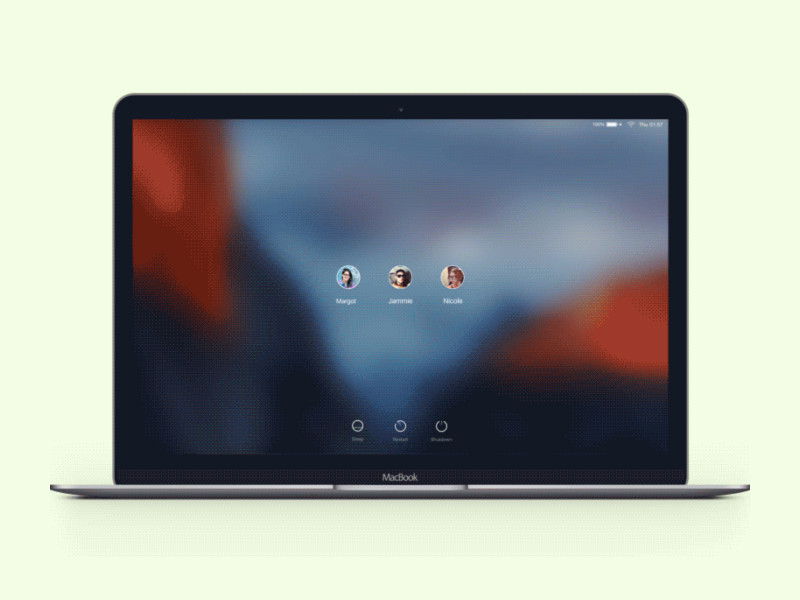
Screenshot des Anmelde-Fensters am Mac erstellen
Mit OS X kann man nicht nur den Inhalt des Bildschirms bei einem angemeldeten Nutzer fotografieren, sondern sogar schon vor dem Login einen Screenshot erstellen. Bei OS X El Capitan klappt das mit wenigen Schritten.
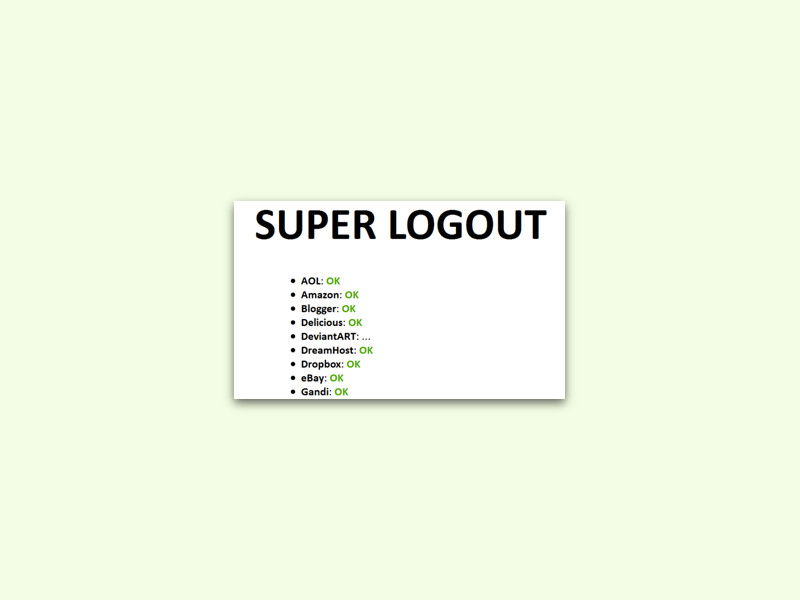
Bei mehreren Web-Diensten auf einmal ausloggen
„Angemeldet bleiben“: Viele Websites und Dienste im Internet haben diese Funktion, mit der man selbst dann eingeloggt bleibt, wenn man die Seite länger geschlossen hat. Umgekehrt wird es schon schwieriger: Wie kann man sich auf einen Schlag überall wieder ausloggen, wenn man das will?
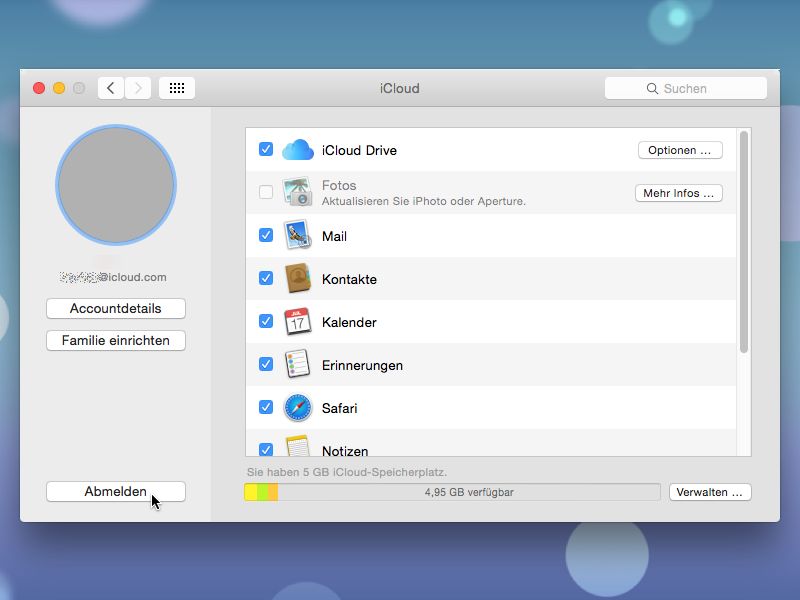
Mac: Anderes iCloud-Konto für einen Benutzer verwenden
Wenn das iPhone und der Mac denselben iCloud-Account verwenden, klappt der Daten-Austausch leichter. Hat man am Mac aber schon eine andere iCloud-Adresse hinterlegt, ist das nicht schlimm – man kann auch nachträglich einen anderen iCloud-Account hinterlegen.



