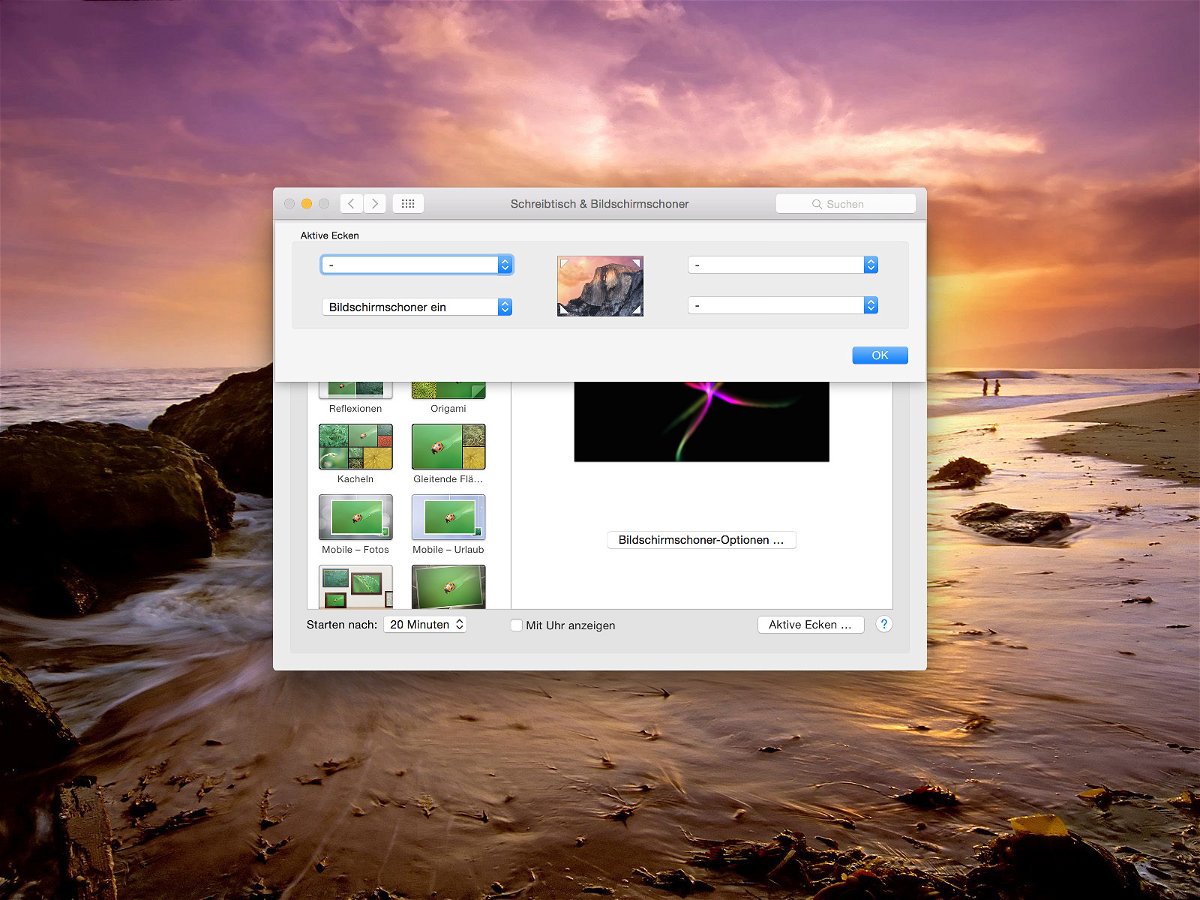
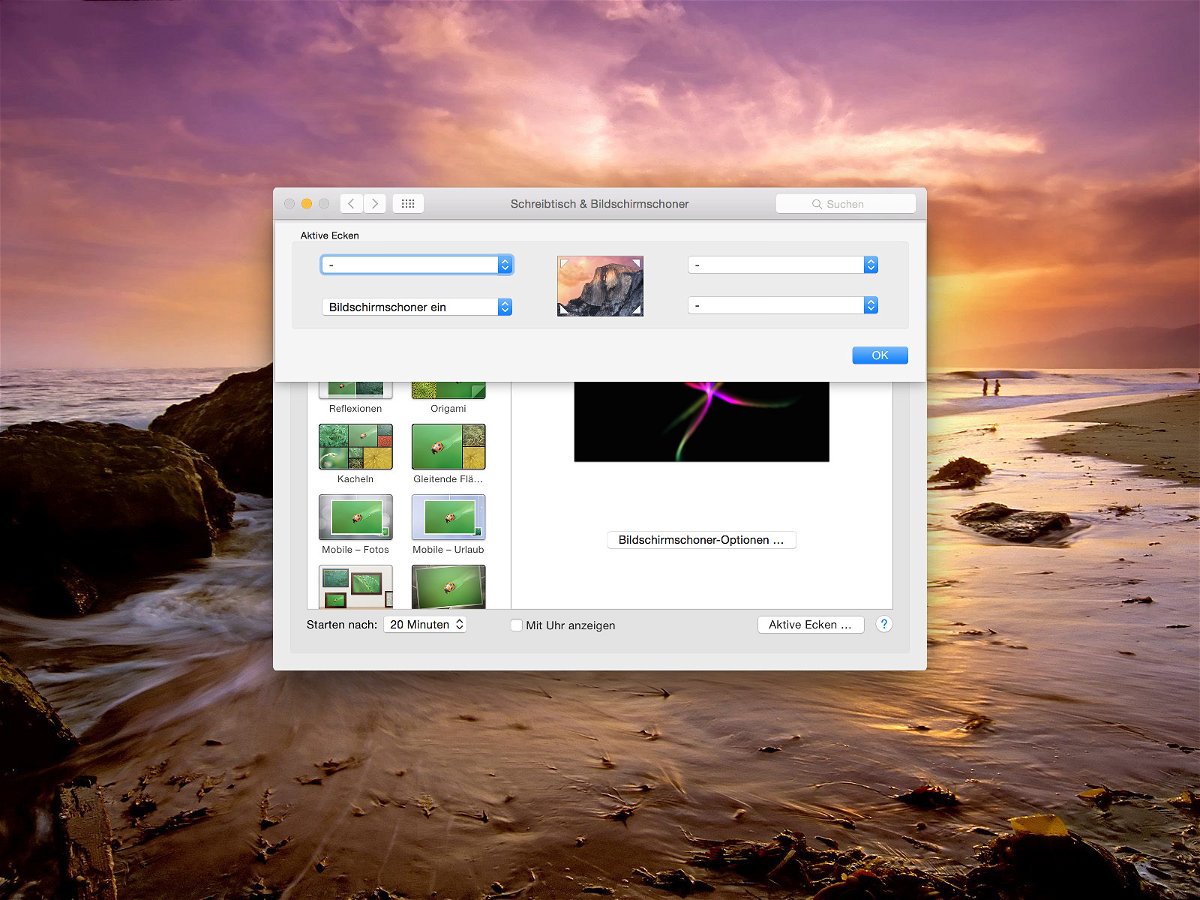

Korrigieren der Monitoranordnung bei Windows 11
Ein Monitor reicht meistens nicht mehr aus, wenn Ihr mit Windows 11 arbeitet. Wenn Windows diese an falscher Position erkennt, dann hilft Euch dieser Hack! Zu viele Programme sind offen, da ist ein zweiter Monitor Pflichtprogramm. Wenn Ihr den anschließt, nimmt...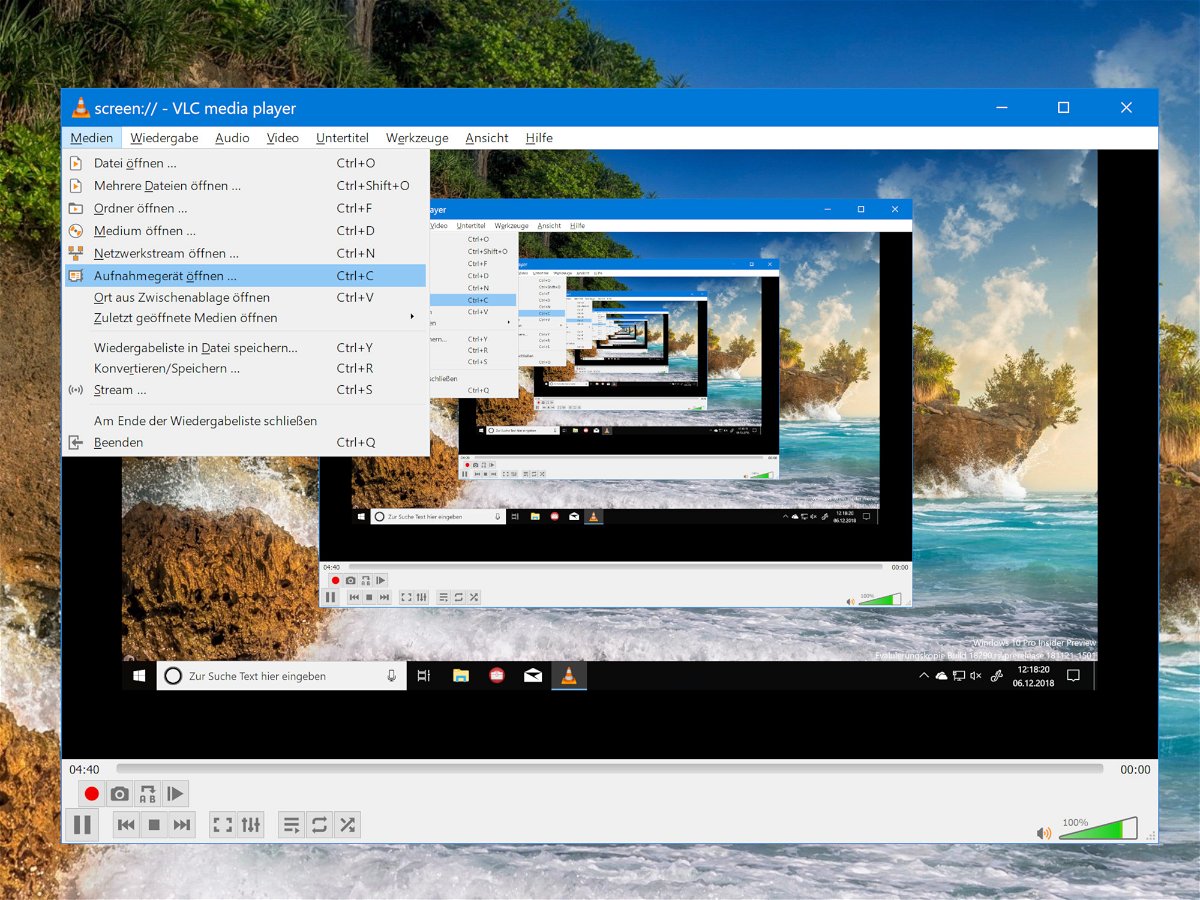
VLC in Windows: Bildschirm aufzeichnen
Wenn es um Open-Source-Software geht, ist VLC wohl der beliebteste Media-Player, weil er praktisch jedes Mediendatei-Format abspielen kann. Aber das Programm ist noch zu viel mehr fähig, als nur Video- und Musikdateien abzuspielen. VLC versteht sich beispielsweise auch auf die Aufzeichnung Ihrer Desktop-Aktivitäten – etwa, wenn Sie für jemand anderen eine Anleitung erstellen.
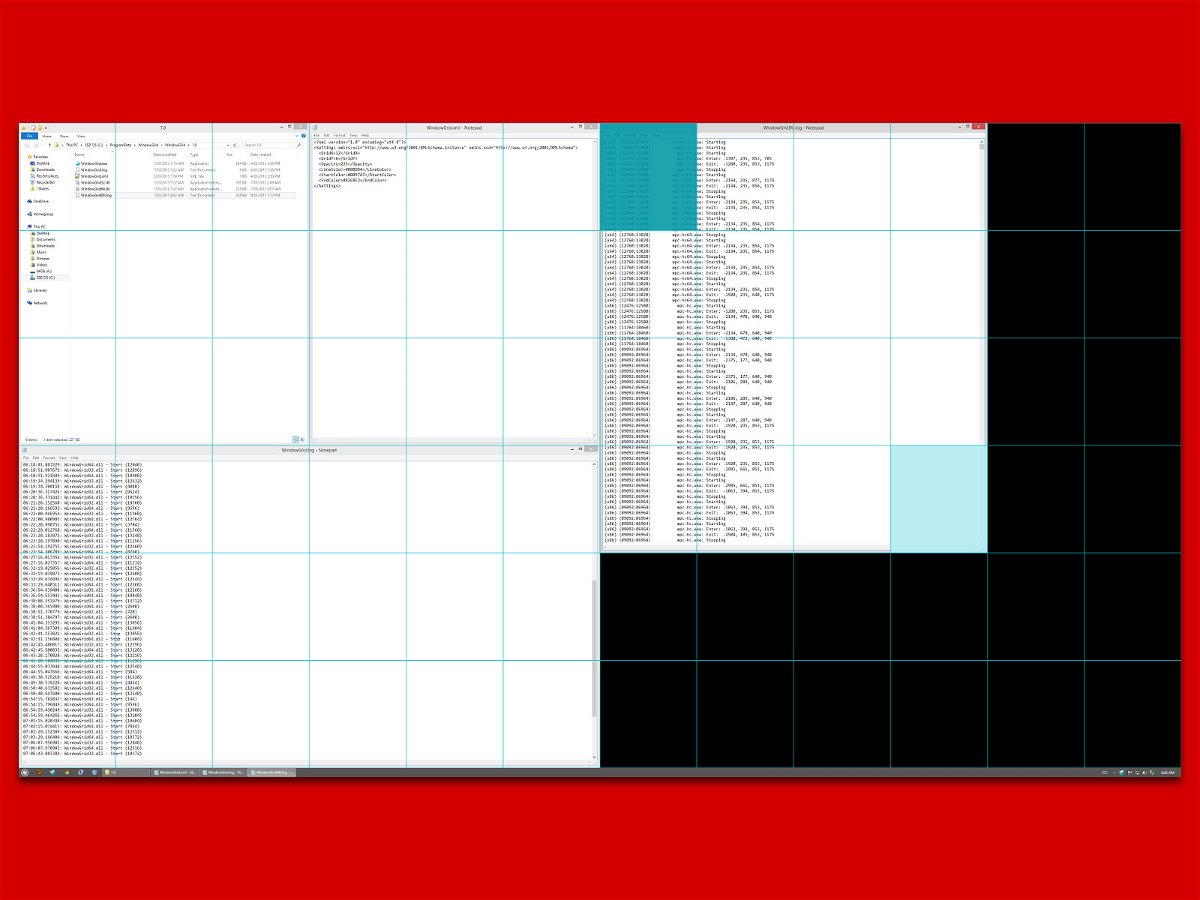
Windows: Fenster am Raster ausrichten
Mit Windows 10 können Sie App-Fenster auf beiden Seiten des Bildschirms einrasten lassen. Diese Funktion funktioniert unabhängig davon, ob Sie einen Bildschirm mittlerer Größe haben oder ob Sie einen ultrabreiten Bildschirm haben. Das einzige Problem ist, dass er unabhängig von der Bildschirmgröße standardmäßig nur in zwei Spalten aufgeteilt werden kann.

Bildschirm drehen in Windows 10
Manche Monitore lassen sich bequem umdrehen. So können Sie etwa Dokumente besser bearbeiten und dabei die ganze Seite sehen. Wenn Sie den Bildschirm unter Windows 10 drehen müssen, geht das über die Einstellungen.
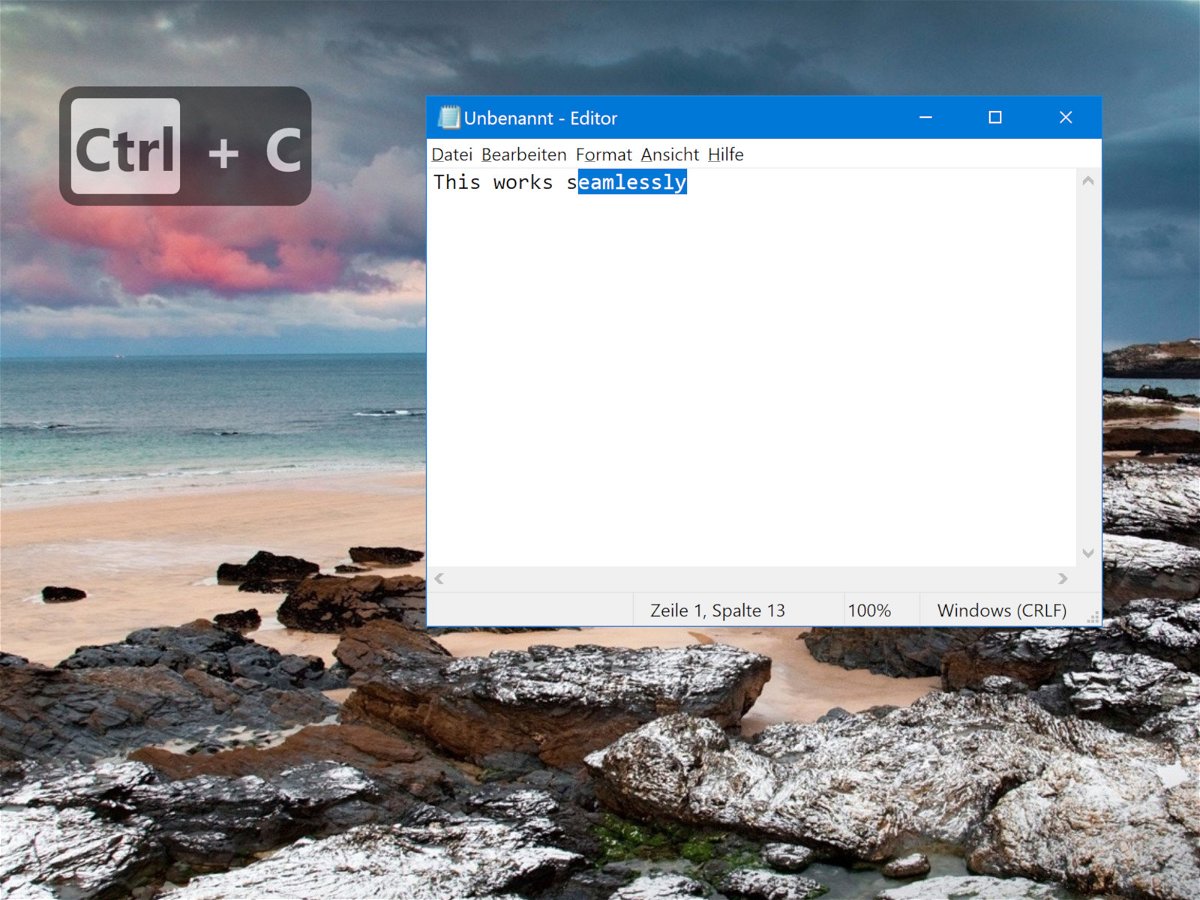
Gedrückte Tasten auf dem Monitor zeigen
Wenn Sie ein Video des Monitor-Inhalts aufnehmen müssen, ist es eine gute Idee, Tastenanschläge auf dem Bildschirm anzuzeigen und sich dadurch viel Arbeit beim Bearbeiten zu ersparen. Wenn Sie ein gutes, anpassbares Werkzeug benötigen, um Tastenanschläge unter Windows 10 anzuzeigen, sollten Sie Carnac ausprobieren.
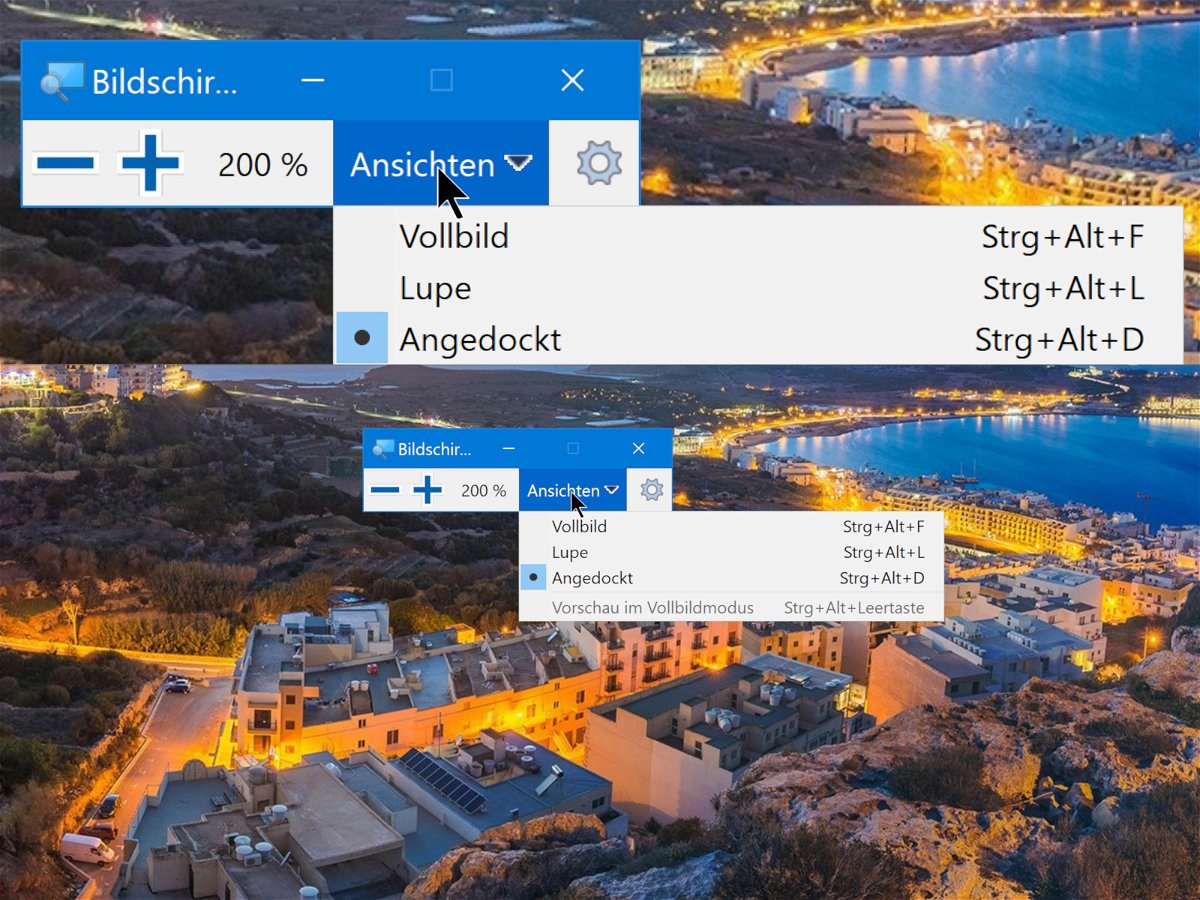
Lupen-Funktion für den Monitor
Über die Lupe kann Windows 10 Teile der Ansicht vergrößern. Sie können die Lupe unter Windows 10 auch mit Tastaturkürzeln verwenden. Die Lupe lässt sich über die Einstellungen des Systems konfigurieren. Über die Tastatur geht das allerdings viel einfacher.
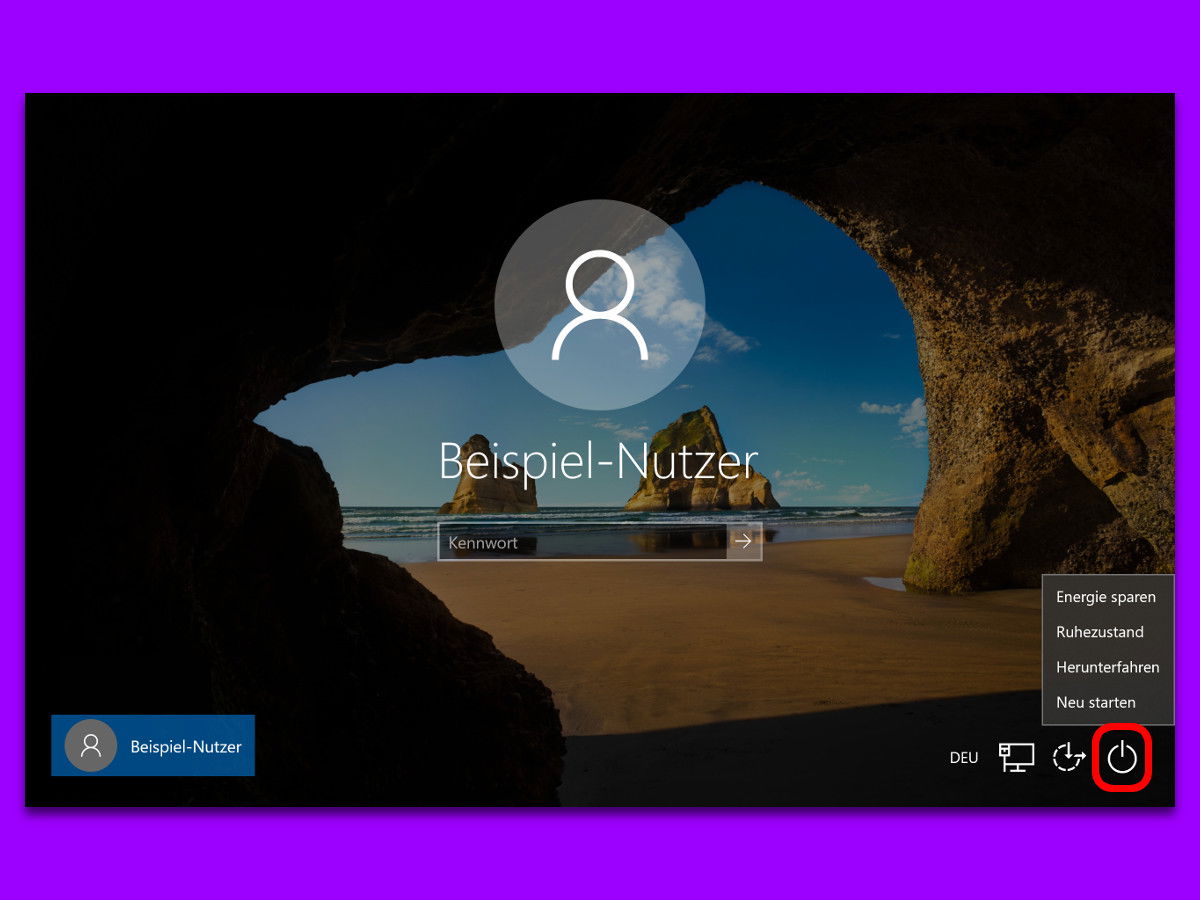
Ausschalten vom Login-Bildschirm
Hat ein Benutzer seine Arbeit am PC erledigt und der PC wird von mehreren Personen verwendet, meldet man sich ab und der Nächste kann sich einloggen. Meldet sich dann doch niemand an, kann der PC auch direkt vom Login-Bildschirm aus heruntergefahren werden.



