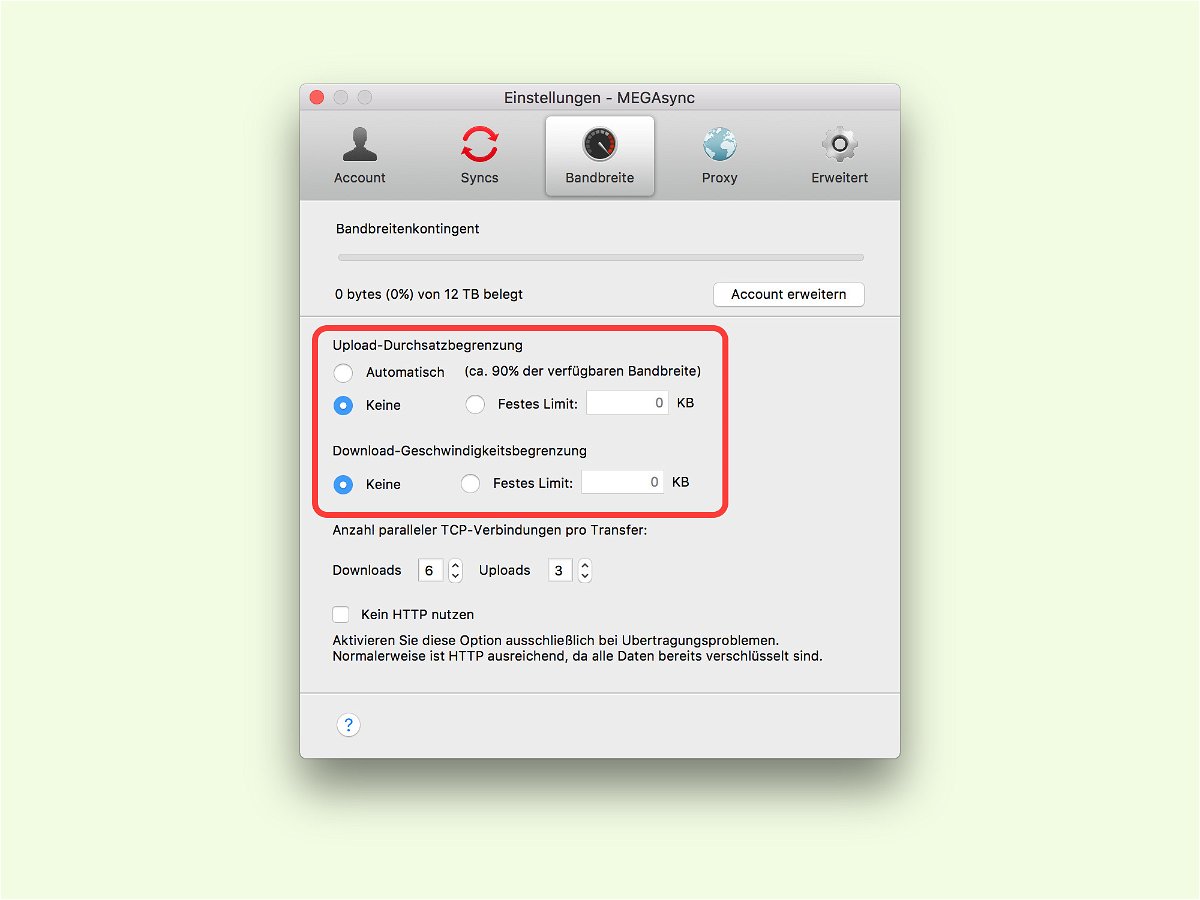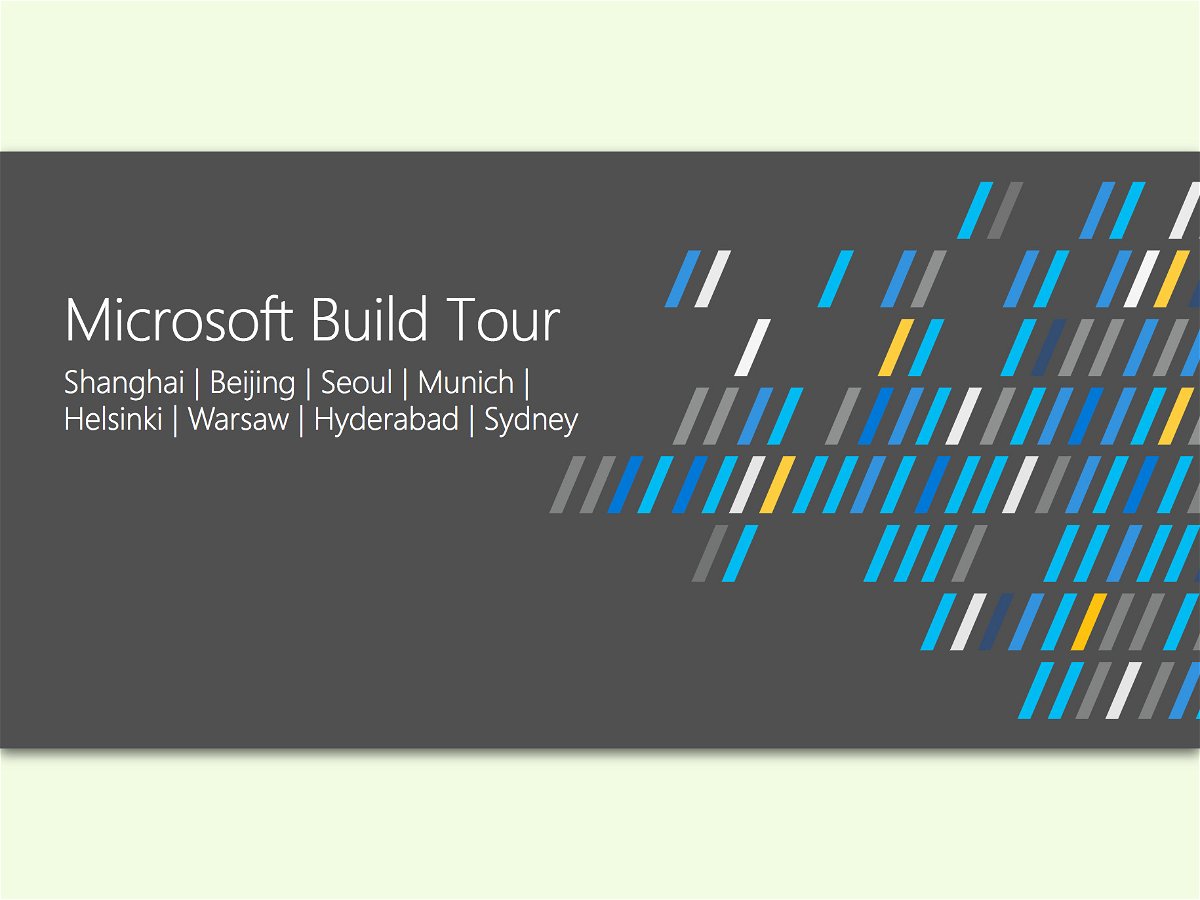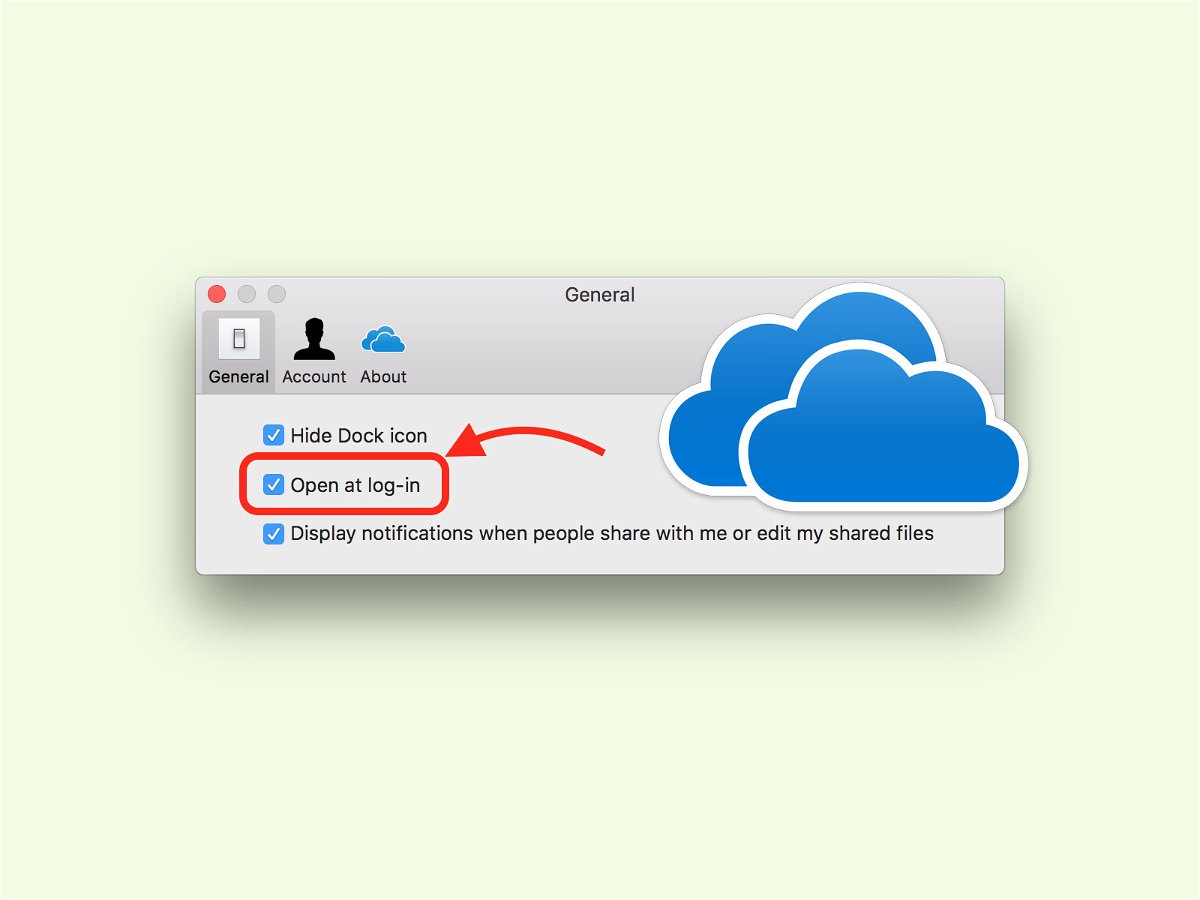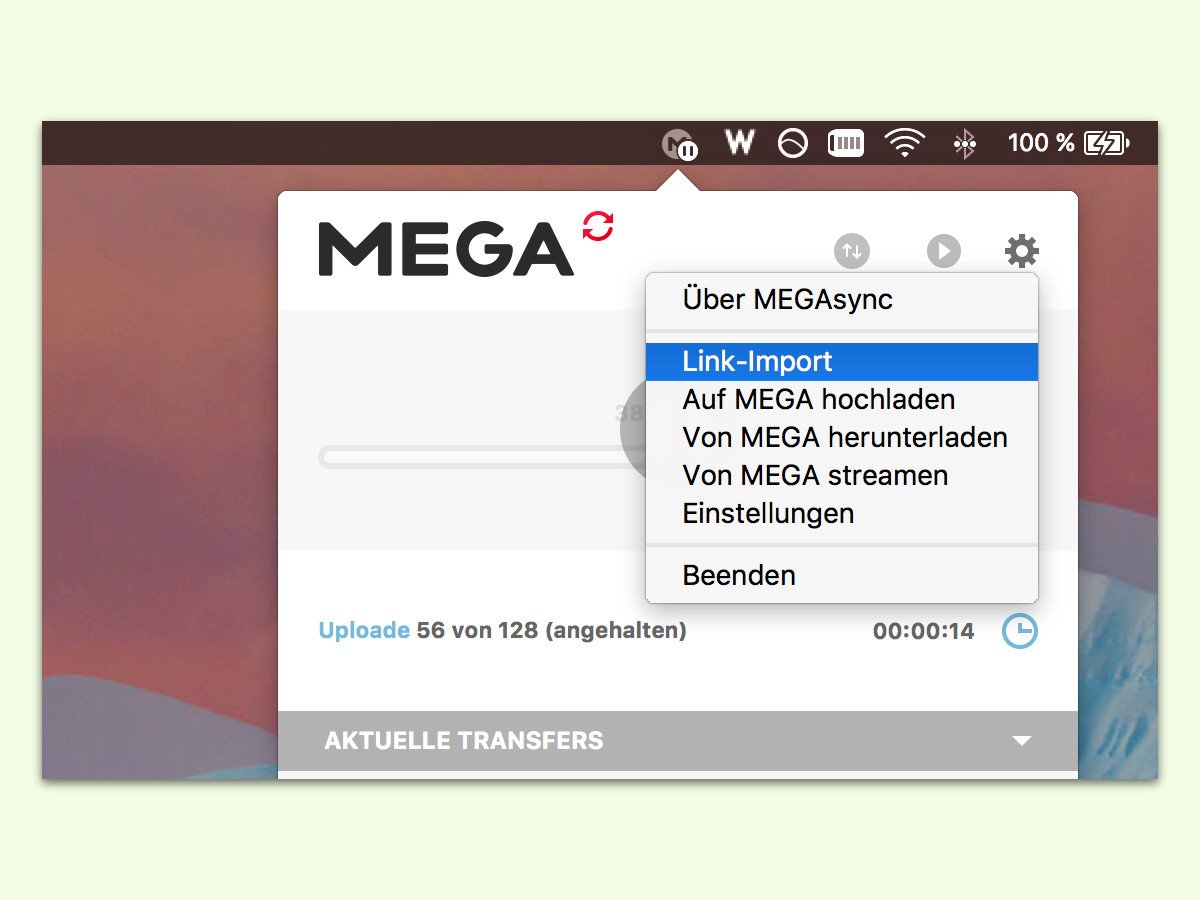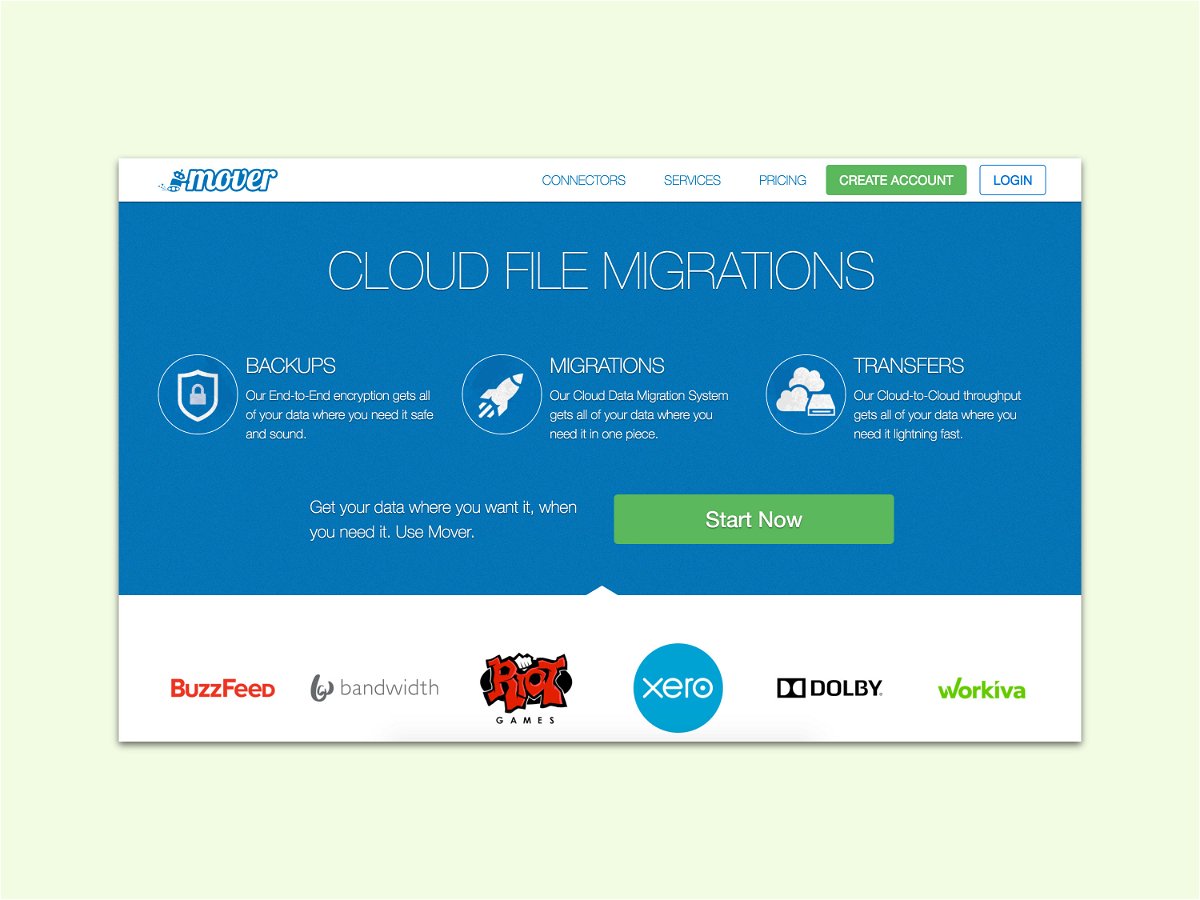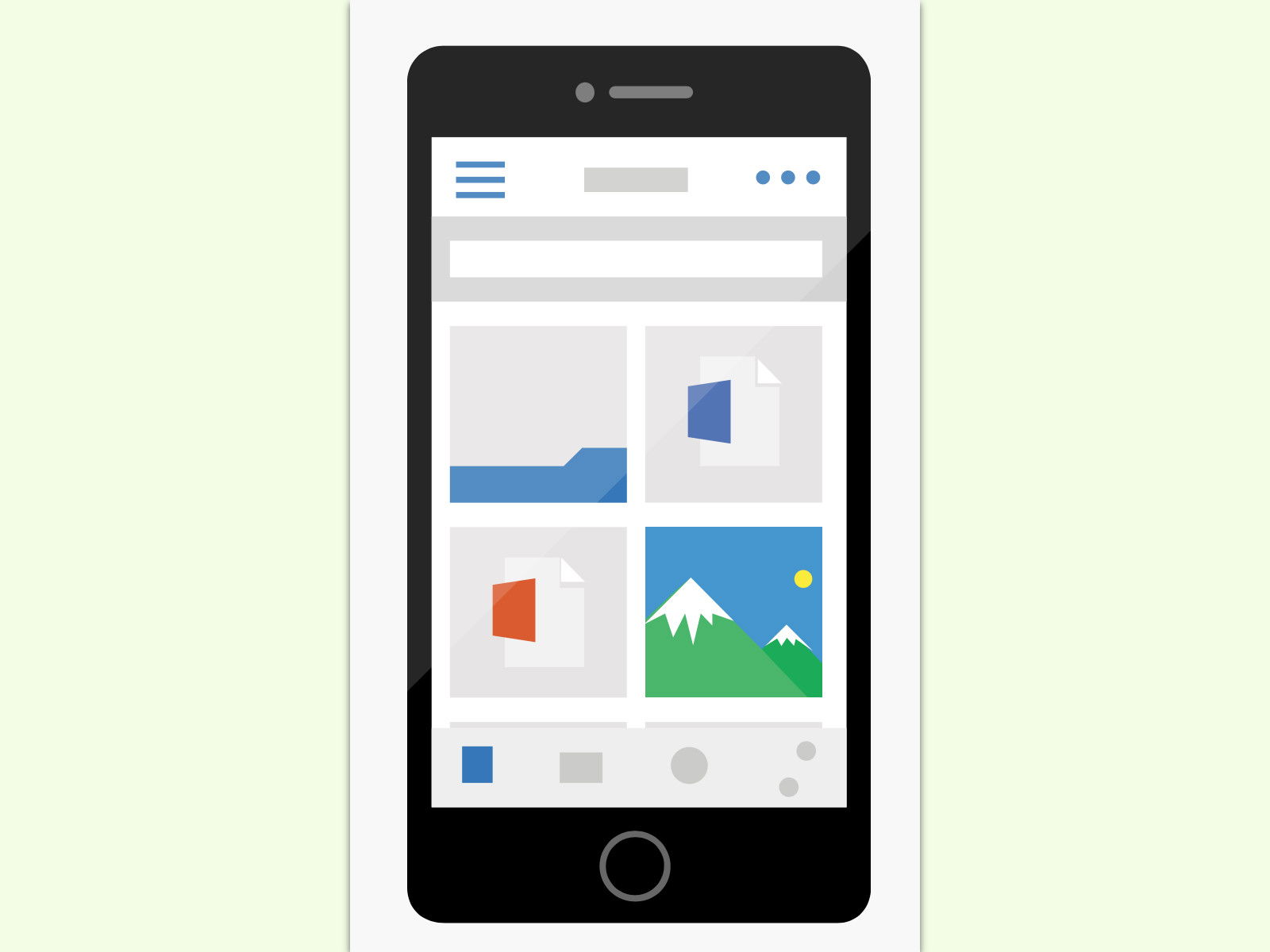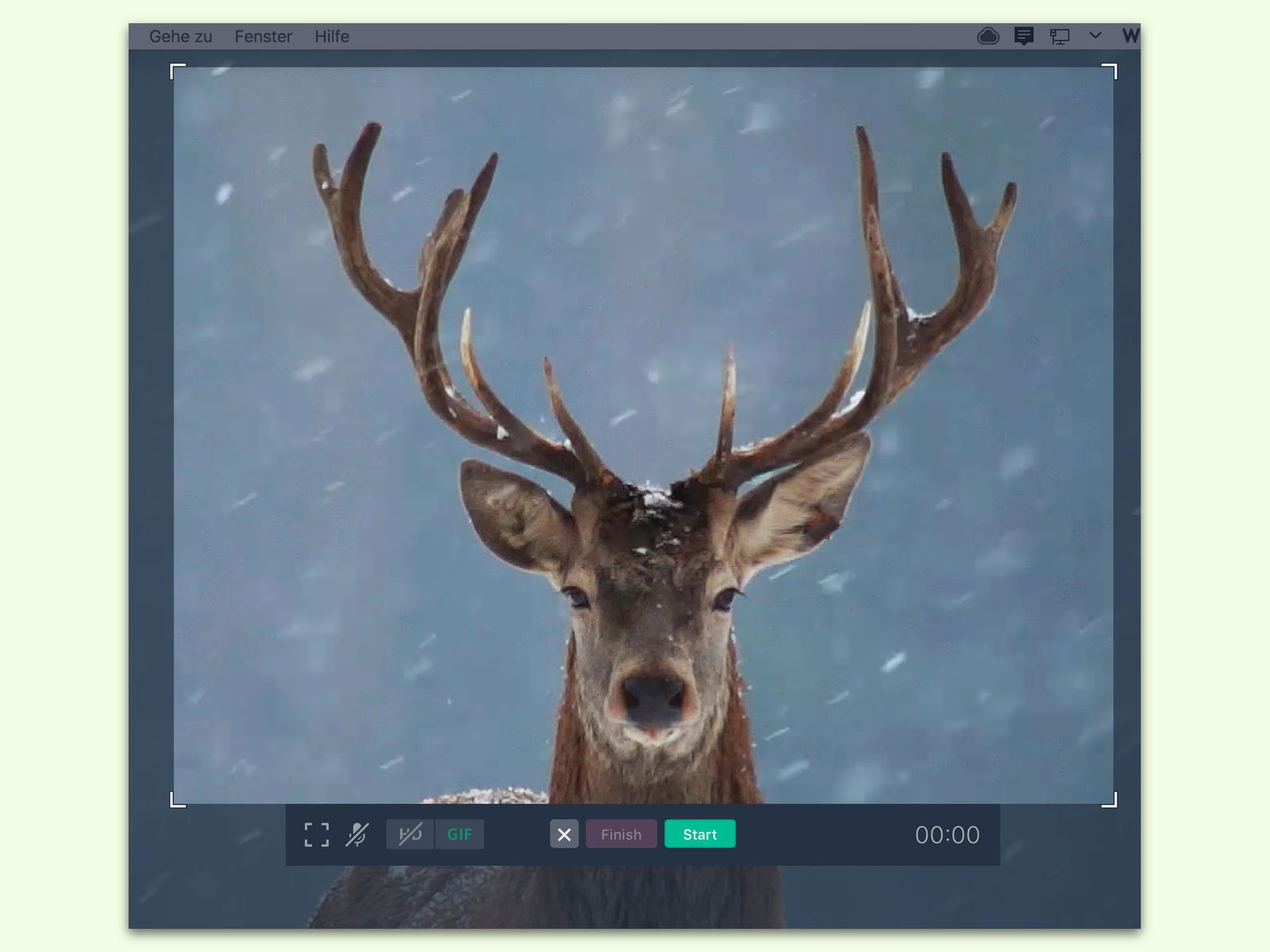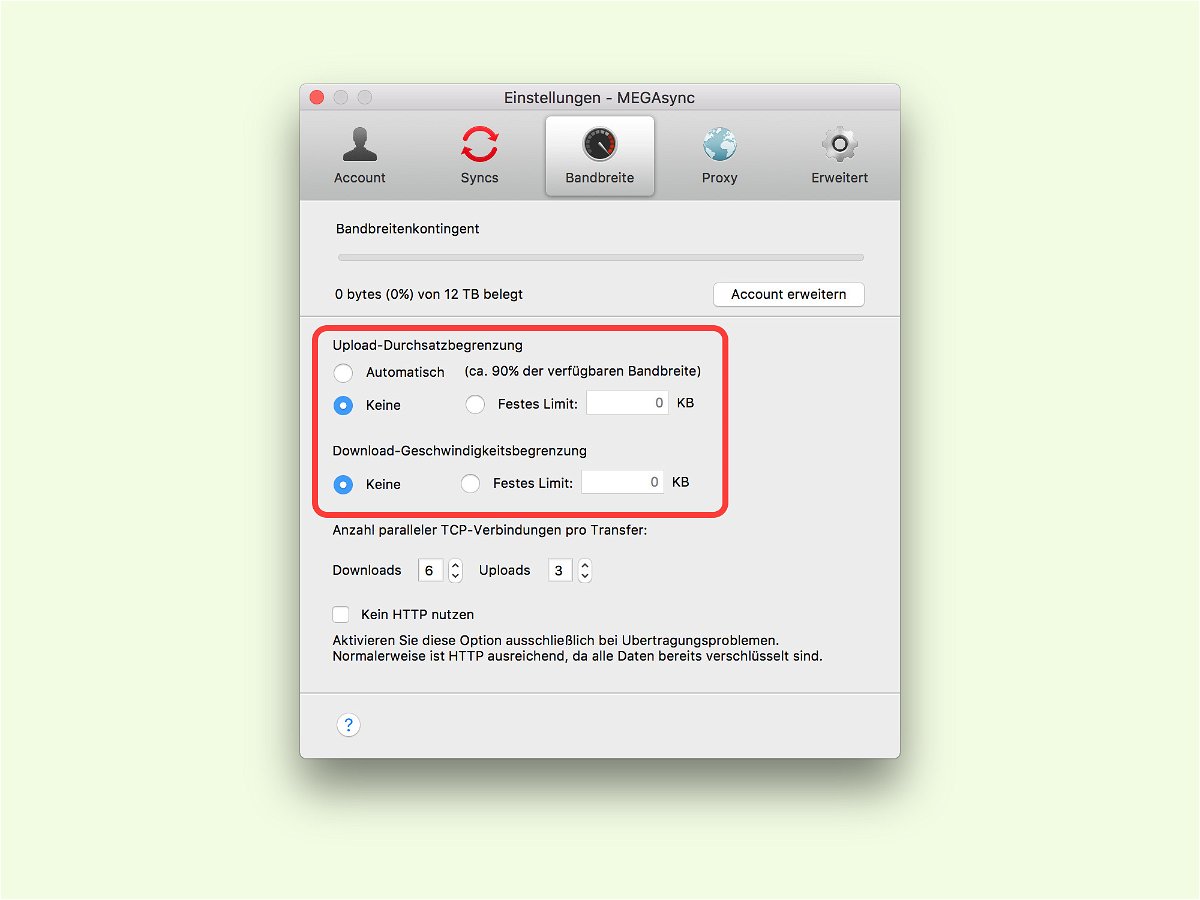
06.06.2017 | Software
Neben Dropbox, Google Drive und Co. gibt es noch andere Cloud-Anbieter, bei denen man Daten kostenlos im Internet abspeichern kann. Bei MEGA sollen sie besonders sicher sein, denn alle Inhalte landen nur verschlüsselt beim Anbieter. Wenn die MEGA-Cloud zu viel Traffic frisst, kann man sie drosseln.
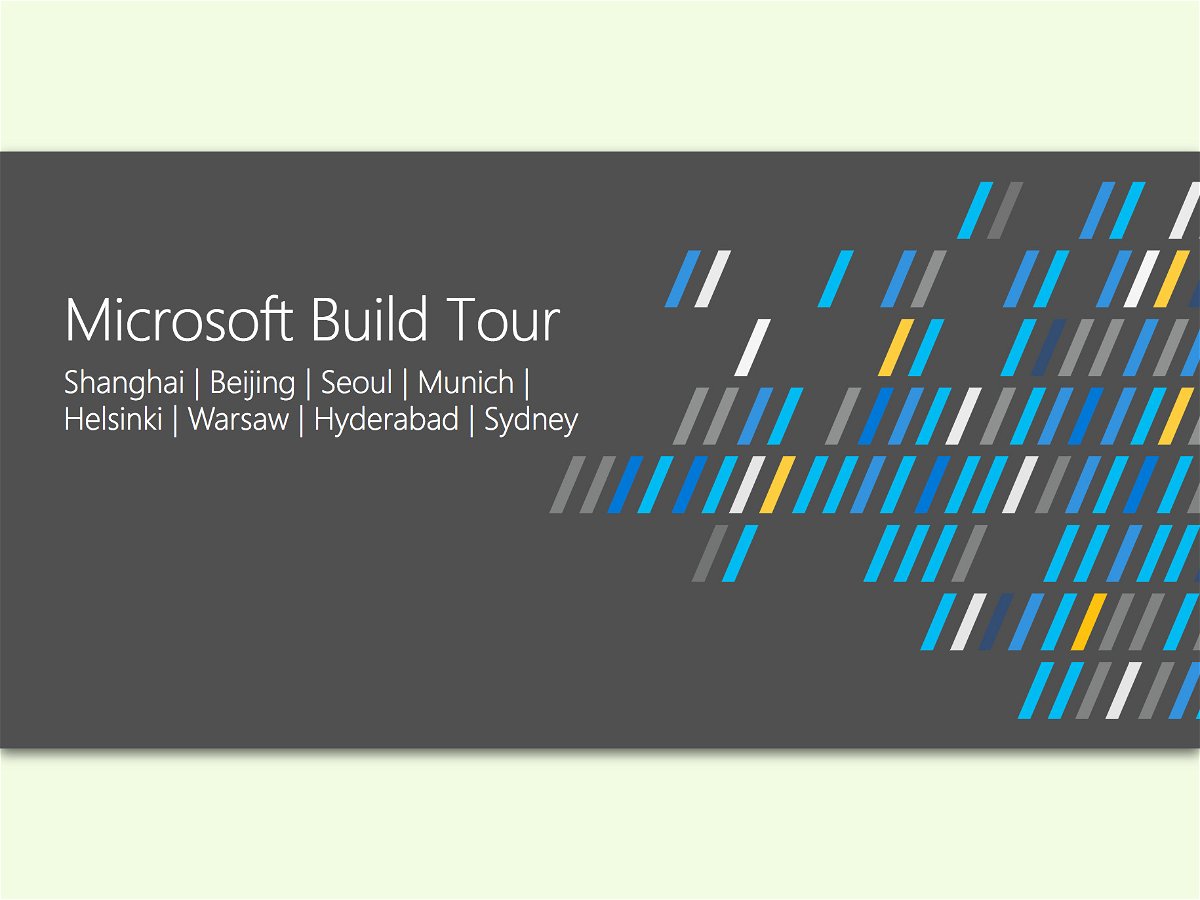
20.05.2017 | Internet
Mitte Mai 2017 fand in Seattle die jährliche Microsoft-Konferenz BUILD mit vielen Neuigkeiten zu Produkten und Diensten statt. Jetzt geht die Konferenz auf Tournee um die Welt und bringt ihre News gleich mit.

28.03.2017 | Tipps
Über den Sync-Client können Windows- und Mac-Nutzer Dateien aus der MEGA-Cloud problemlos auf dem lokalen Computer synchronisieren. Ist das Internet einmal zu langsam, meldet der Client sich automatisch ab.
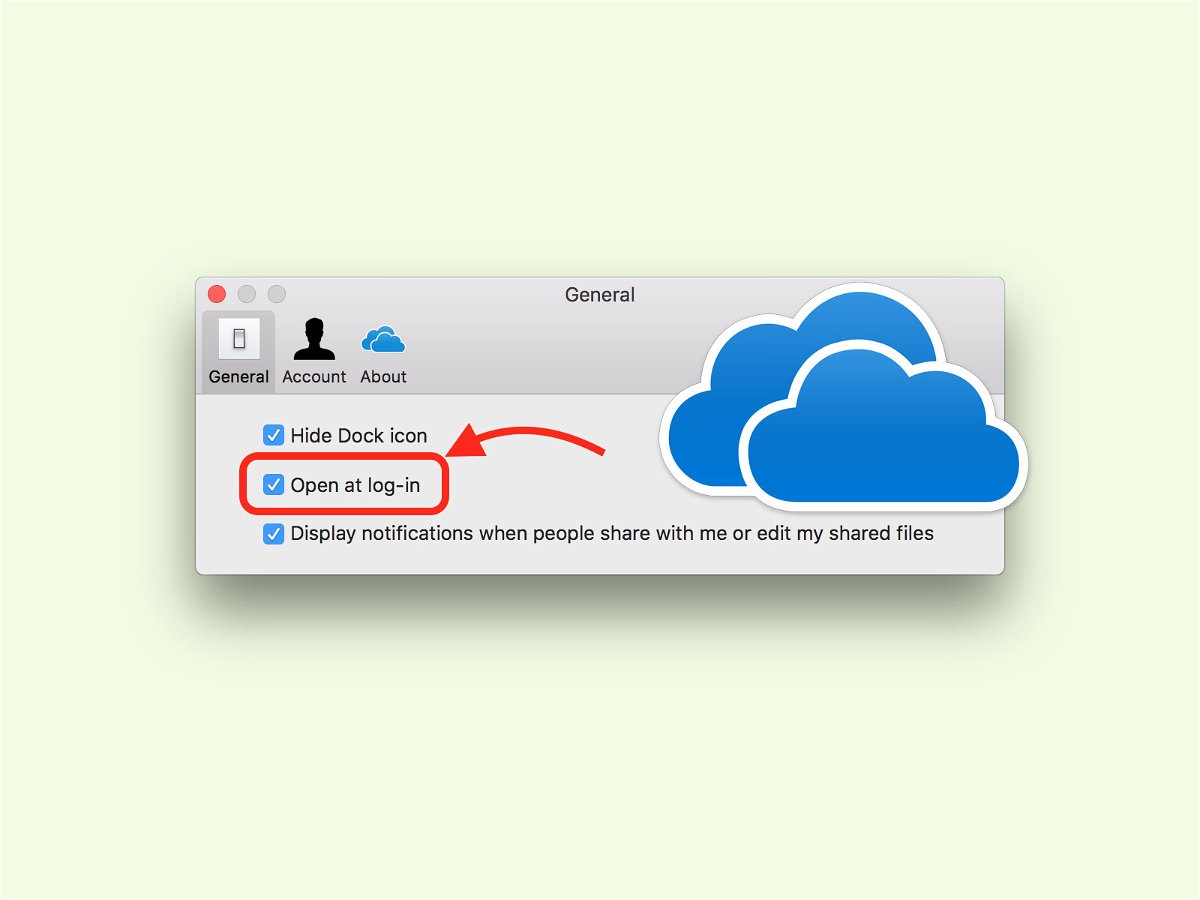
17.03.2017 | Tipps
Nicht nur in Windows 10 lassen sich Dokumente und Bilder über die Microsoft-Cloud OneDrive synchronisieren. Den Client gibt es auch für andere Systeme, unter anderem für macOS. Wer OneDrive nicht ständig braucht, sondern nur bei Bedarf, kann den Start des Systems beschleunigen.
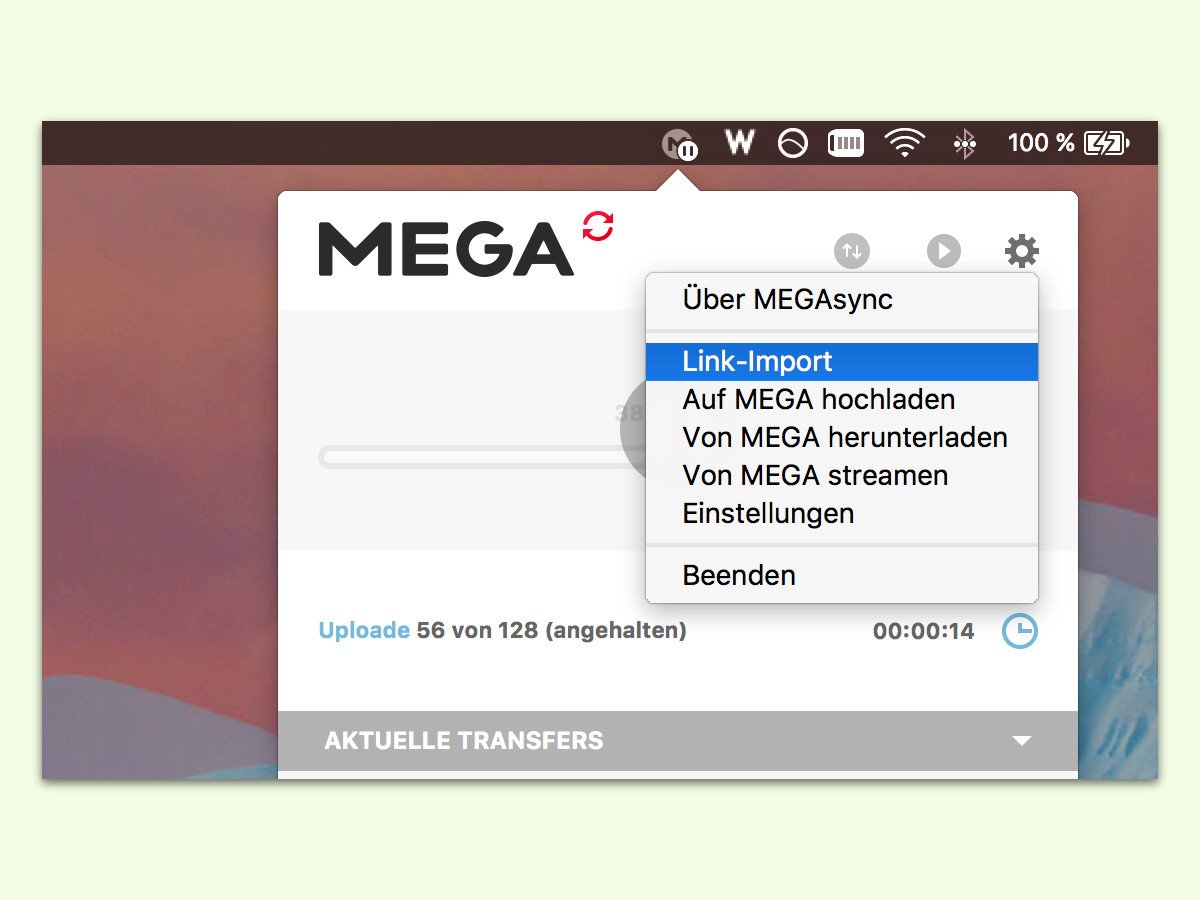
26.02.2017 | Tipps
In der MEGA-Cloud sollen Dateien besonders geschützt sein, denn sie liegen nur verschlüsselt beim Anbieter. Wer einen MEGA-Link zu einer freigegebenen Datei oder einem Ordner erhalten hat, kann diesen schnell in sein eigenes MEGA-Konto importieren.
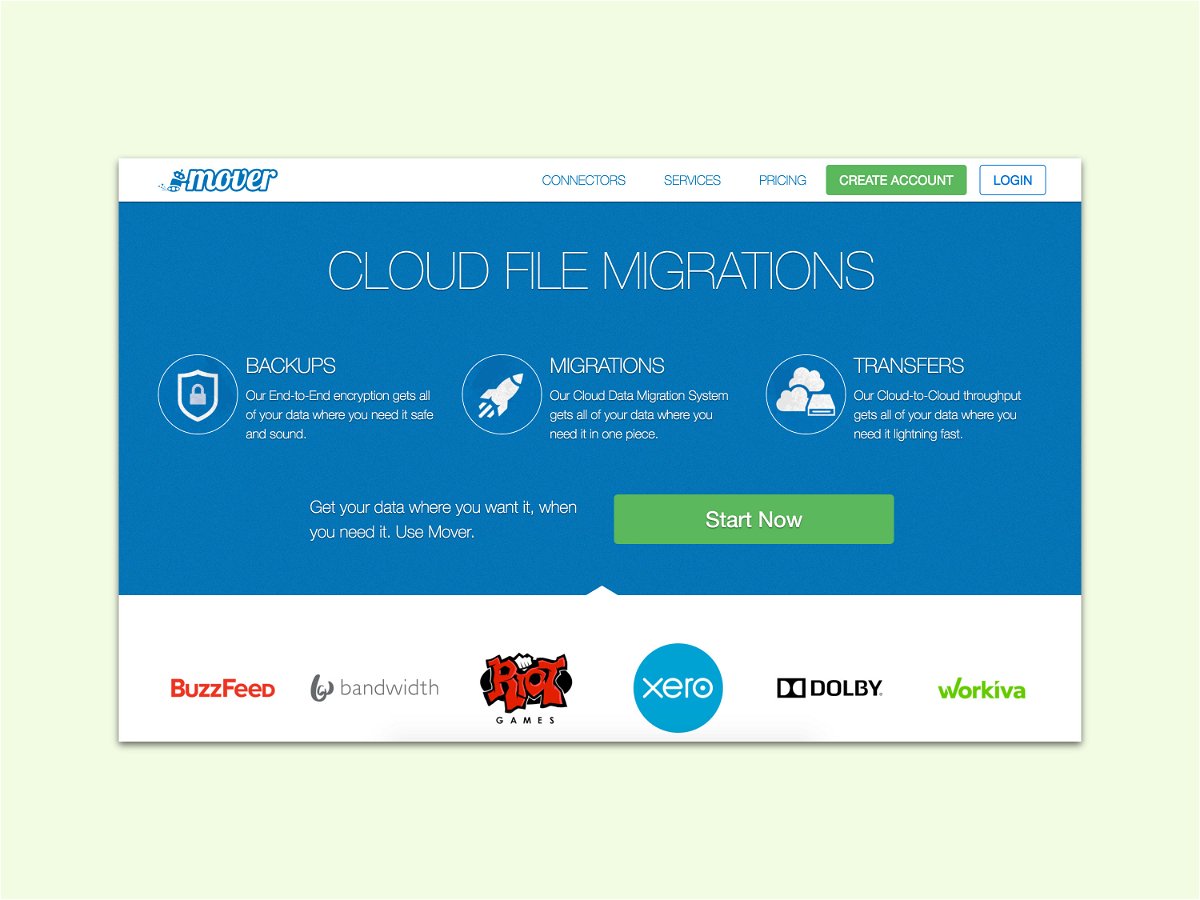
21.02.2017 | Tipps
Wer seine Daten bisher bei Google Drive oder Microsofts OneDrive abgelegt hat und jetzt zur Dropbox-Cloud wechseln möchte, muss nicht alles herunter- und dann manuell wieder hochladen. Das dauert viel zu lange. Einfacher geht’s mit einem nützlichen Web-Service.
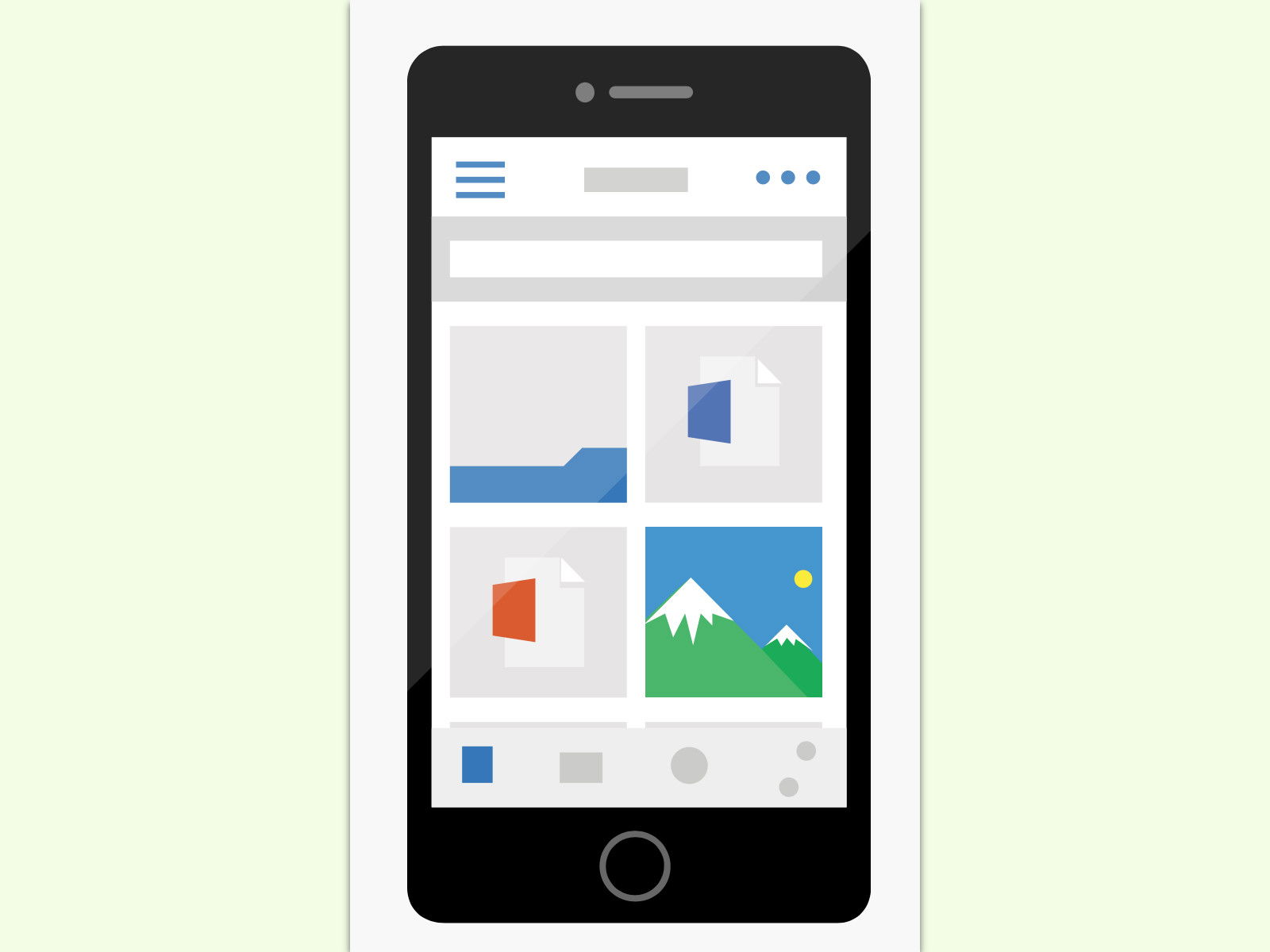
04.02.2017 | iOS
Mit OneDrive haben Nutzer eines Office 365-Abos gleichzeitig eine Online-Festplatte. In diesem Speicher lassen sich zum Beispiel Office-Dokumente ablegen, um sie dann unterwegs weiter zu bearbeiten oder jemandem zu zeigen. Der Zugriff auf die Inhalte des OneDrive ist auch über das iPhone möglich.
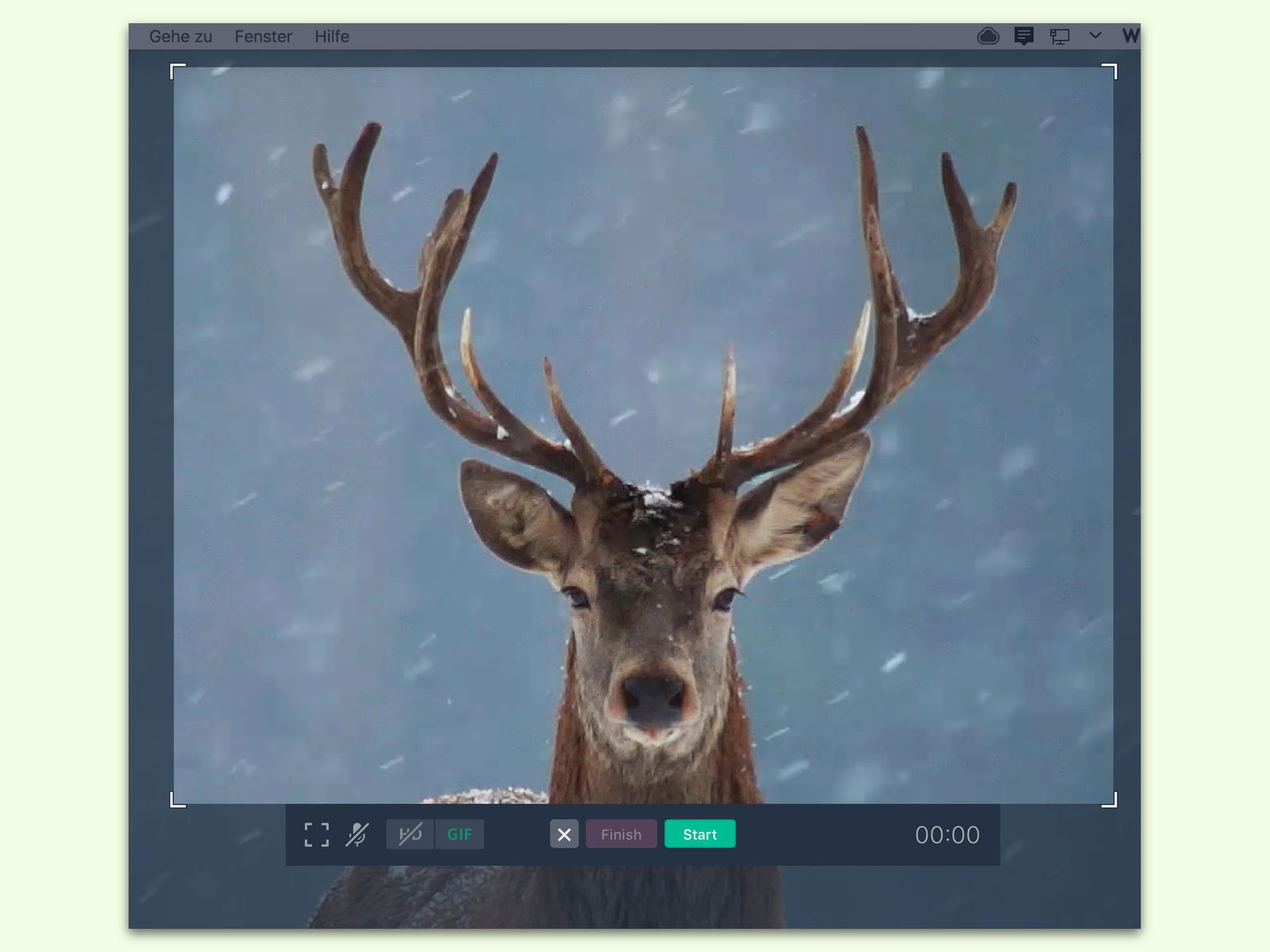
27.12.2016 | Tipps
Um jemand anders zu zeigen, was gerade auf dem Bildschirm zu sehen ist, kann man ein Foto davon machen. Noch einfacher lassen sich Probleme und Anleitungen zeigen, wenn man ein Video aufnimmt.