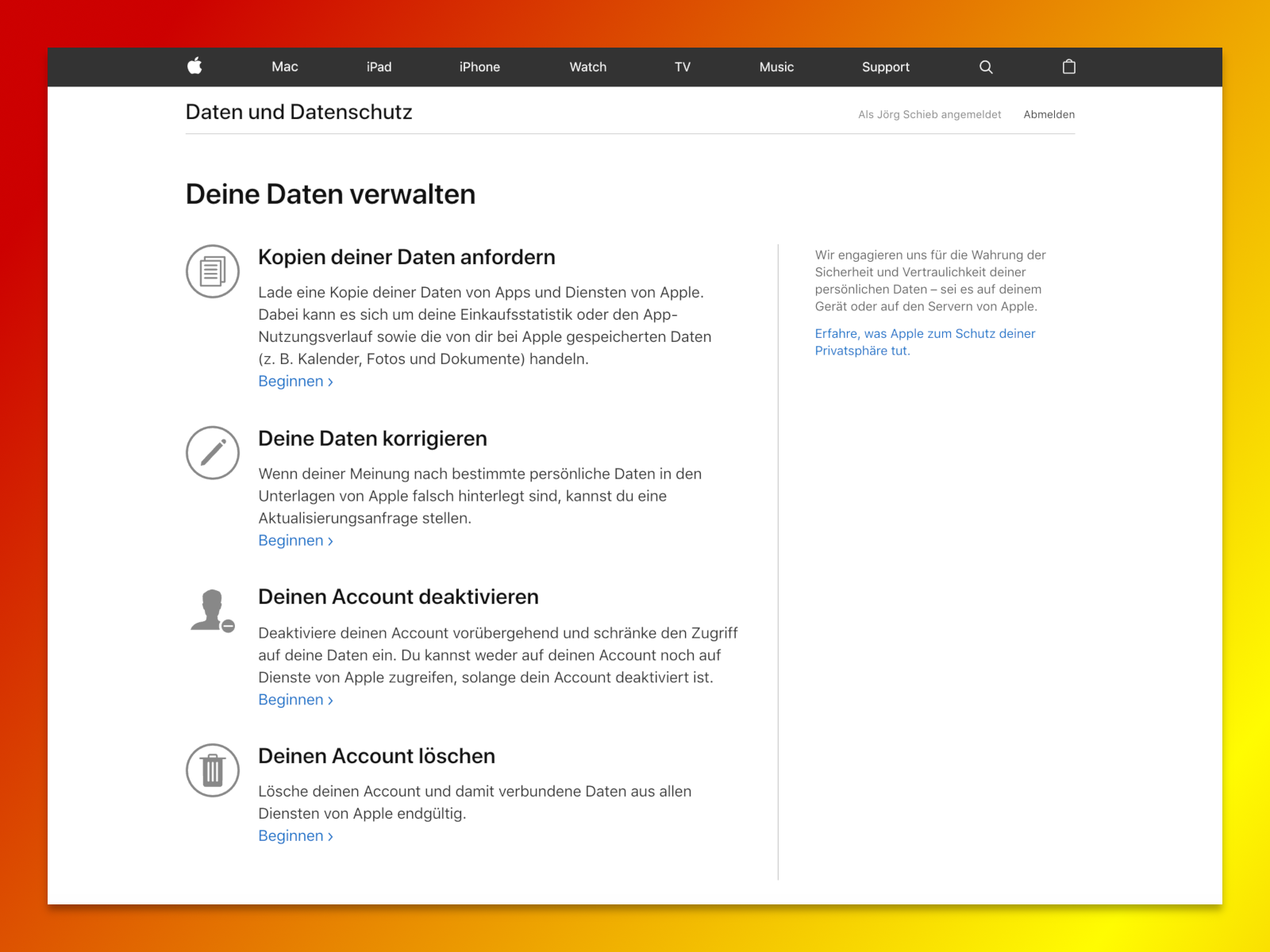
Apple-Daten downloaden
iPhone, Mac, iTunes und vieles mehr: Nutzer von Apple-Diensten geben dem Unternehmen viele persönlichen Daten. Über die Datenschutz-Webseite von Apple lassen sich diese gesammelt downloaden – ganz DSGVO-konform.
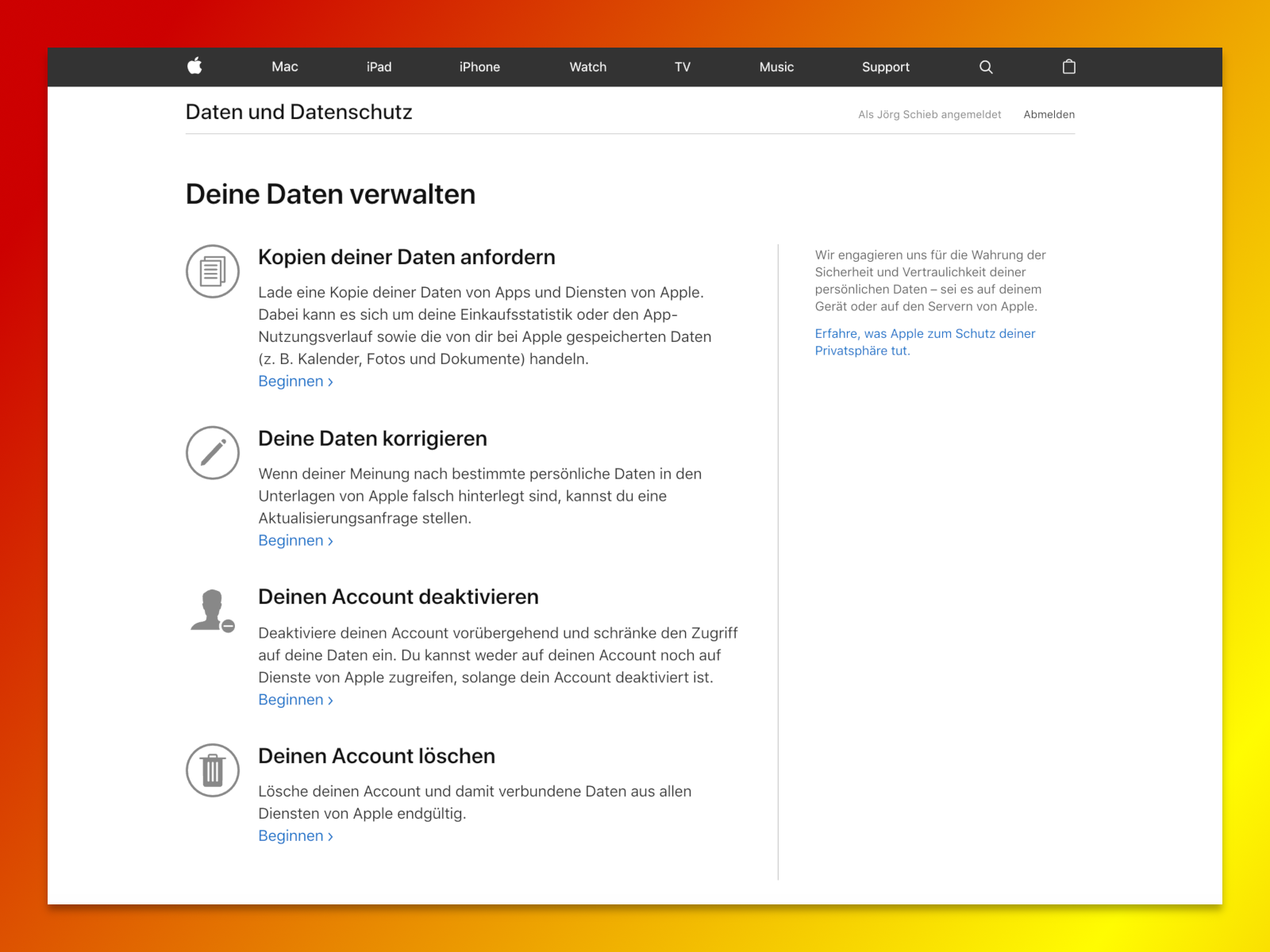
iPhone, Mac, iTunes und vieles mehr: Nutzer von Apple-Diensten geben dem Unternehmen viele persönlichen Daten. Über die Datenschutz-Webseite von Apple lassen sich diese gesammelt downloaden – ganz DSGVO-konform.
Zu Recht ist Dropbox eine der führenden Apps für Cloud-Synchronisierung. Dabei lässt sich Dropbox nicht nur am Windows-PC und Mac sowie mobil nutzen, sondern auch unter Linux. Bei Ubuntu zum Beispiel.

Immer mehr Geräte im Haushalt sind smart und lassen sich über eine Smart-Home-Zentrale steuern. Das klappt beispielsweise über ein entsprechendes Alexa-Skill. Doch selbst klassische Geräte, wie Kaffeemaschinen und Lampen, können mit einer intelligenten Steckdose über das Smart Home angesteuert werden.
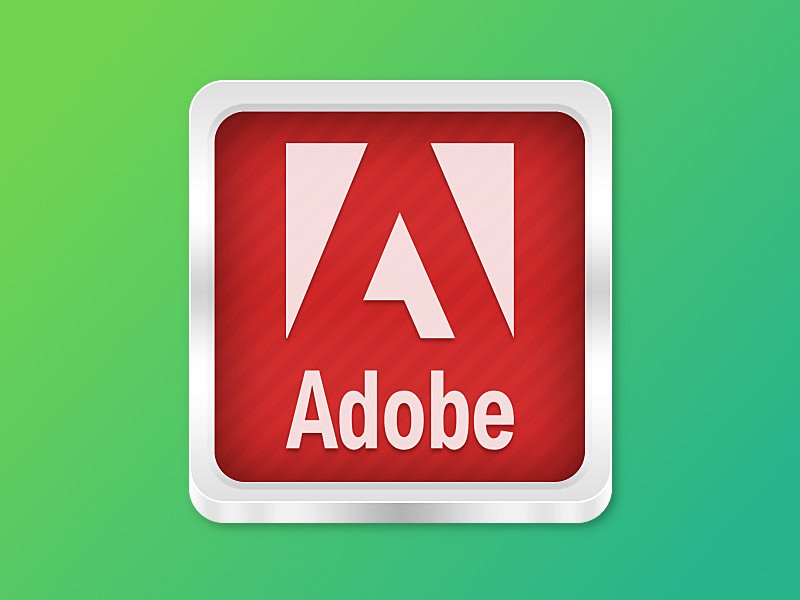
Wer Photoshop oder Illustrator installiert, bekommt auch die Adobe Creative Cloud-App frei Haus. Die richtet sich im Explorer und auch im Infobereich von Windows ein. Wir zeigen, wie sich diese Sync-App von Adobe wieder löschen lässt.
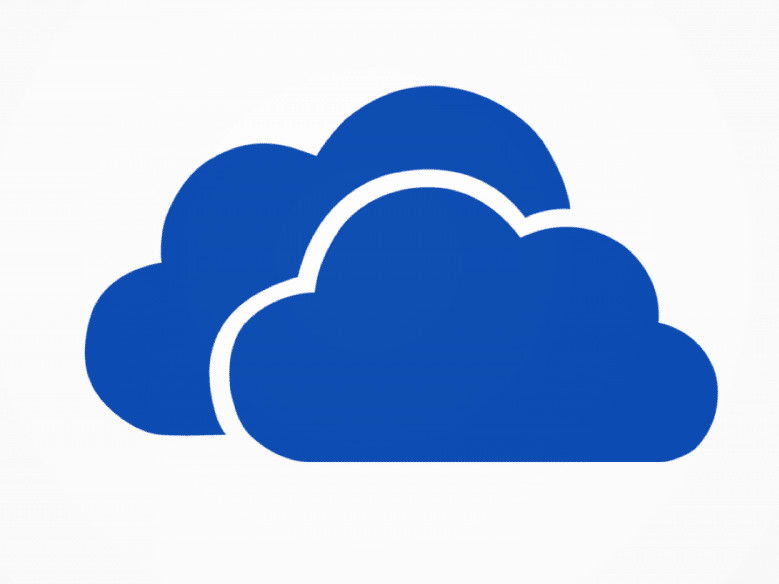
In #Windows10 erscheint die OneDrive-Cloud automatisch im System, auch im Explorer. Wer Dateien in einer anderen Cloud oder nur lokal speichert, kann das Symbol von OneDrive getrost aus dem Datei-Explorer verbannen.

Wer seine Foto-Sammlung nicht nur am PC betrachten will, sondern auch unterwegs auf dem iPhone oder Android-Gerät, muss sie nicht manuell kopieren. Einfacher geht’s mit der OneDrive-Cloud.
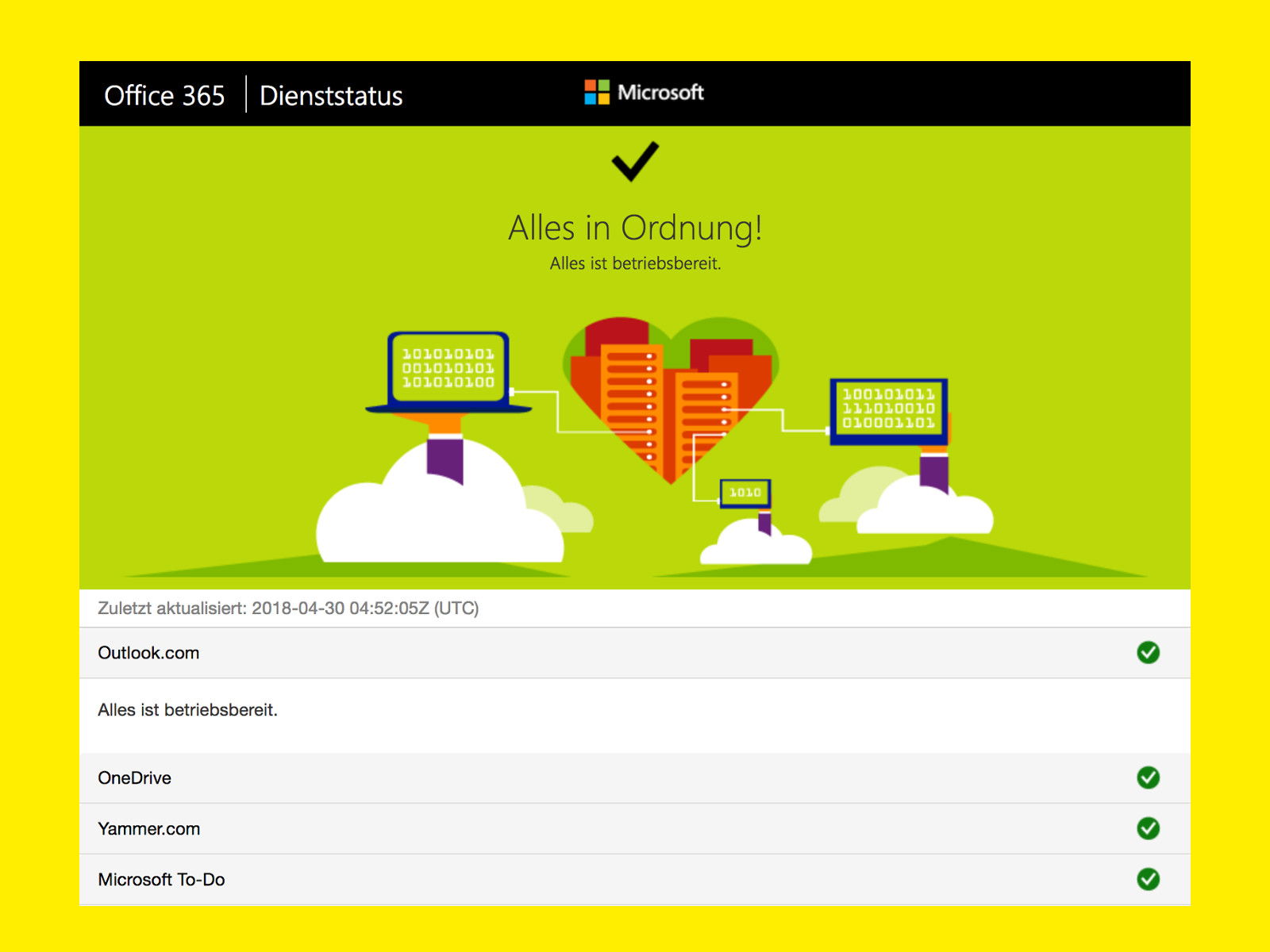
Wer Dateien mit Kollegen oder auch nur auf mehreren PCs gleichzeitig nutzen möchte, kann dafür zum Beispiel die OneDrive-Cloud nutzen. Microsoft hat diese in Windows 10 integriert und bietet jedem Nutzer einige Gigabyte kostenlosen Speicher. Nur was, wenn die Synchronisierung scheitert?
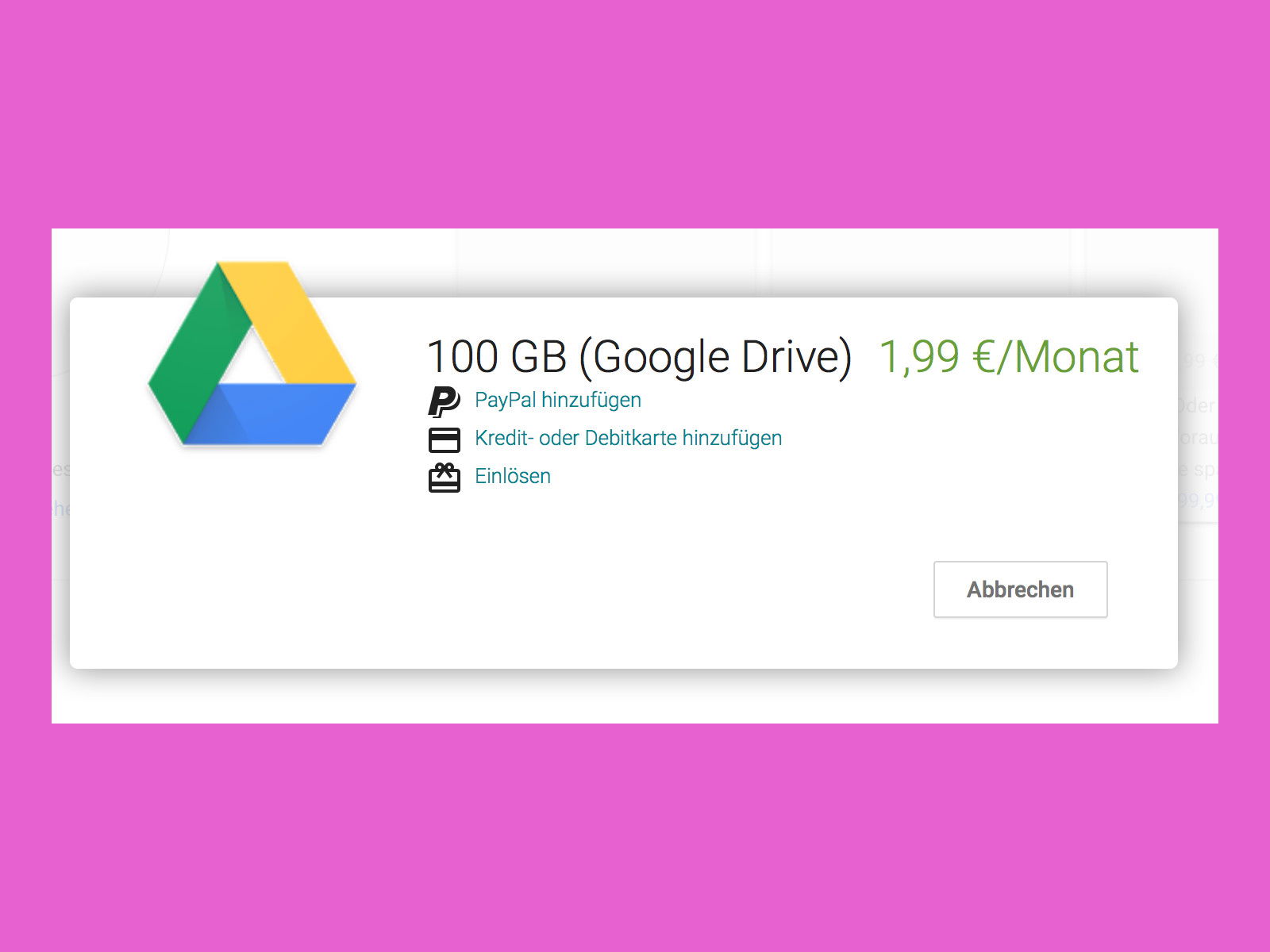
Mit 15 GB bietet Google jede Menge kostenlosen Cloud-Speicher. Lagern dort aber viele Fotos und Videos – etwa automatisch vom Android-Gerät hochgeladene Medien –, kann auch dieser Speicherplatz schnell zur Neige gehen.