

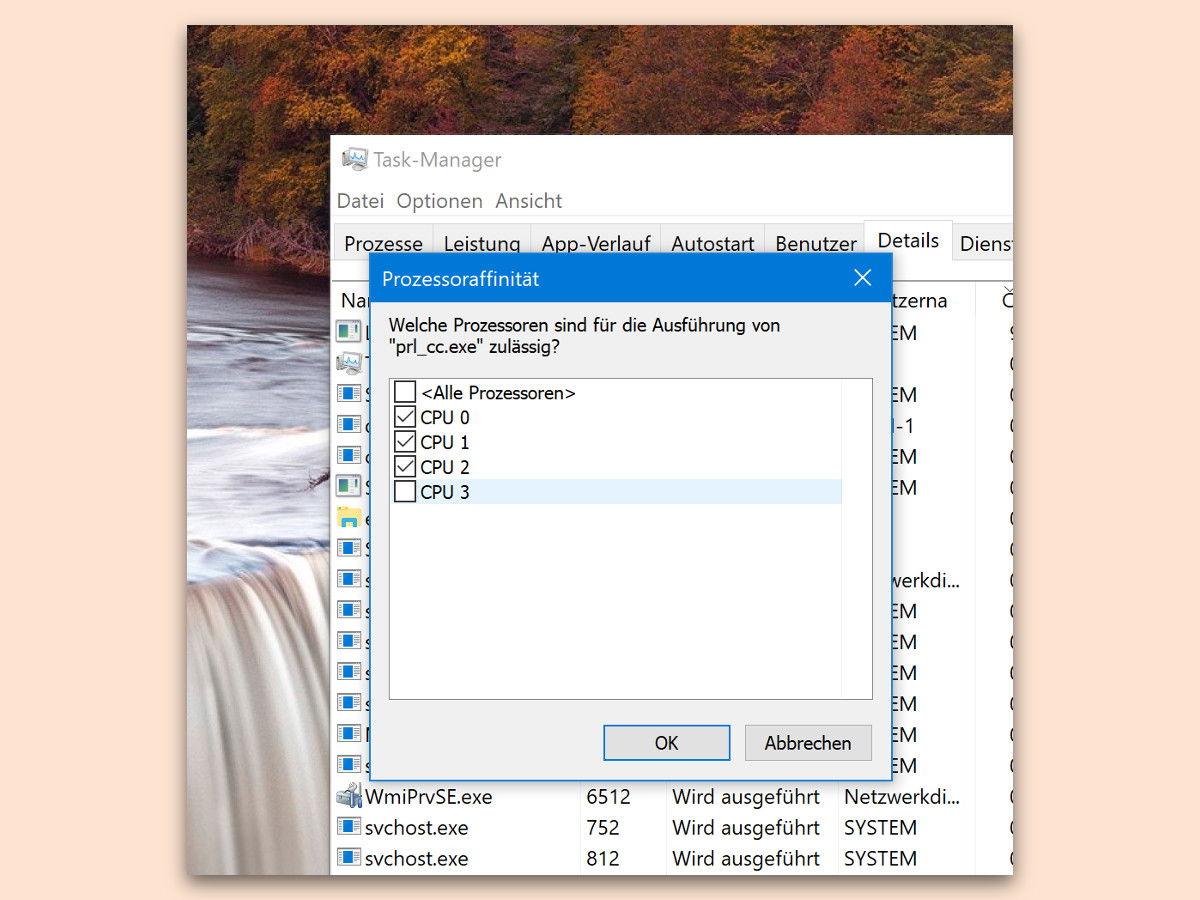
So viele CPU-Kerne darf eine App nutzen
In modernen PCs zeigt sich der Vorteil von Prozessoren mit mehreren Kernen. Denn dadurch lassen sich rechenintensive Operationen schneller ausführen. Belegt ein Programm allerdings dann doch zu viele Ressourcen, kann die Anzahl der für diesen Prozess erlaubten CPU-Kerne manuell geregelt werden.
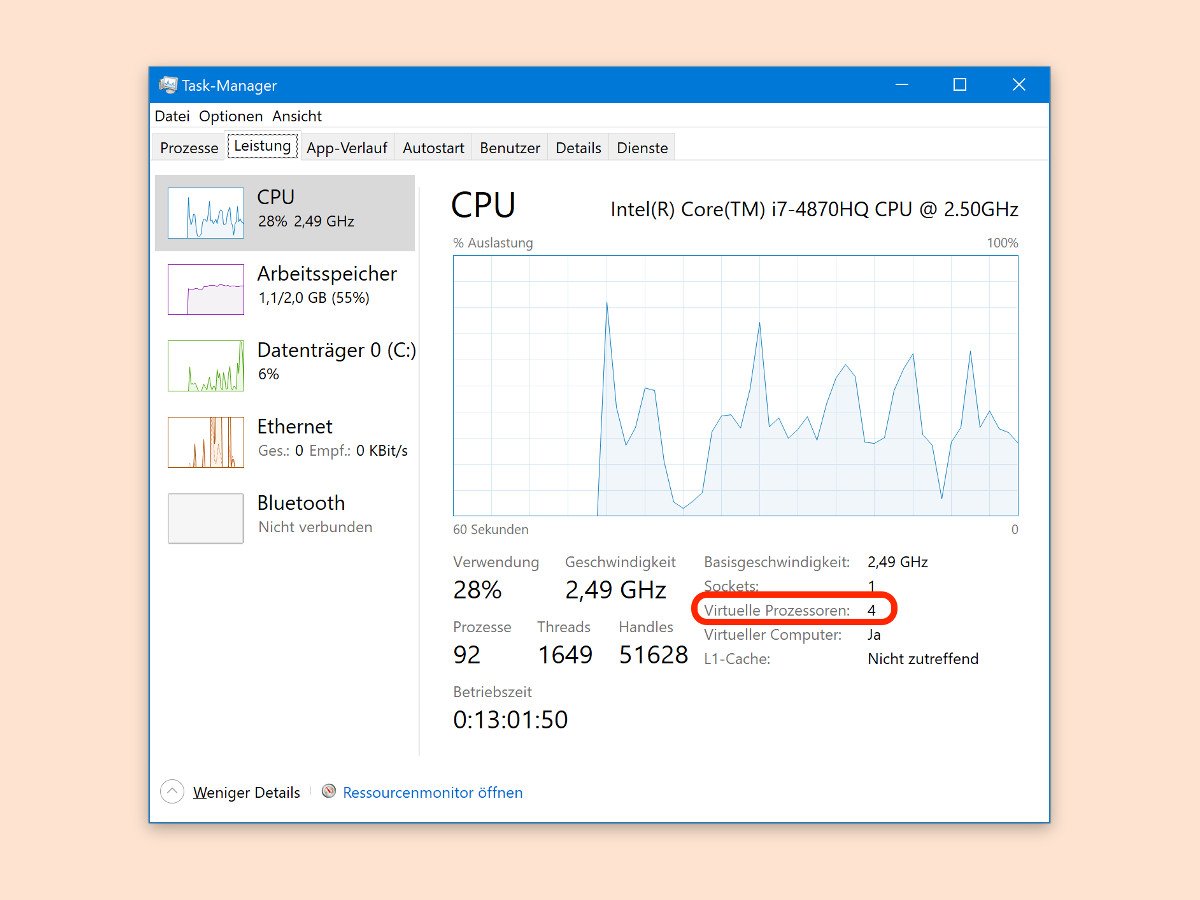
Prozessor-Kerne zählen
Wer leistungshungrige Programme auf dem Computer einsetzen möchte, braucht einen starken Prozessor. Dabei spielt nicht nur die Leistung der CPU in Gigahertz eine Rolle. Auch die Anzahl der Kerne wirkt sich darauf aus, wie schnell und flüssig Programme laufen.
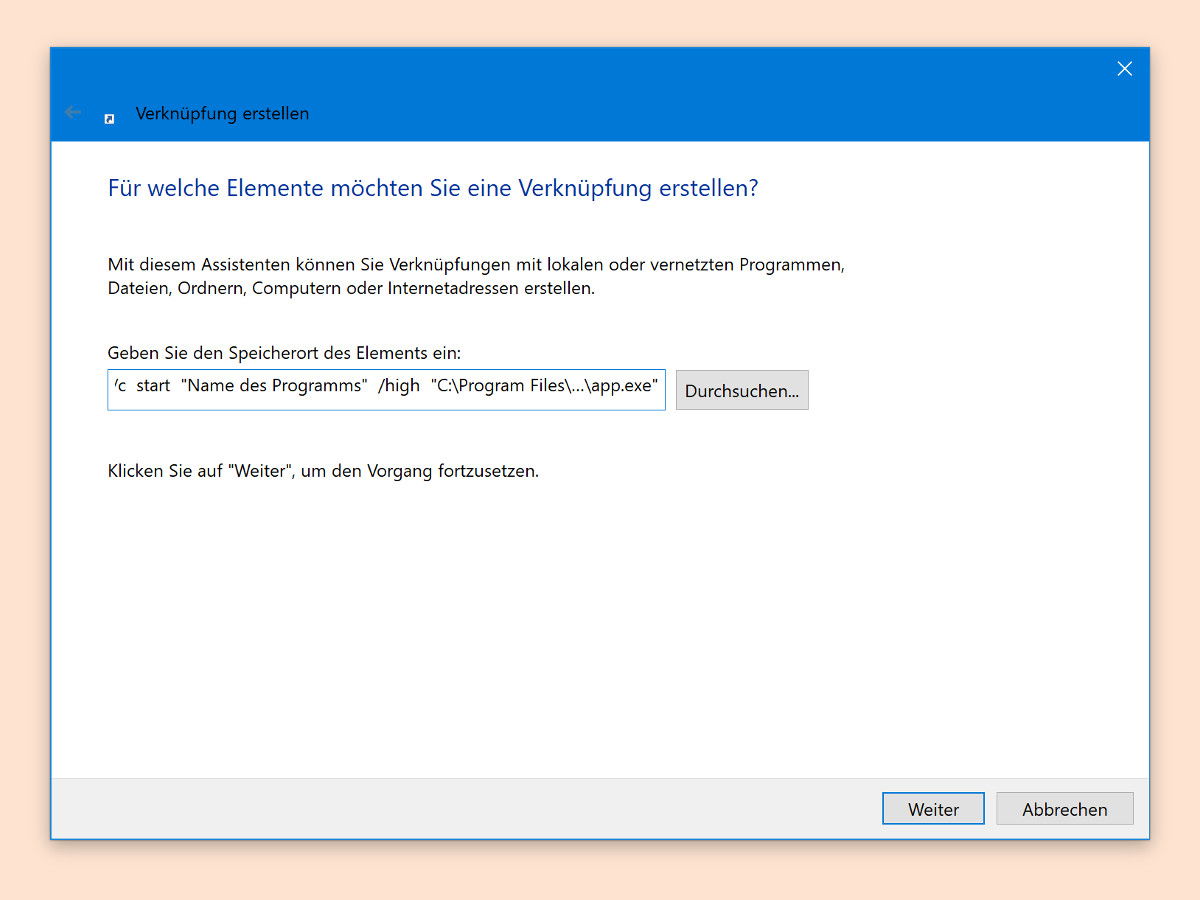
Immer eine höhere Priorität
Windows kann laufenden Programmen eine Priorität zuweisen. Die regelt, wie viel Rechenzeit der jeweiligen Anwendung zugewiesen wird. Läuft ein Programm dennoch nicht glatt, sondern hakelt, lässt sich dauerhaft eine höhere Priorität zuweisen.

Browser-Tabs mit hoher Auslastung finden
Bleibt ein Browser-Tab zu lange geöffnet, verbraucht er immer mehr Ressourcen. Sie werden erst beim Schließen des Tabs wieder frei. Dazu muss nicht der ganze Browser beendet werden, man findet einfach den Problem-Tab.
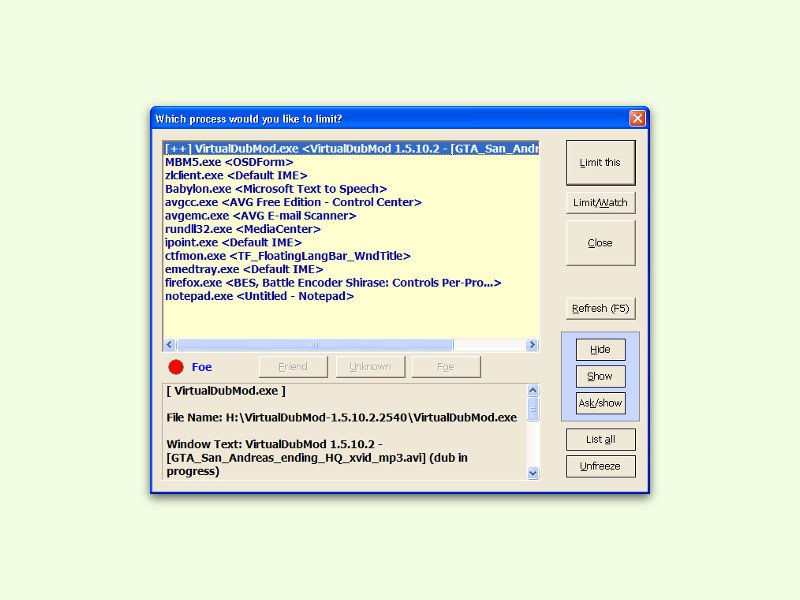
GRATIS-Tool: CPU-Nutzung eines Windows-Prozesses begrenzen
Je leistungsstärker Computer werden, desto anspruchsvoller werden auch die Programme. Lastet eine Anwendung den PC allerdings zu stark aus, kann man ihn drosseln. Zum Beispiel mit dem kostenlosen Tool „BES“.
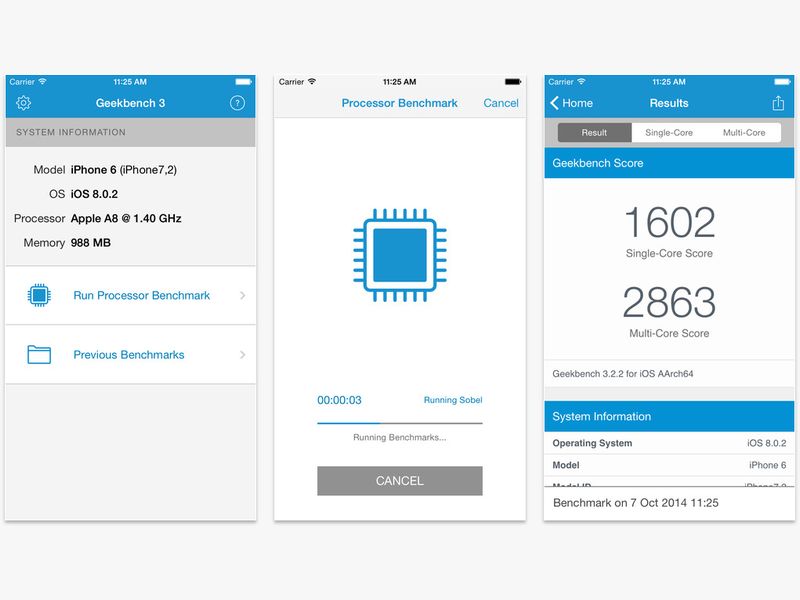
Wie schnell ist mein iPhone wirklich?
Ihnen kommt Ihr iPhone langsamer vor als das Android-Handy Ihres Kollegen? Apple selbst hält sich ja über die Geschwindigkeit der Prozessoren bedeckt. Die Leistung Ihres iPhones können Sie aber leicht selbst ermitteln.
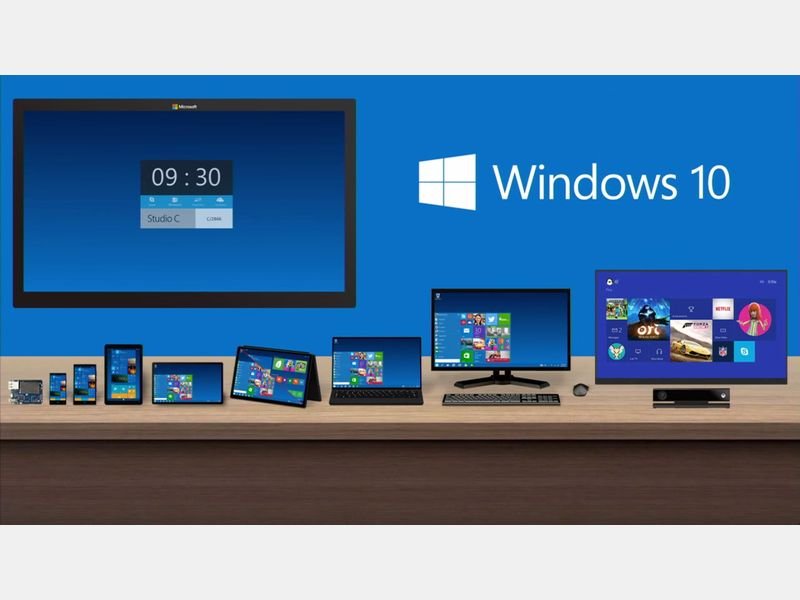
Welche System-Anforderungen hat Windows 10?
Der Nachfolger des wenig beliebten Windows 8 wird Windows 10. Sie haben einen Blick auf die technische Vorschau-Version geworfen und wollen nach Erscheinen auf die neue Windows-Version upgraden? Prüfen Sie zuerst, ob Ihr Computer die Anforderungen erfüllt.



