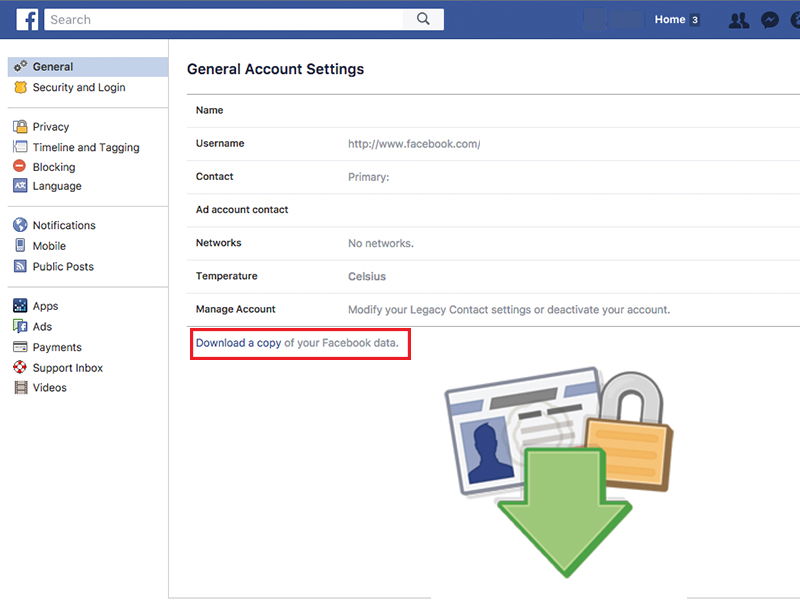
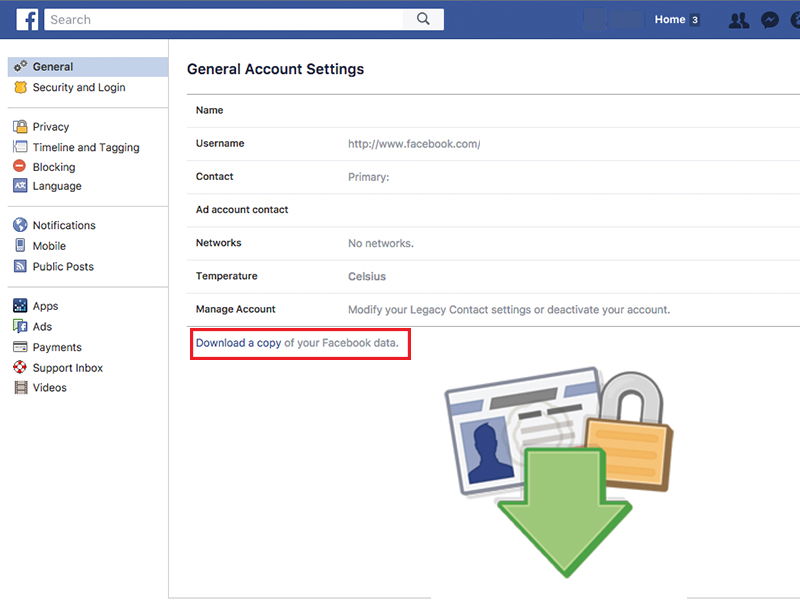

Handy-Akku schonen
Es ist ein weit verbreiteter Irrtum, dass das Handy immer IMMER voll sein muss. Im Gegenteil: viele Hersteller meinen sogar, es ist besser, wenn der Akku nur ca. 70 % aufgeladen ist.
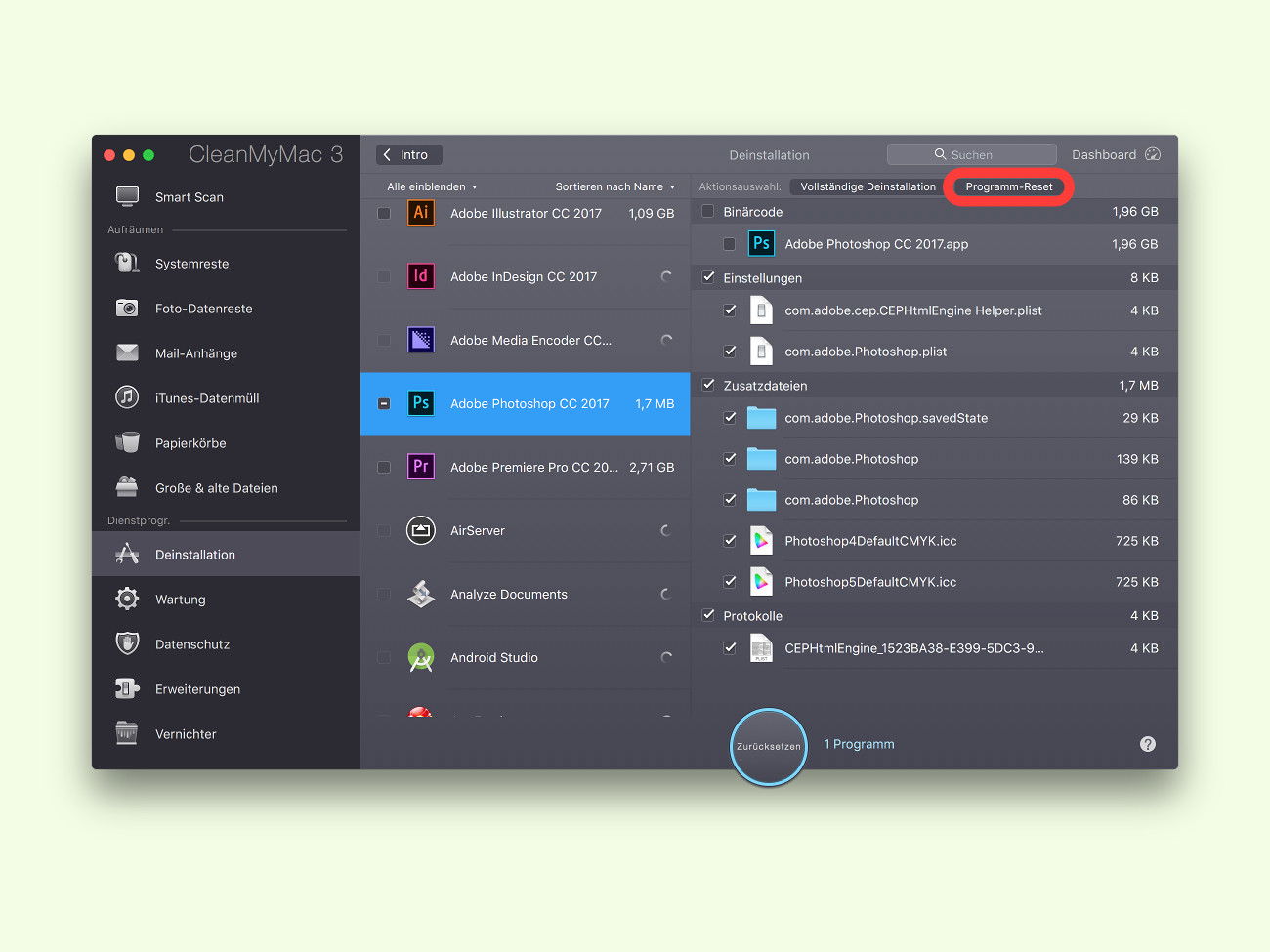
Mac-Apps zurücksetzen
Wenn ein Programm nicht mehr so funktioniert, wie es soll, können interne Einstellungen daran Schuld sein. Im Gegensatz zu Windows gibt es in macOS aber keine Registrierung. Daher lässt sich eine App, die Probleme hat, leicht zurückzusetzen.

Optimaler Schutz vor Ransomware
Wer heute im Internet unterwegs ist, muss mit allem Möglichen rechnen – sogar damit, dass die eigenen Daten von Fremden verschlüsselt und nur gegen Lösegeld wieder entsperrt werden. Um das eigene System optimal gegen solche Bedrohungen, etwa der kürzlich kursierenden WannaCry-Malware, zu schützen, hier vier wichtige Schritte.

Passwort des iPhone-Back-ups ändern
Damit wichtige Dokumente und Fotos nicht verloren gehen, sollte man regelmäßig eine Sicherung des Handys durchführen. Das funktioniert zum Beispiel über iTunes, wenn das Gerät per WLAN oder USB-Kabel verbunden ist. Damit auch Passwörter gesichert werden, verschlüsselt iTunes das Back-up. Welches Passwort dafür genutzt wird, lässt sich ändern.
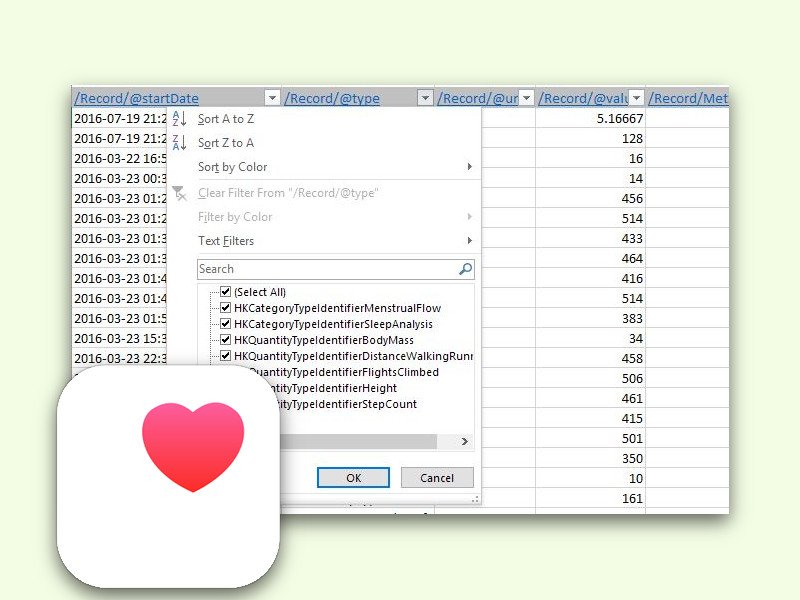
Exportierte Gesundheits-Daten lesen
Wer seine Vital-Werte mit dem iPhone überwacht, kann die erfassten Daten zur späteren Analyse auch exportieren. Die so gesicherten Archive können zum Beispiel am PC ausgewertet werden, nachdem man sie in der Cloud abgelegt oder als eMail an sich selbst gesendet hat.
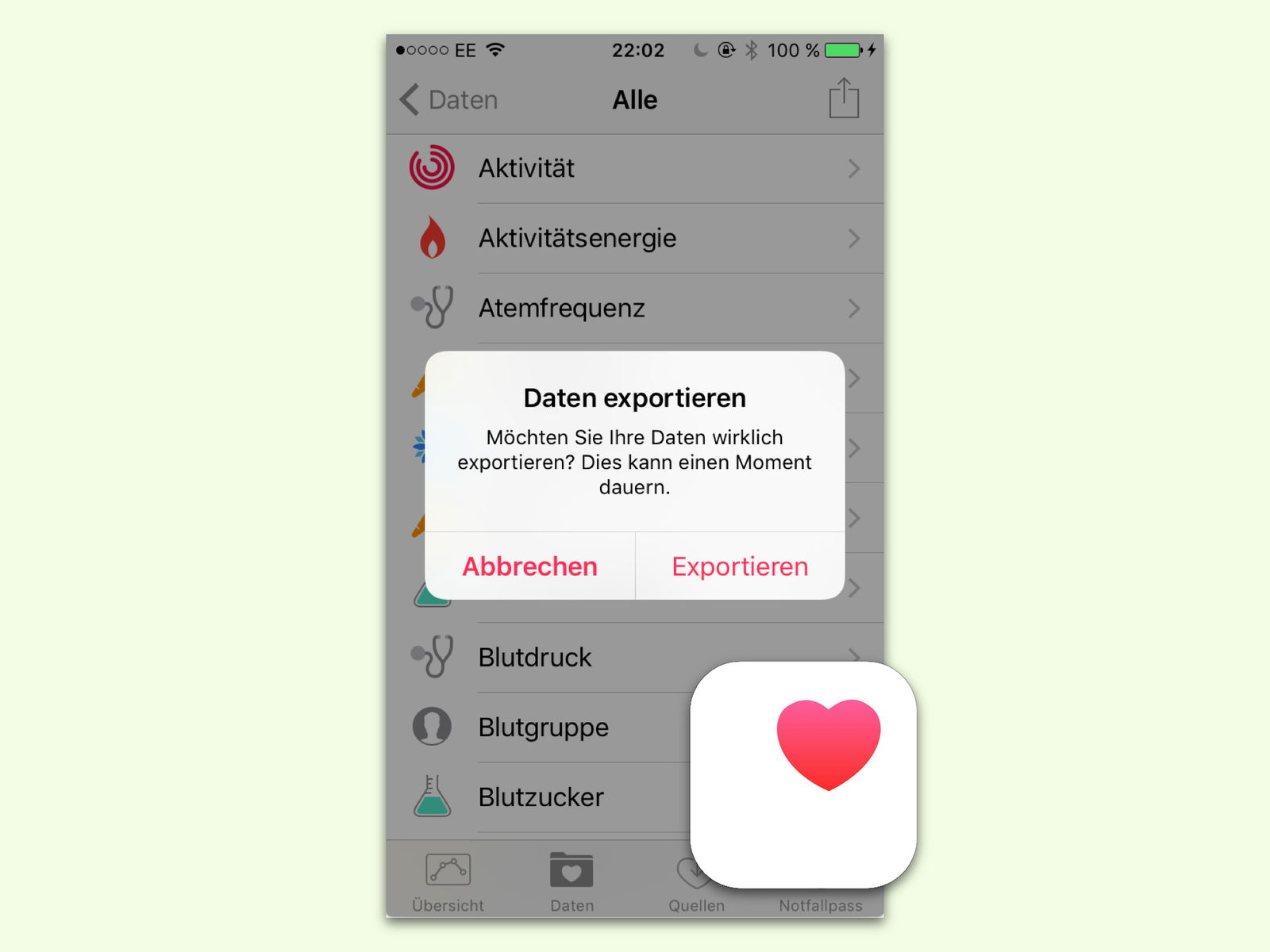
Gesundheits-Daten exportieren
Die Health-App in iOS erfasst jede Menge Daten, direkt und indirekt durch Apps von Dritten. Noch mehr Daten werden es für Besitzer einer Apple Watch. Damit diese Gesundheits-Daten nicht verloren gehen, können sie leicht exportiert werden.

Netzwerk-Bremse lösen
Wer wie schnell auf das Netzwerk zugreifen darf, wird von Windows-System selbst gesteuert. Das soll sicherstellen, dass kein Programm alleinige Kontrolle über den Netzwerk-Anschluss übernehmen kann. Für Spiele und andere Programme, die über eine besonders schnelle Anbindung ans Netzwerk verfügen müssen, ist dies allerdings gleichbedeutend mit einer Bremse.



