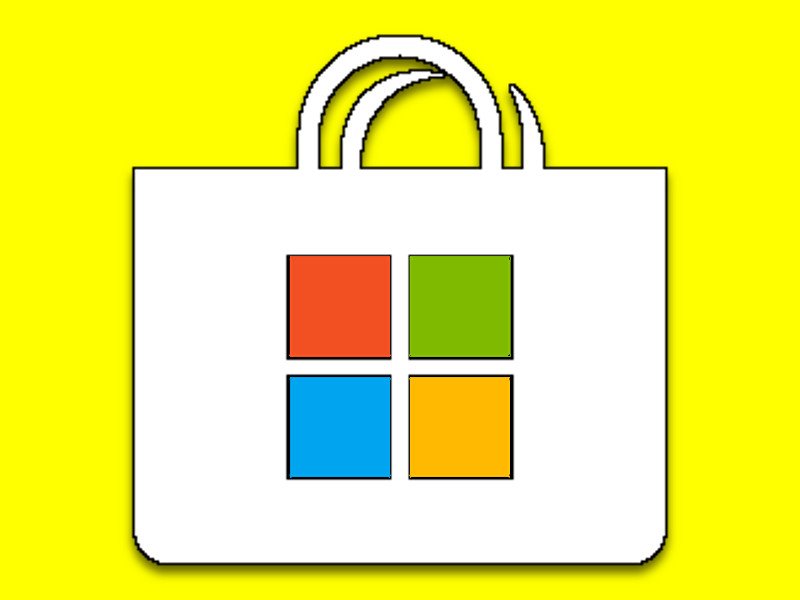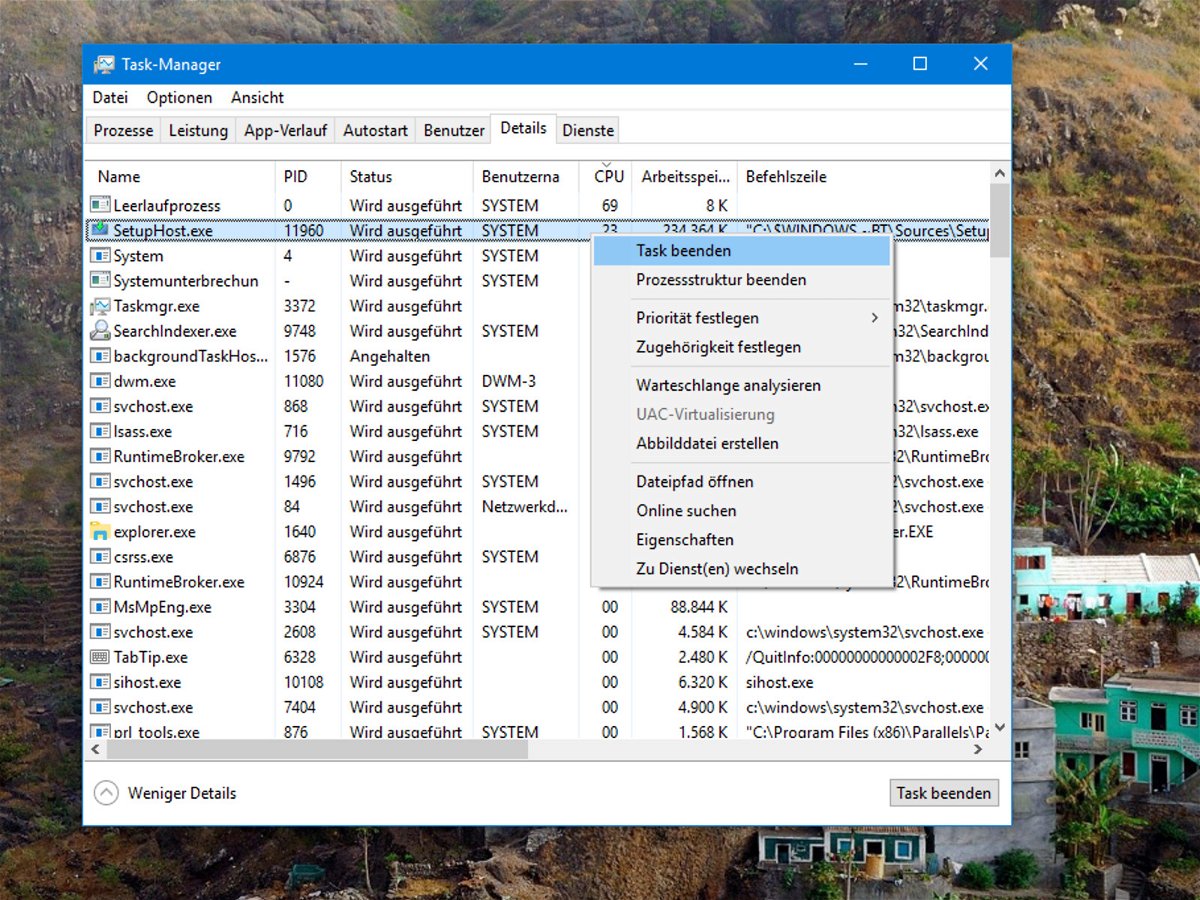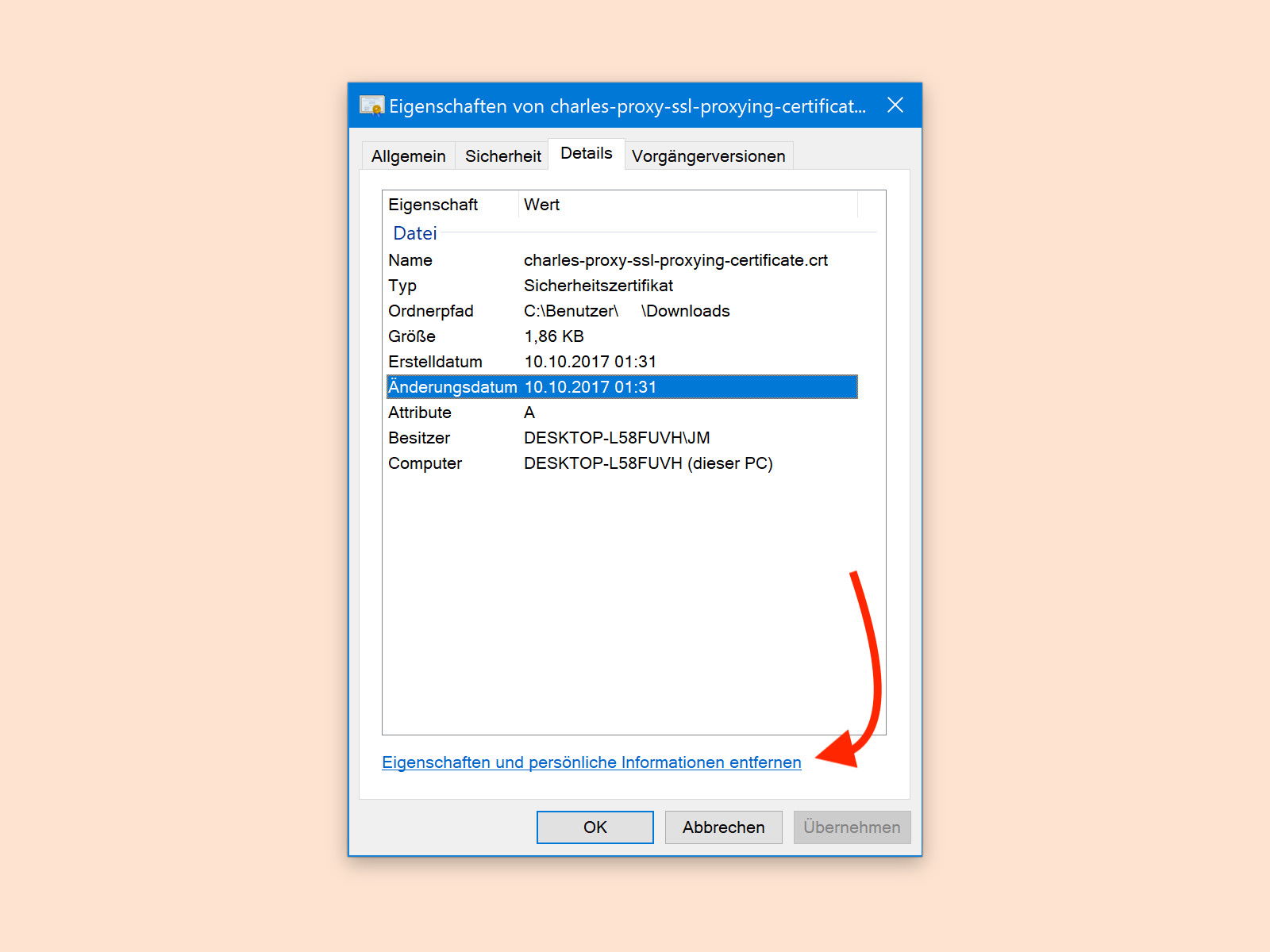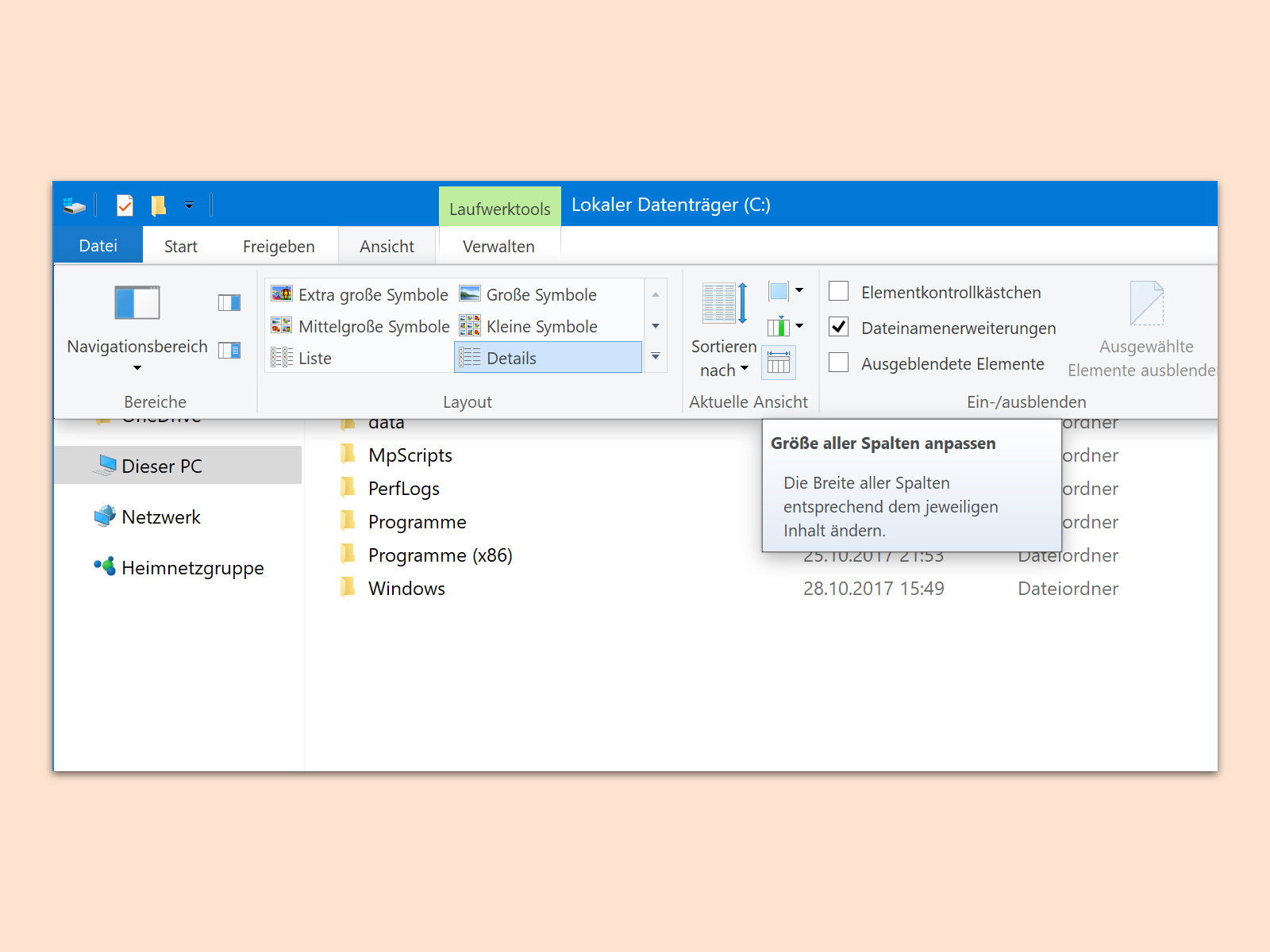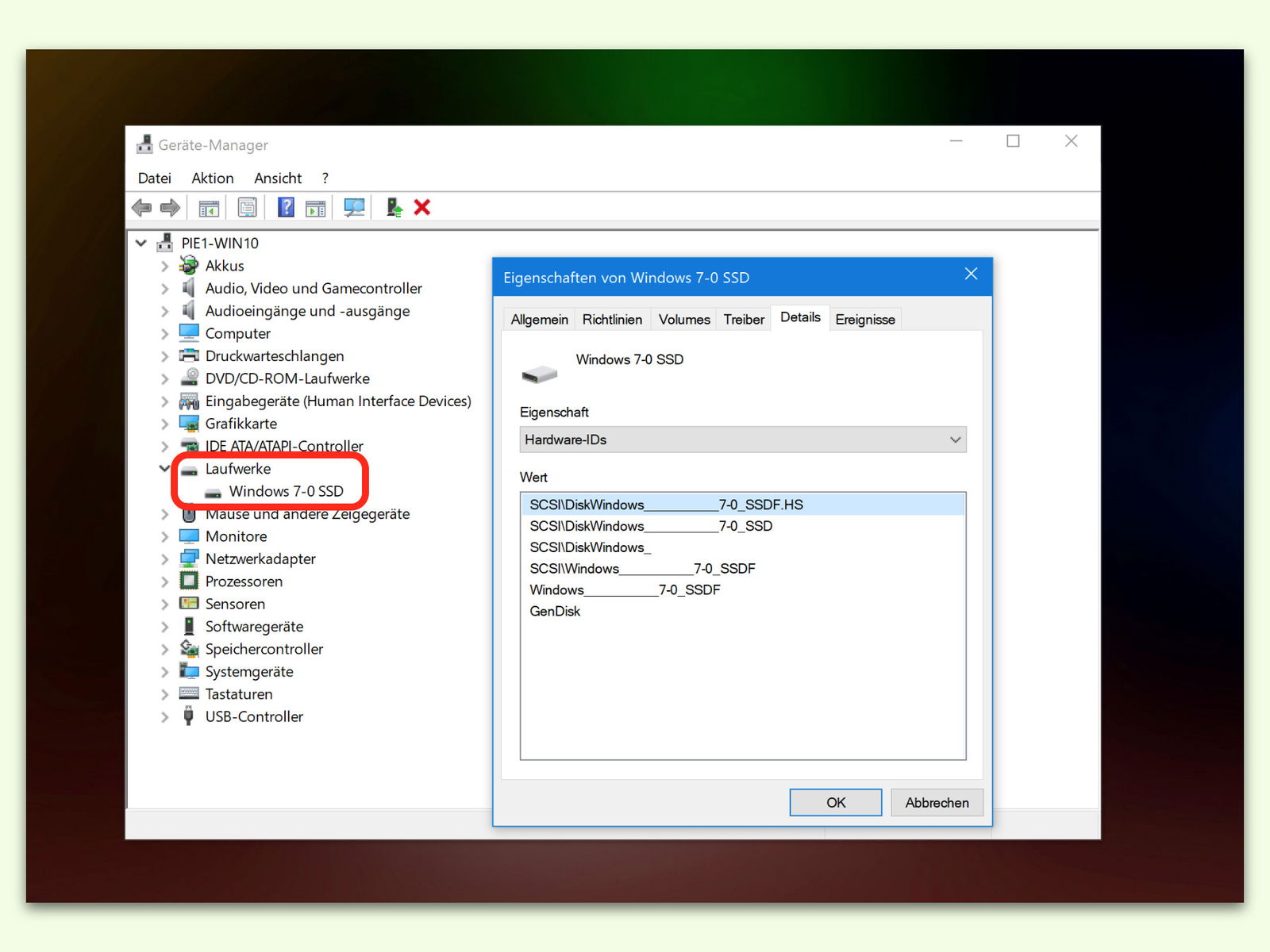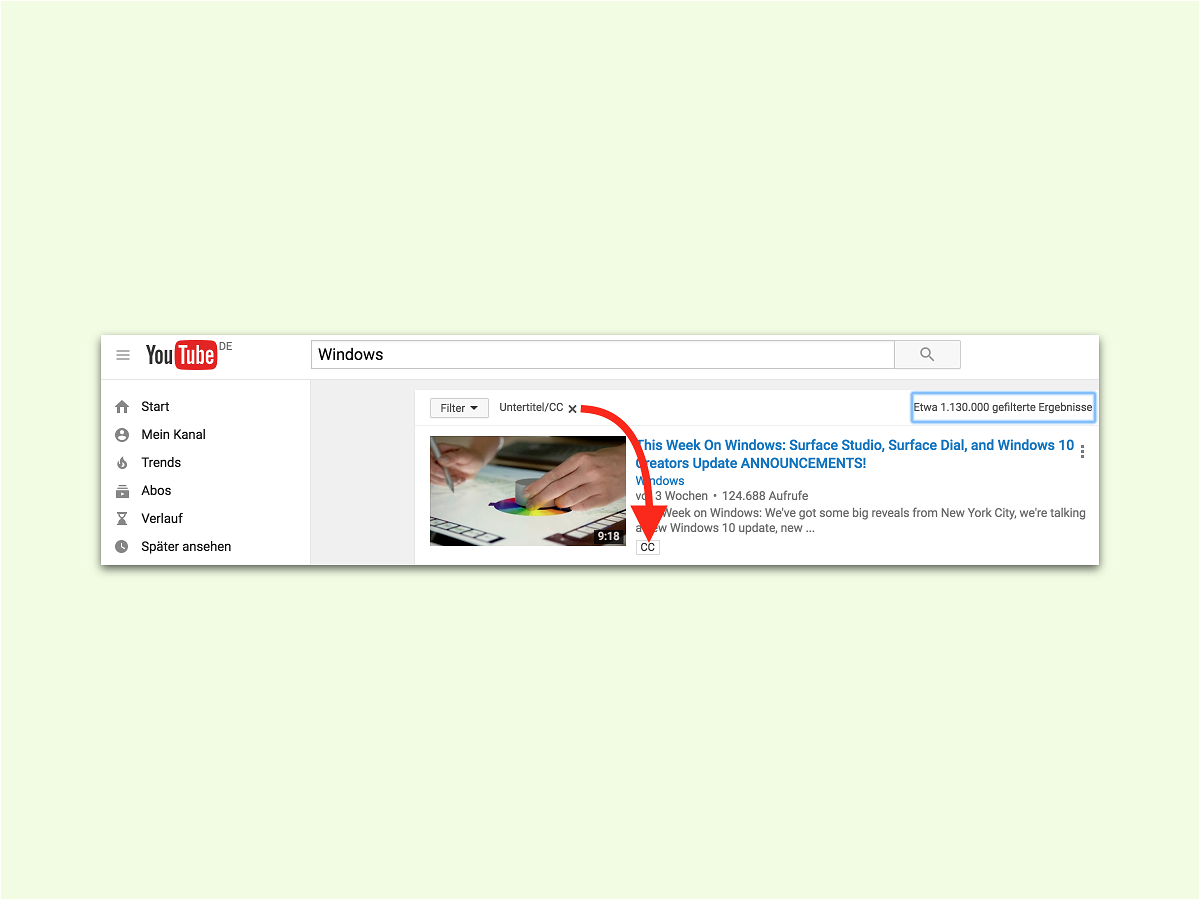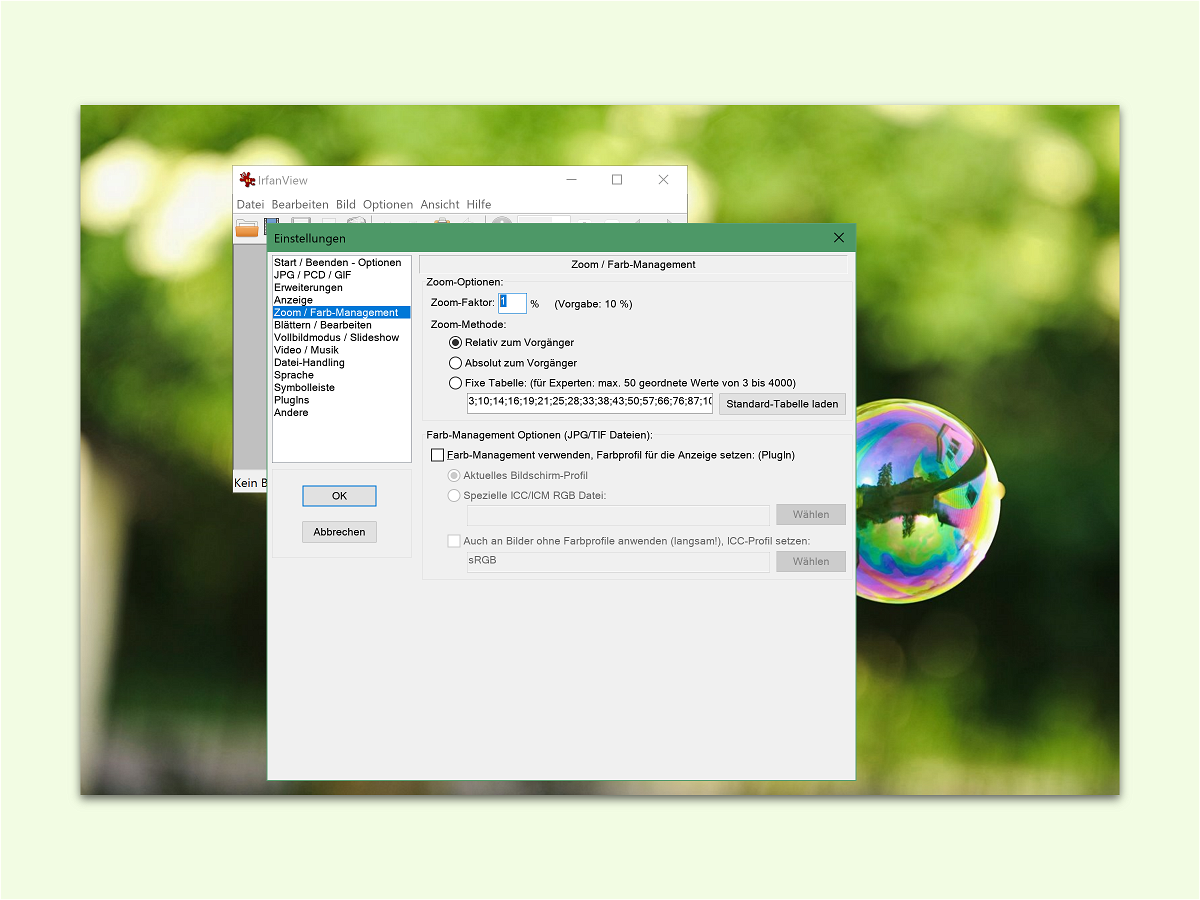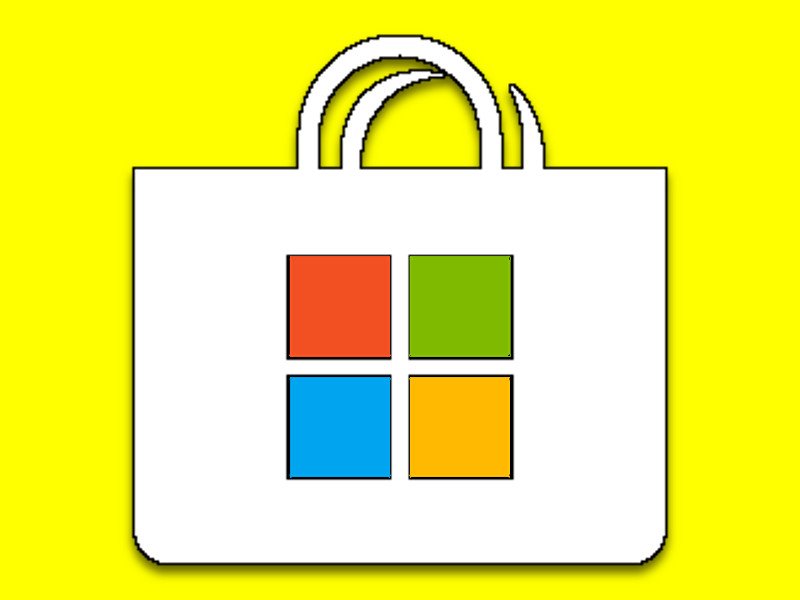
23.07.2018 | Windows
Über den Microsoft Store lassen sich auf Windows-10-PCs Apps installieren, die das System um neue Funktionen erweitern. Bislang musste man App-Installationen für jedes Gerät separat wiederholen. Jetzt geht das auch zentral.
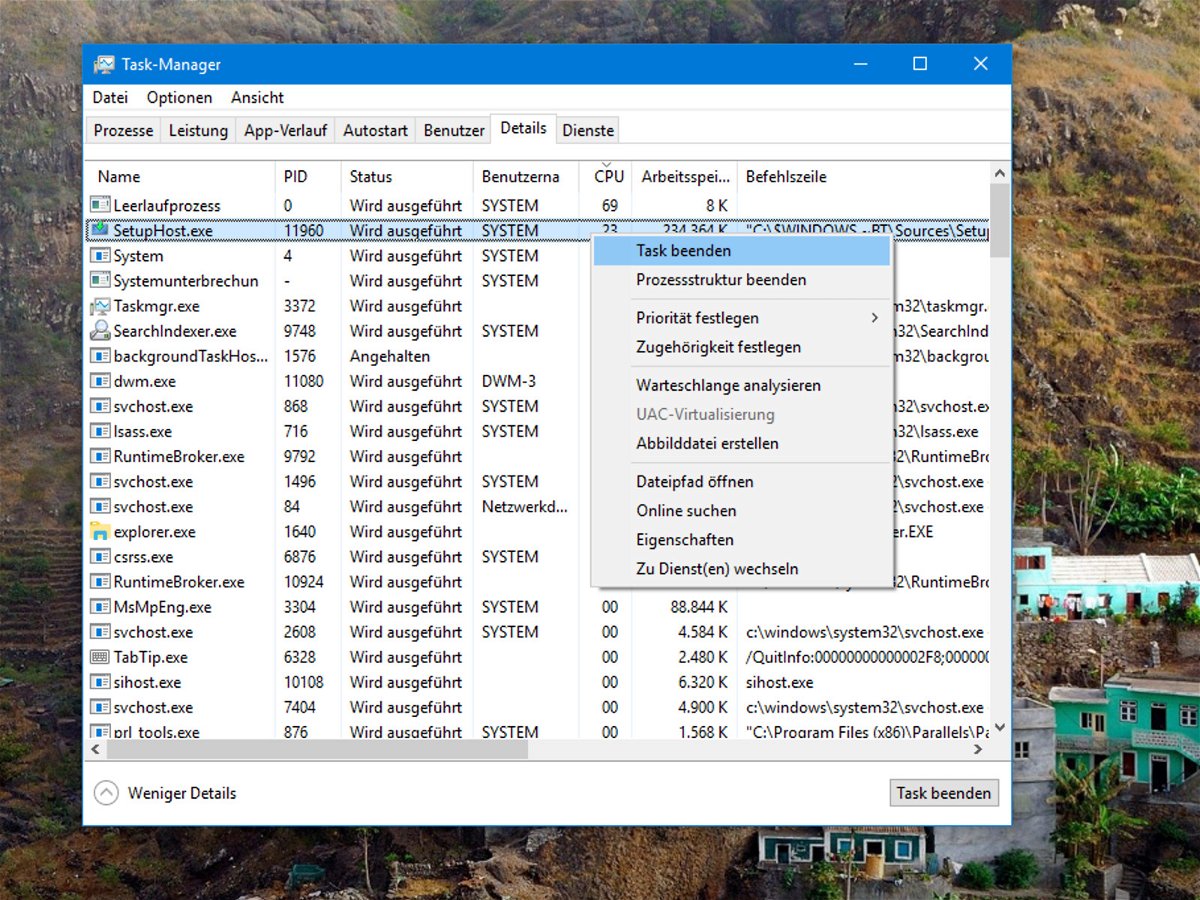
24.01.2018 | Windows
Läuft der PC nur noch sehr lahm, liegt das entweder an einer vollen Festplatte. Oder der Prozessor hat so viel zu tun, dass keine Zeit mehr bleibt, die Eingaben des Nutzers zu verarbeiten. In diesem Fall kann es kurzfristig helfen, Programme zu beenden, die besonders viel CPU-Leistung in Anspruch nehmen.
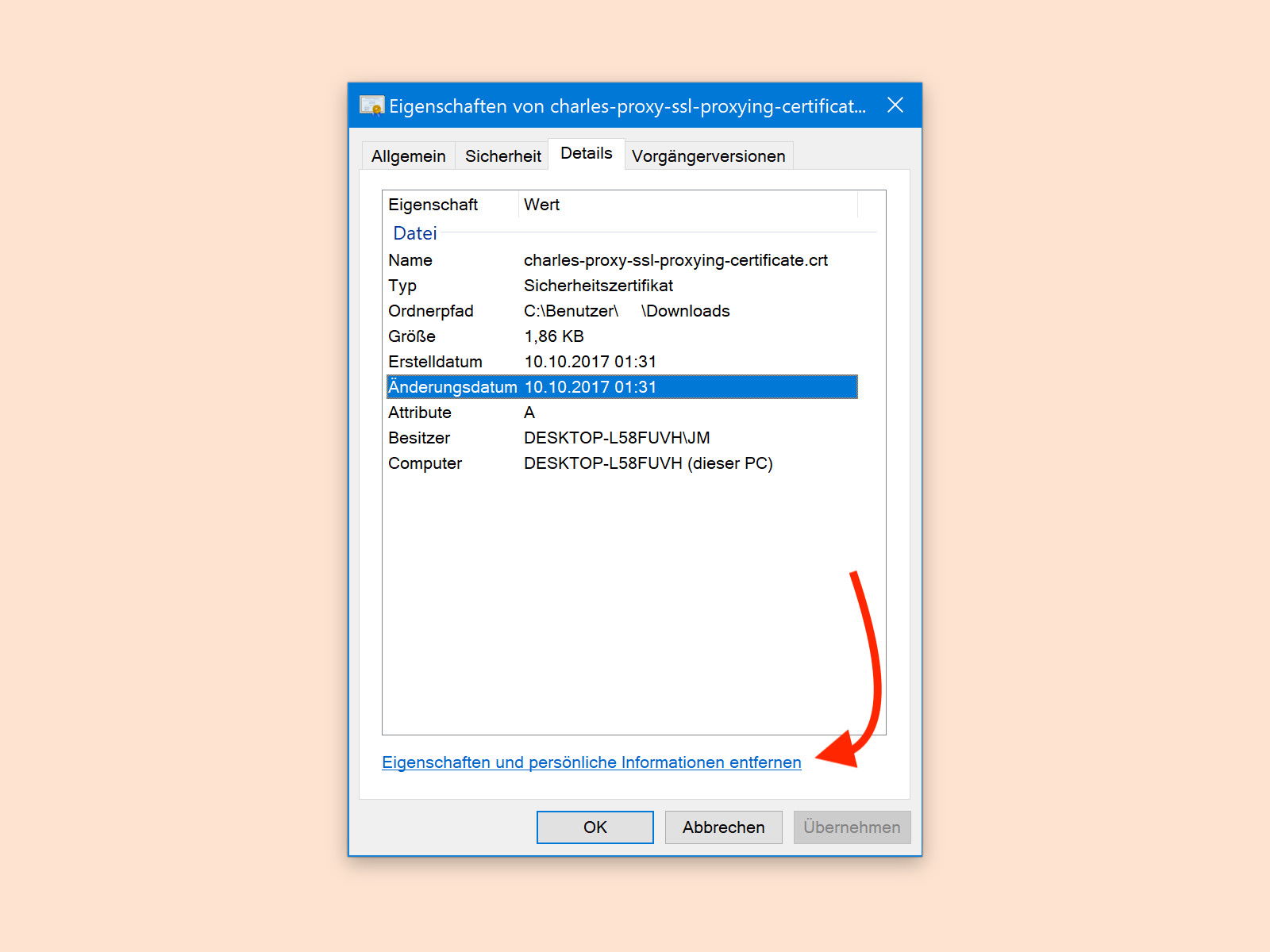
17.01.2018 | Windows
Dateien, die man erstellt, aus dem Internet geladen und/oder verändert hat, enthalten persönliche Daten des Benutzers. Sie werden von dem Programm eingefügt, mit dem die Dateien geöffnet bzw. bearbeitet wurden. In Windows 10 lassen sich solche persönlichen Informationen entfernen, bevor die Datei weitergegeben wird.
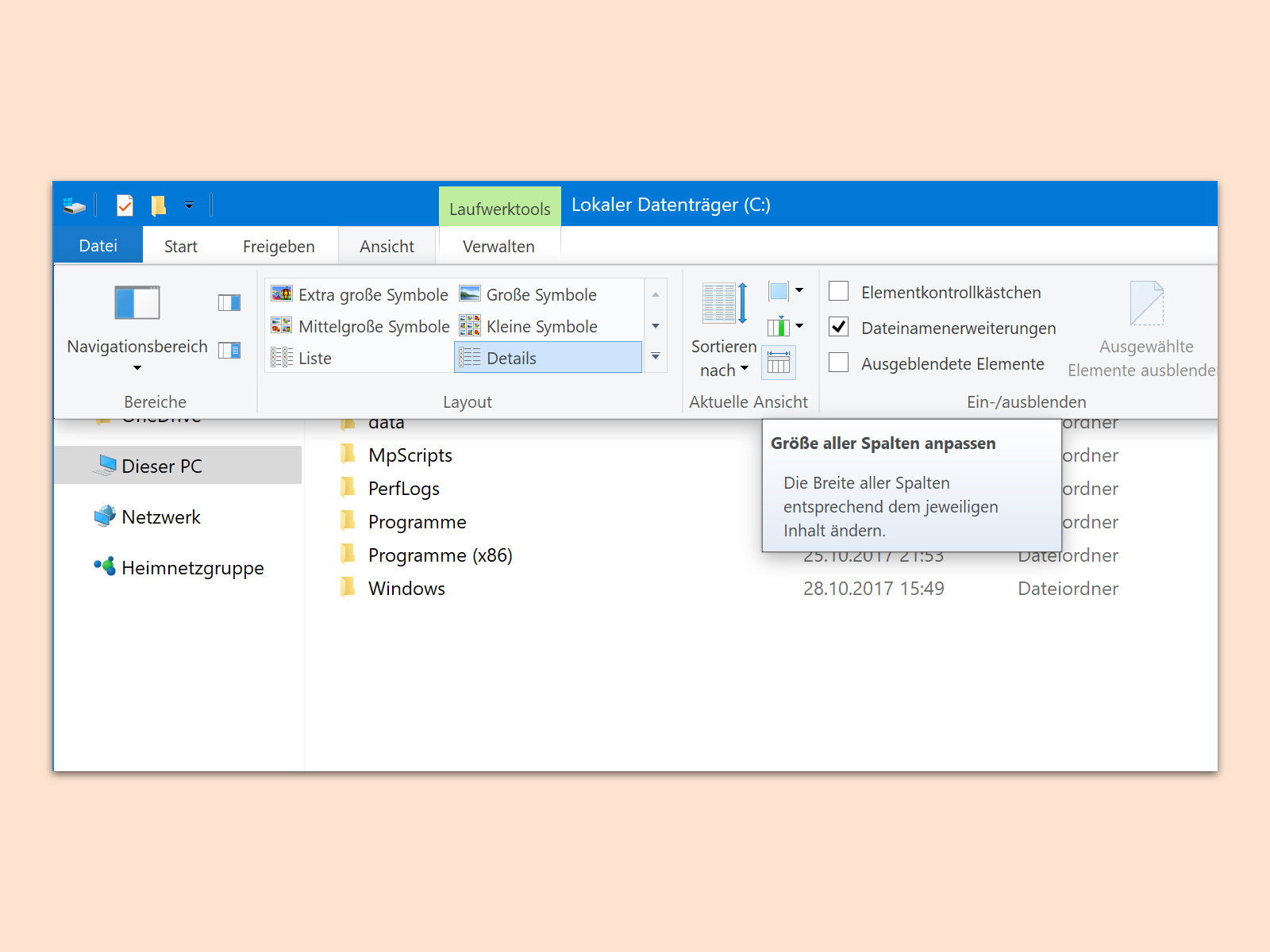
06.11.2017 | Windows
In der Ansicht „Details“ des Datei-Explorers sind viele Details über die Dateien und Ordner in einem Verzeichnis zu sehen. Manche Spalten enthalten dabei so viel Daten (oder auch lange Dateinamen), dass sie abgeschnitten werden. Mit einem Trick lässt sich die Darstellung optimieren.
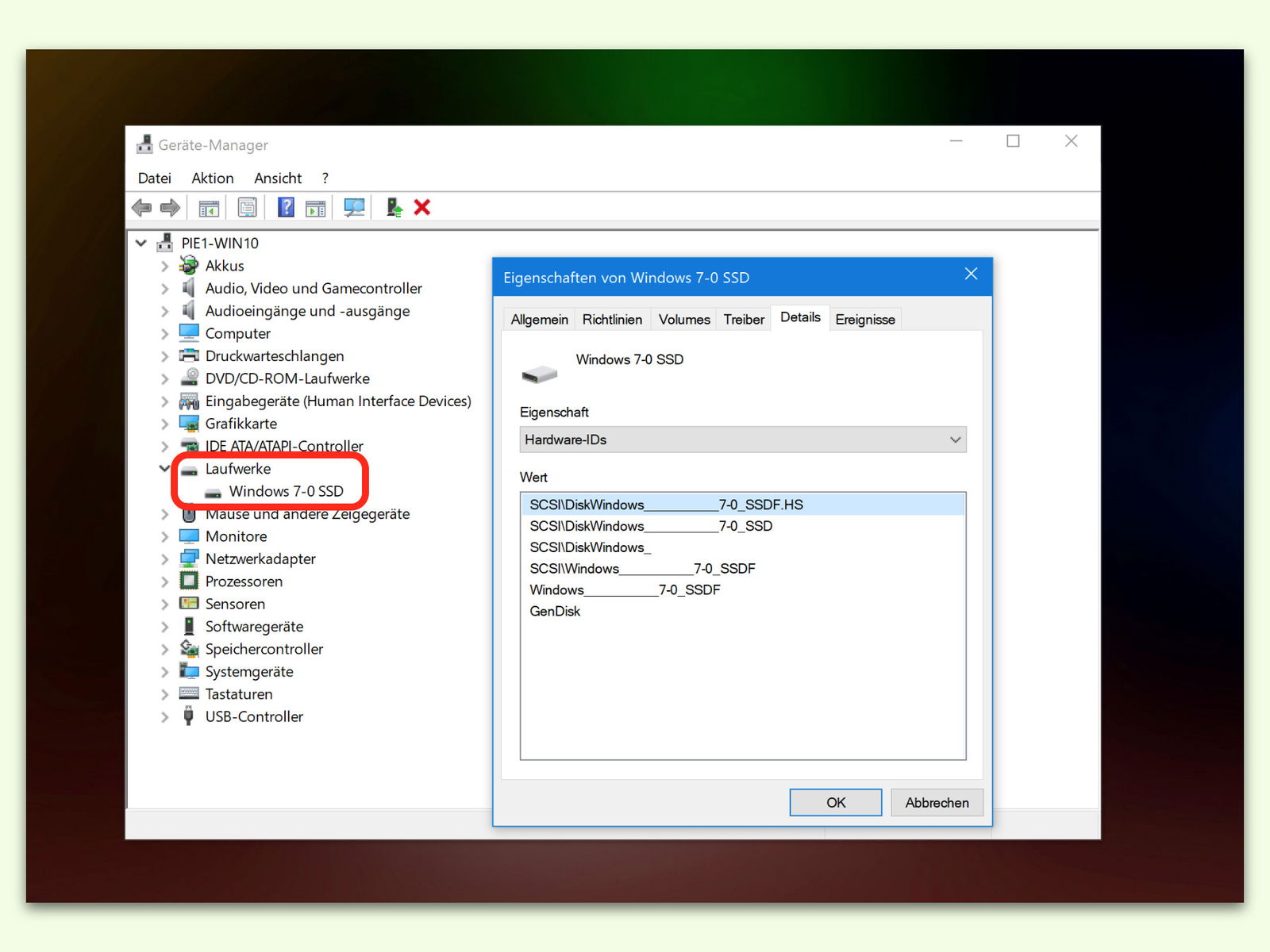
05.03.2017 | Windows
Wer seinen Computer gern selbst repariert und auf den neuesten Stand bringt, benötigt Informationen über die verbaute Hardware. Dazu kann man sich entweder Programmen von Dritt-Anbietern bedienen, oder man verwendet die integrierte Info-Funktion des Windows-Systems.

29.11.2016 | Social Networks
Erreicht ein Tweet auf Twitter viele Leser, wird er oft angeklickt. Dann bleiben auch die Retweets und Nutzer nicht aus, denen der Tweet gefällt. Welche Reichweite ein Tweet hat, kann dessen Autor jederzeit einsehen.
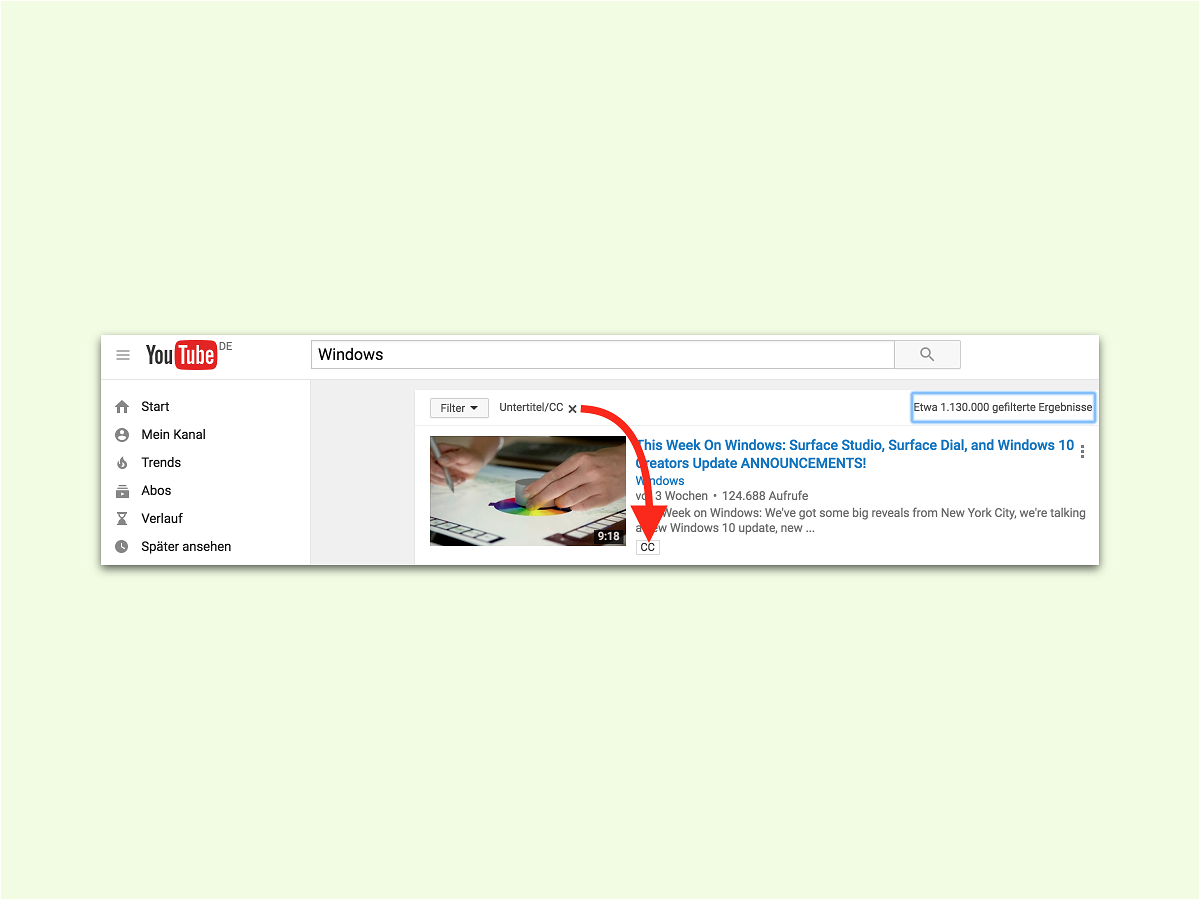
21.11.2016 | Tipps
Für YouTube-Videos kann der Autor Untertitel hochladen. So können Zuschauer das Gesprochene auch dann verstehen, wenn der Ton ausgeschaltet ist oder sie ihn nicht hören können. Wird nach einem Video gesucht, lässt sich schon direkt aus der Übersicht heraus erkennen, ob der Film Untertitel enthält oder nicht.
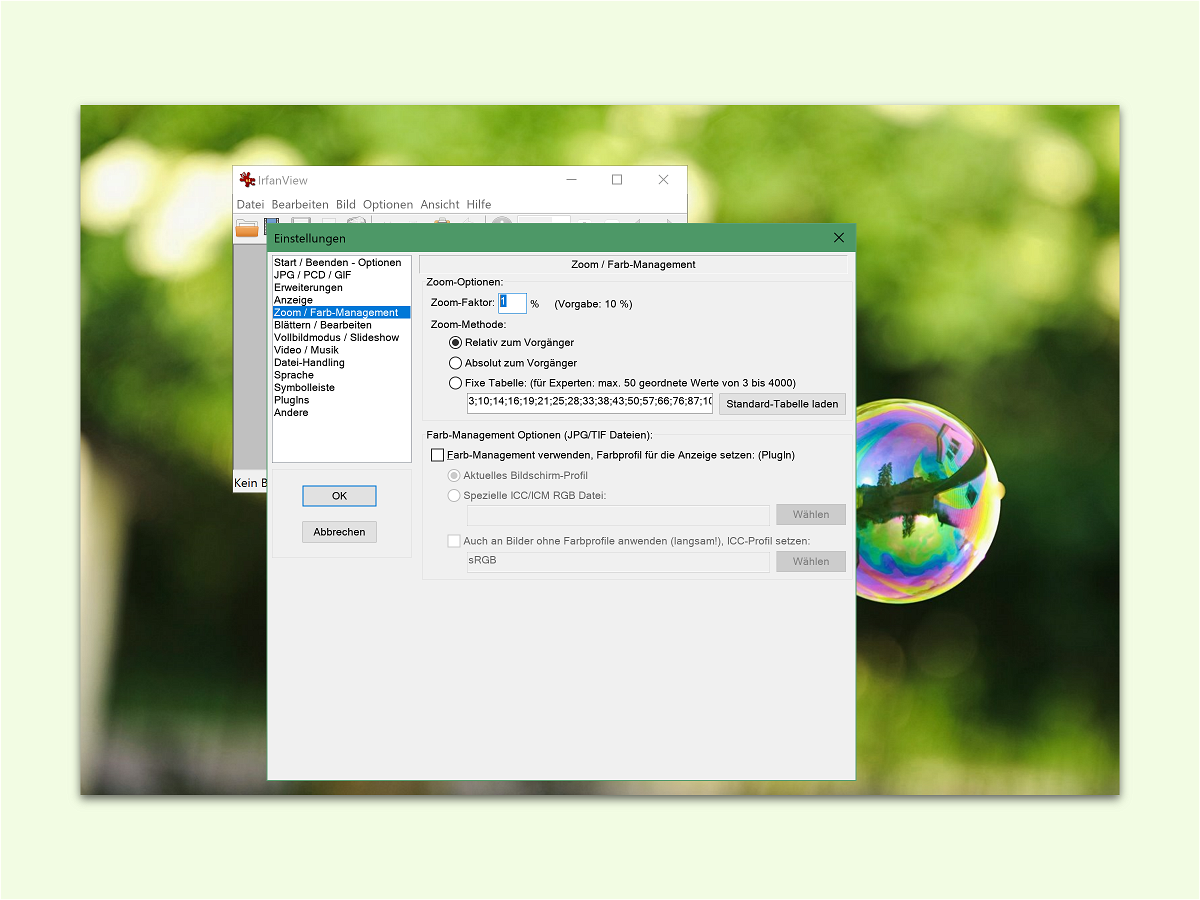
17.11.2016 | Software
Mit dem kostenlosen IrfanView lassen sich Bilder und Fotos aller Formate problemlos betrachten. Zum Anzeigen von Details ist die Zoom-Funktion besonders praktisch. Bei Bedarf kann der Zoom auch viel genauer eingestellt werden.