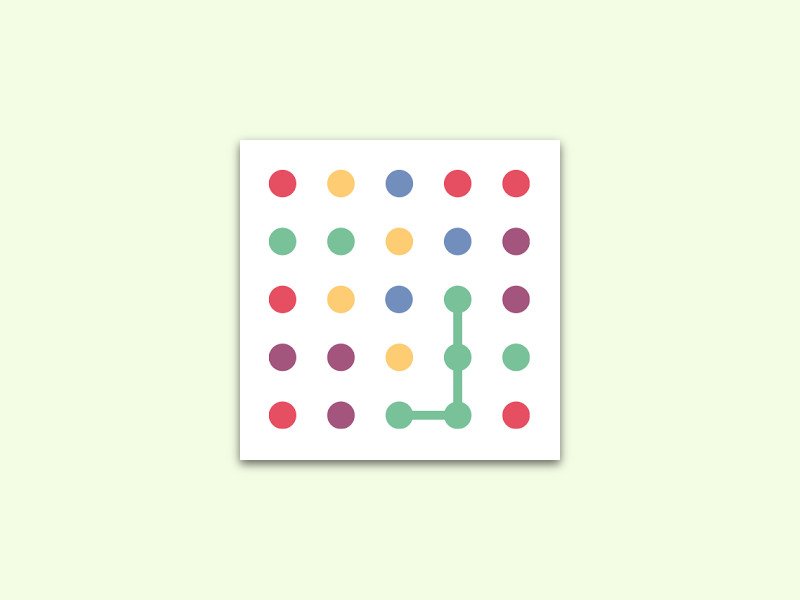
GRATIS Dots-Spiel
Punkte mit Linien verbinden, die dann verschwinden: Das ist das Prinzip von Two Dots, einem einfachen und interessanten Spiel für Android.
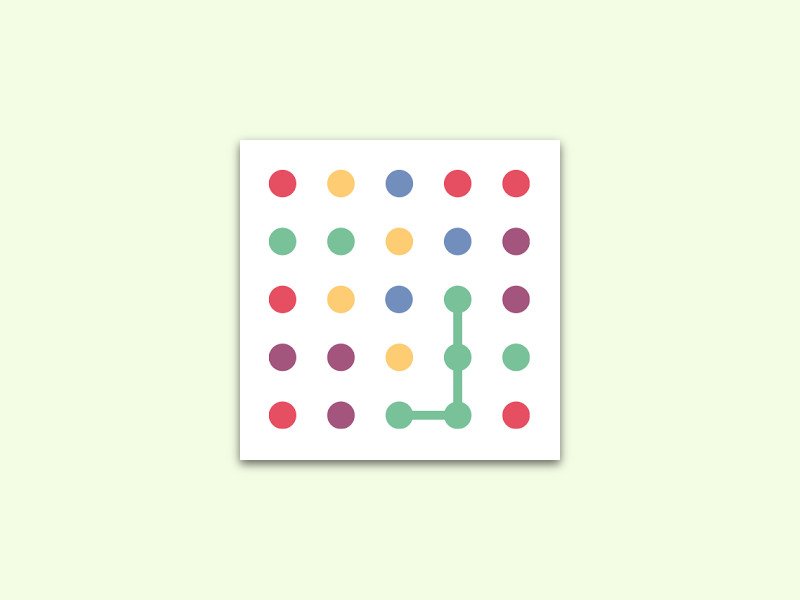
Punkte mit Linien verbinden, die dann verschwinden: Das ist das Prinzip von Two Dots, einem einfachen und interessanten Spiel für Android.

Mit PowerPoint lassen sich im Nu tolle Präsentationen erstellen. Dazu liefert Microsoft jede Menge Tools mit. Das heißt aber nicht, dass man alle diese Effekte auch nutzen sollte. Hier einige Punkte, auf die man achten sollte.
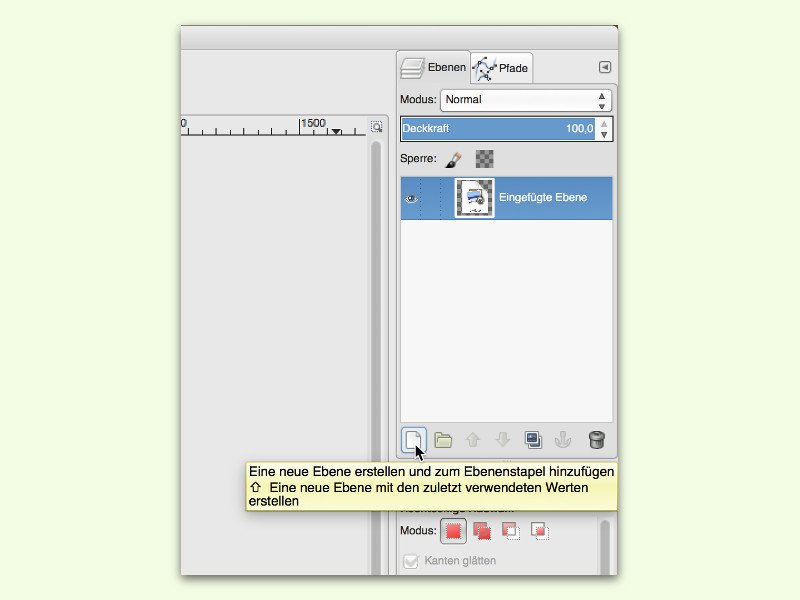
Eine der Profi-Funktionen der kostenlosen Bildbearbeitung GIMP ist die Möglichkeit, dass man Bilder in mehreren Ebenen gestalten kann. So bleiben verschiedene Bild-Elemente voneinander getrennt. Mit einem Trick lassen sich neue Ebenen schneller anlegen.
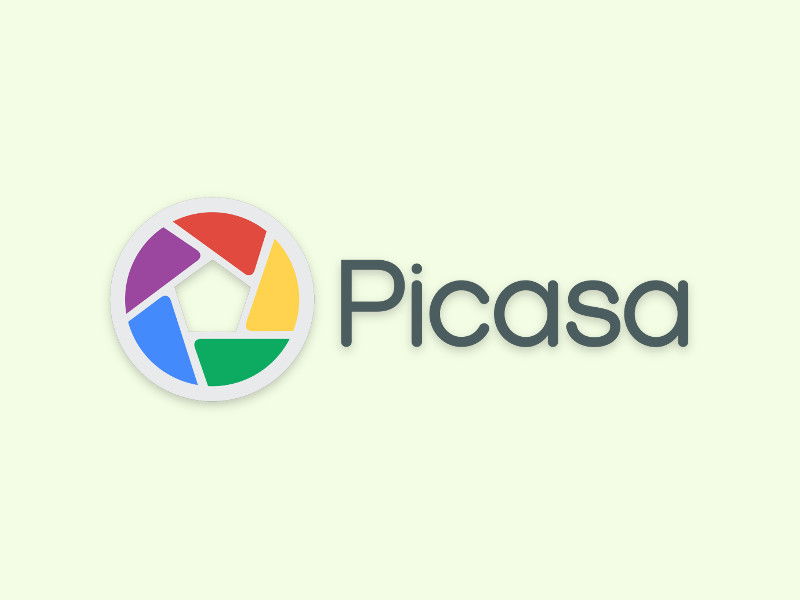
Die meisten Foto-Programme können mit dem RAW-Format von Digitalkameras nichts anfangen. Anders Google Picasa: Die vielseitige Verwaltungs-Software kann CR2-Bilder nicht nur öffnen, sondern auch nach JPG umwandeln.

Nicht alles muss in Farbe ausgedruckt werden – besonders, wenn die Tinte immer so teuer ist. Oft genügt für den Konzept-Druck auch eine Version in Graustufen. In Windows lässt sich aus fast jedem Programm ein Dokument oder eine Grafik in Schwarz-Weiß zu Papier bringen.
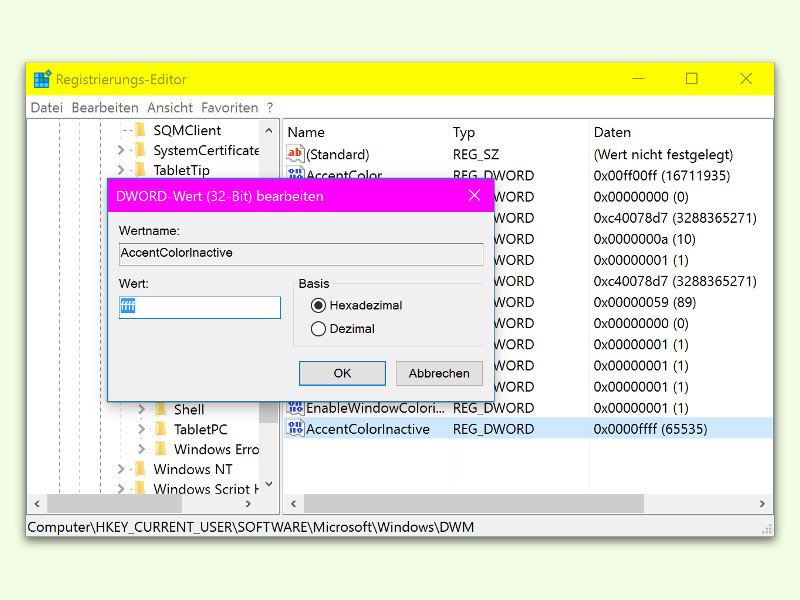
Seit dem November-Update von Windows 10 sind die Titel-Leisten von Fenstern nicht mehr so hell – denn sie lassen sich mit der aktuellen Design-Farbe einfärben. Mit einem Trick klappt das auch für Fenster, die im Moment im Hintergrund, also inaktiv, sind.
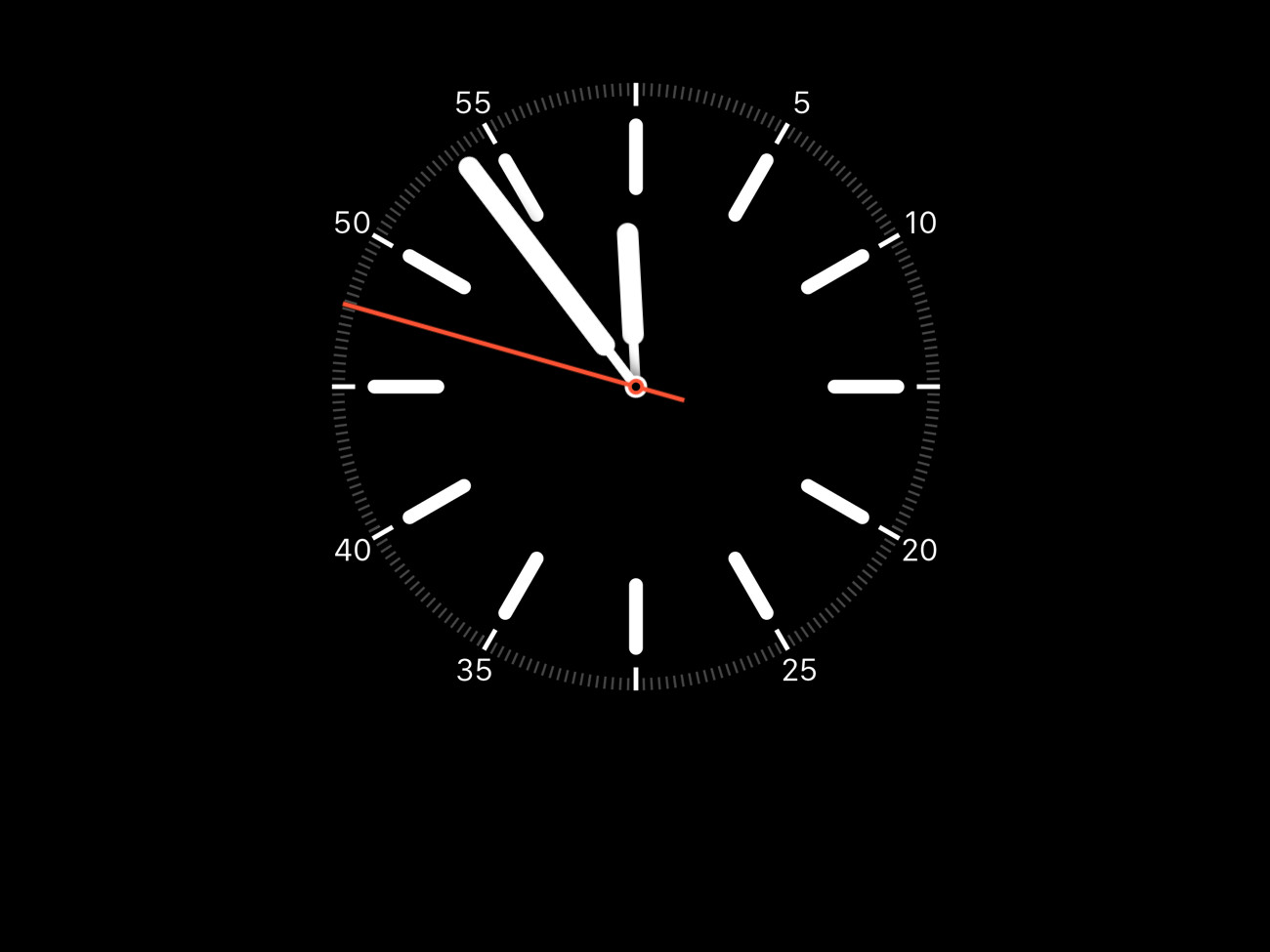
Vor einiger Zeit hatten wir den Apple Watch-Screensaver für OS X vorgestellt. Jetzt gibt’s ein gut gemachtes Update – mit auswählbarem Zifferblatt und Wunsch-Farbe.
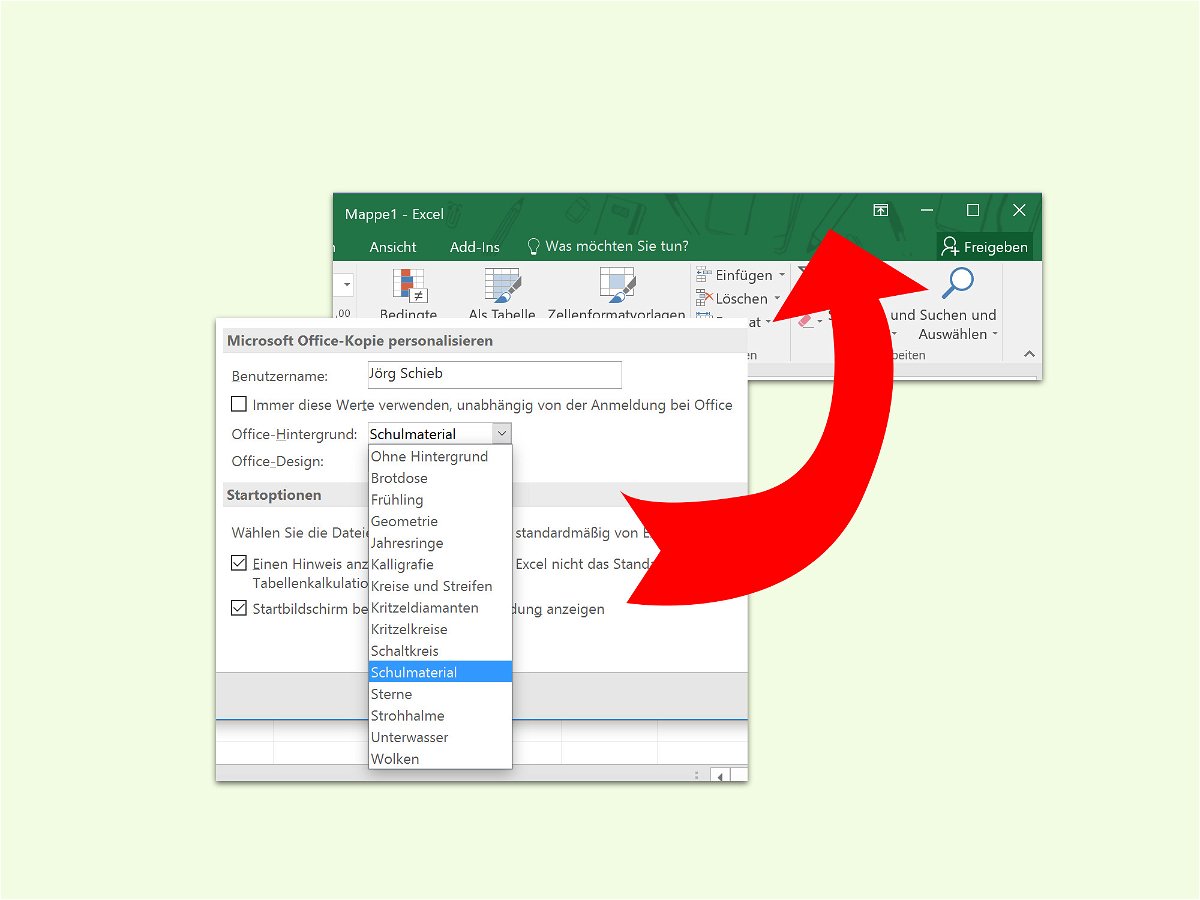
Im oberen Fensterbereich zeigen die Office-Programme, so auch Excel, ein Hintergrund-Bild an. Farbe und Grafik kann man entweder für das ganze Office-Konto oder nur für den aktuellen Computer ändern.